Das Hilfsprogramm FancyZones
FancyZones ist ein Fenster-Manager-Dienstprogramm zum Anordnen und Einrasten windows in effiziente Layouts, um Ihren Workflow zu verbessern und Layouts schnell wiederherzustellen. Sie können eine Reihe von Speicherorten definieren, die zone als Ziele für windows Ihren Desktop verwendet werden sollen. Wenn Sie ein Fenster in ein zone Fenster ziehen oder die zugeordnete Tastenkombination verwenden, wird die Größe des Fensters geändert und so neu positioniert, dass dies zoneausgefüllt wird.
Einrasten an einer einzelnen zone mit Maus
Ziehen Sie das Fenster. Standardmäßig müssen Sie auch Shift auswählen und gedrückt halten. Die Angezeigte wird zones angezeigt. Wenn Sie die Maus bewegen, zeigen Sie mit dem Mauszeiger auf eine zone hervor, dass zone.
Sie können den Auswahlmodus auch mithilfe einer nicht primären Maustaste auslösenzone, wenn die Aktivierung mithilfe einer nicht primären Maustaste zone aktiviert ist.
Wenn beim Ziehen beide UMSCHALTTASTEn aktiviert zones werden sollen, und die Aktivierung durch nicht primäre Maustaste verwendenzone, wird zones unmittelbar nach dem Ziehen des Fensters angezeigt.
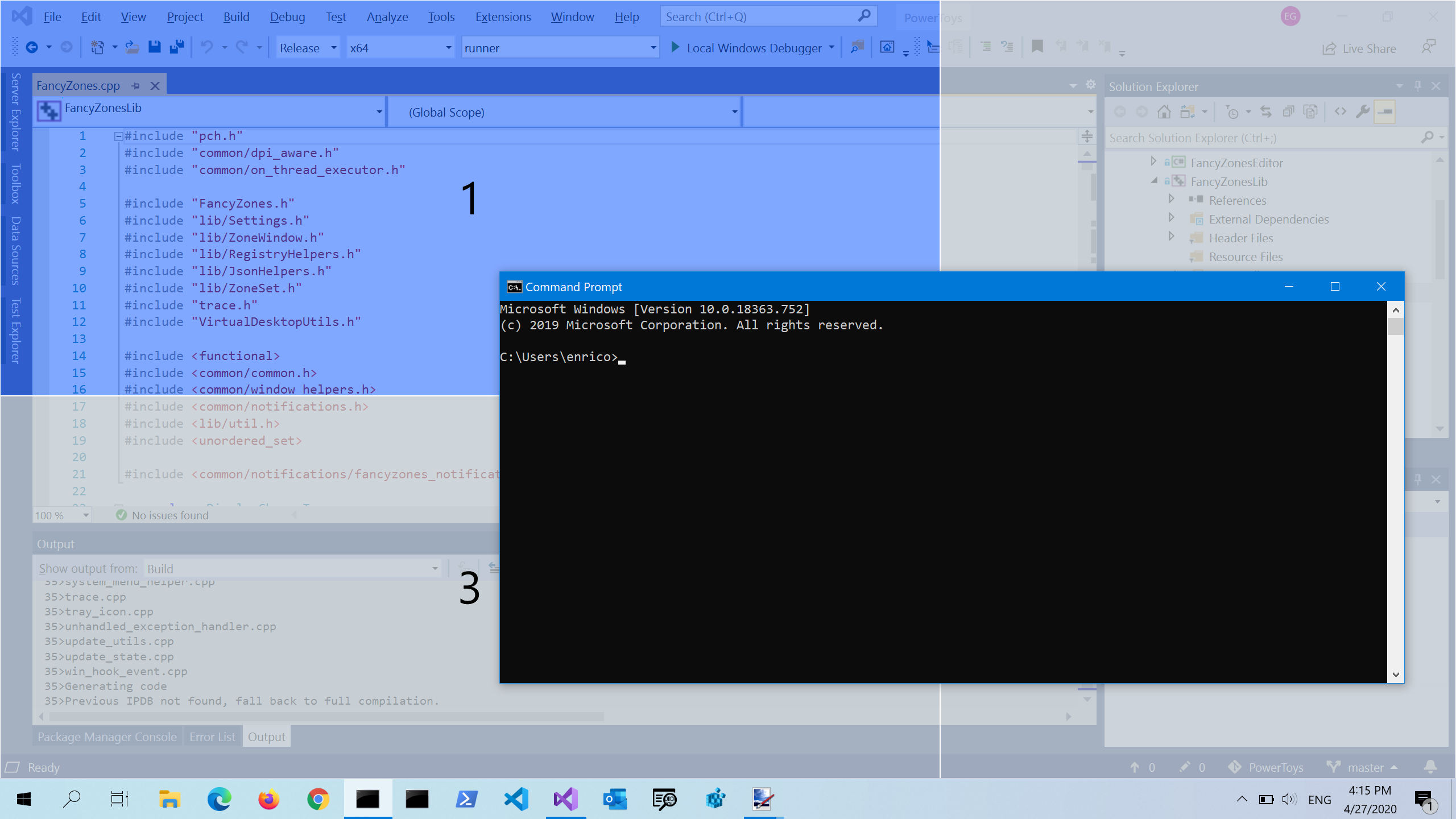
Einrasten an einer einzelnen zone mit Tastatur
Wählen Sie Override Windows Snap in den FancyZones-Einstellungen. Verwenden Sie Win+[Pfeiltasten] zum Ausrichten eines Fensters an einem zone. Verwenden Sie "Verschiebenwindows" basierend auf der Auswahl, ob der Index oder die zone relative Position eines Fensters verschoben windows werden soll.
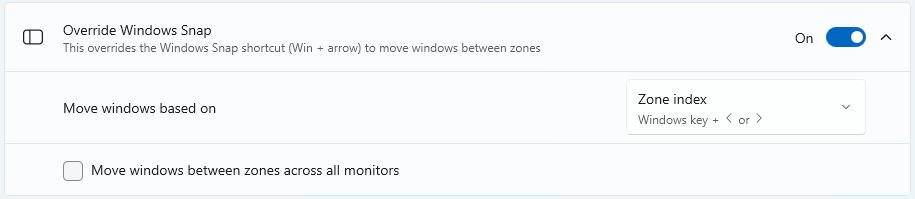
Andocken an mehrere zones
Ein Fenster kann auf folgende Weise an mehrere zone Elemente angedockt werden.
Andocken an zwei zones , indem Sie auf die Ränder zeigen
Wenn zwei zones nebeneinander liegen, können Sie ein Fenster an der Summe des Bereichs ausrichten (auf das minimale Rechteck gerundet, das beide enthält). Wenn sich der Mauscursor in der Nähe des gemeinsamen Rands von zwei zonesbefindet, werden beide zones gleichzeitig aktiviert, sodass Sie das Fenster in beides zonesablegen können.
Andocken mit Der Maus und Tastatur an mehreren zones
Ziehen Sie das Fenster, bis ein zone Fenster aktiviert ist, halten Sie strg gedrückt, während Sie das Fenster ziehen, um mehrere zonesauszuwählen.
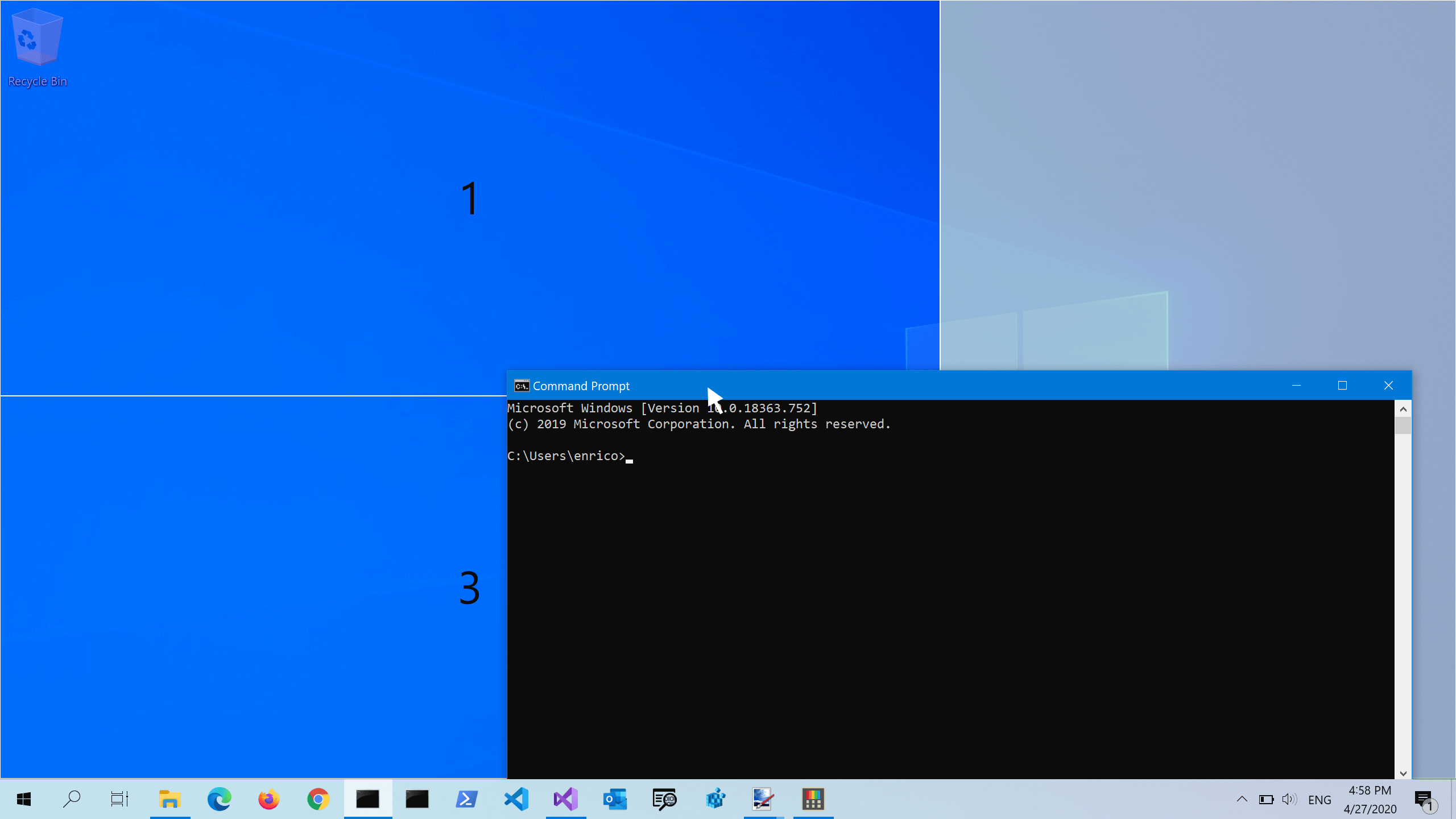
Andocken an mehrere zones Mit nur der Tastatur
Aktivieren Sie die Umschaltfläche "Einrasten Windows außer Kraft setzen", und wählen Sie "Verschiebenwindows" basierend auf: Relative Position aus. Verwenden Sie Win+STRG+ALT+[Pfeiltasten] zum Erweitern des Fensters auf mehrere.zones
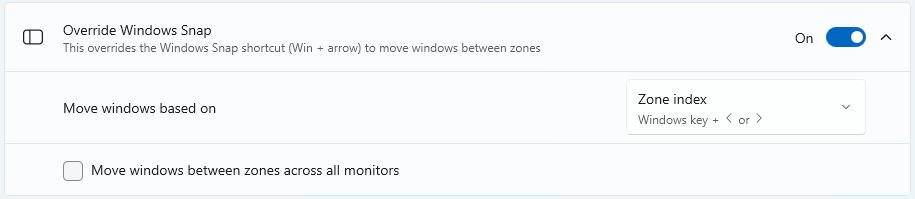
Fensterwechsel
Wenn zwei oder mehr windows am gleichen zoneAngedockt sind, wechseln Sie mit der Verknüpfung Win+PgUp/PgDn zwischen dem Angedockten.windows zone
Tastenkombinationen
| Verknüpfung | Aktion |
|---|---|
| ⊞ Win+Shift+` | Öffnet den Editor (dieser Shortcut kann im Fenster Einstellungen geändert werden) |
| ⊞ Win+Left/Right | Verschieben eines fokussierten Fensters zwischen zones (nur, wenn Die Hotkeys für "AußerkraftsetzenWindows" ausgewählt sind undZone Index ausgewählt ist; in diesem Fall funktionieren nur die Tasten ⊞+WinLinks und ⊞+Win Rechts überschrieben, während die Option "Nach Win+oben" und "⊞+Win Nach unten" wie gewohnt funktioniert). |
| ⊞ Win+Left/Right/Up/Down | Verschieben des fokussierten Fensters zwischen zones (nur, wenn die Hotkeys "AußerkraftsetzenWindows" ausgewählt ist und die relative Position ausgewählt ist; in diesem Fall werden alle ⊞+Win Left, ⊞+Win Right, ⊞+Win Up und ⊞+Win Down überschrieben) |
| ⊞ Win+PgUp/PgDn | Zyklus zwischen windows angedockten am gleichen zone |
| ⊞ Win+Strg+Alt+[number] | Schnelles Anwenden eines benutzerdefinierten Layouts (Sie müssen dem benutzerdefinierten Layout im Editor zunächst eine Nummer zuweisen) |
FancyZones Setzt die Windows⊞ Win+Umschalttaste+[Pfeiltasten] nicht außer Kraft, um ein Fenster schnell auf einen benachbarten Monitor zu verschieben.
Andocken von Apps mit erhöhten Berechtigungen
Wenn Sie Anwendungen mit erweiterten Zugriffsrechten (z. B. Windows Terminal oder Task Manager) einfangen möchten, führen Sie PowerToys im Administratormodus aus. Lesen Sie Als Administrator ausführen für weitere Informationen.
Erste Schritte mit dem Editor
FancyZones enthält einen Editor für Layouts, auf den unter PowerToys Einstellungen zugegriffen werden kann.
Öffnen Sie den Layout-Editor
Öffnen Sie den Layout-Editor durch Auswahl von Layout-Editor öffnen oder mit Win+Shift+` („back-tick" oder "accent grave“). Sie können das Tastaturkürzel für den FancyZones Layout-Editor unter PowerToys Einstellungen ändern.
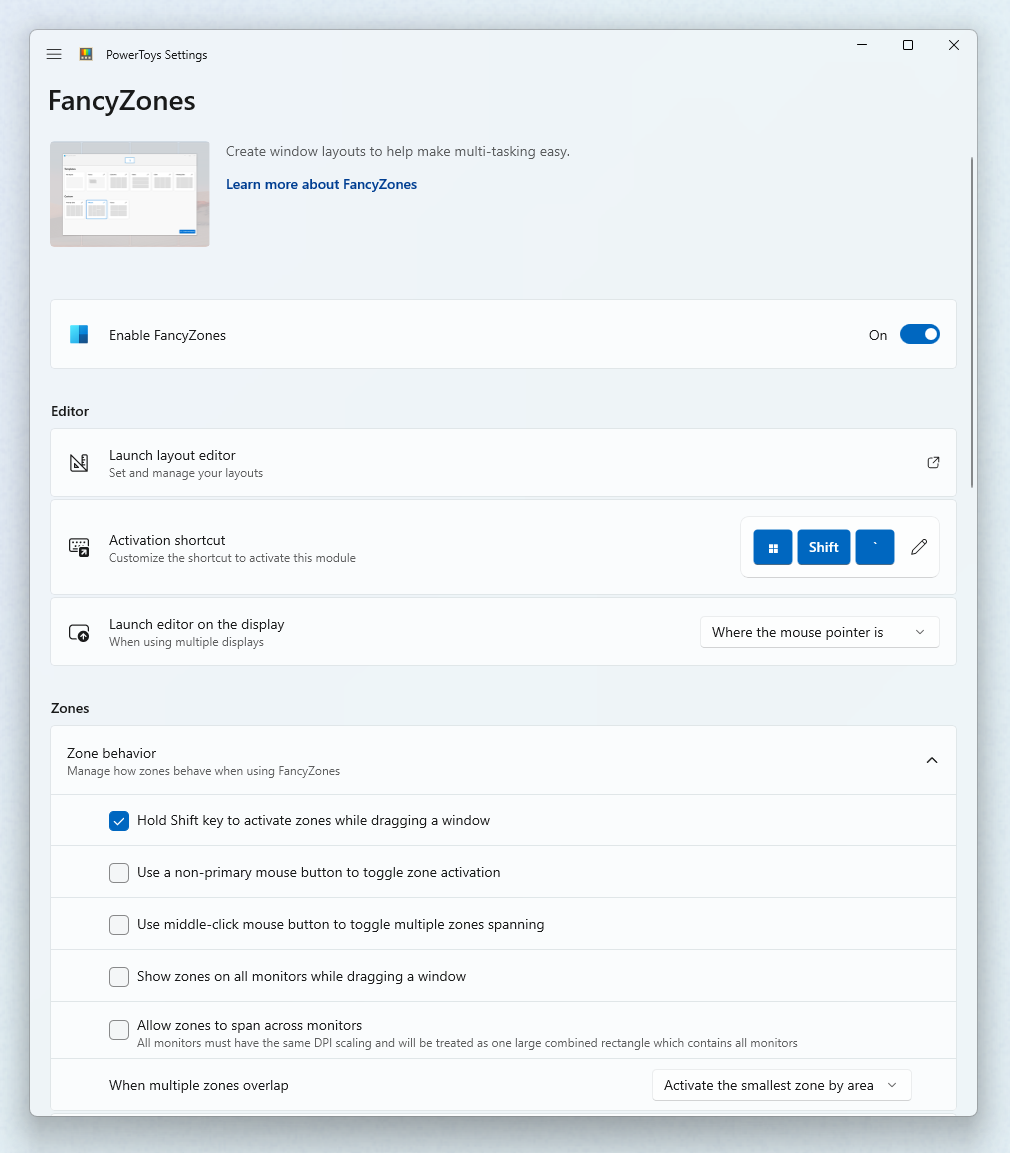
Layout-Editor: Wählen Sie Ihr Layout
Wenn Sie den Layout-Editor zum ersten Mal öffnen, wird eine Liste von Layouts angezeigt, die angepasst werden können, um wie viele windows sich auf dem Monitor befinden. Wenn Sie ein Layout auswählen, wird eine Vorschau dieses Layouts auf dem Bildschirm angezeigt. Das ausgewählte Layout wird automatisch angewendet. Ein Doppelklick auf ein Layout wendet es an und schließt den Editor. Wählen Sie einen Monitor aus, und er wird zum Ziel des ausgewählten Layouts.
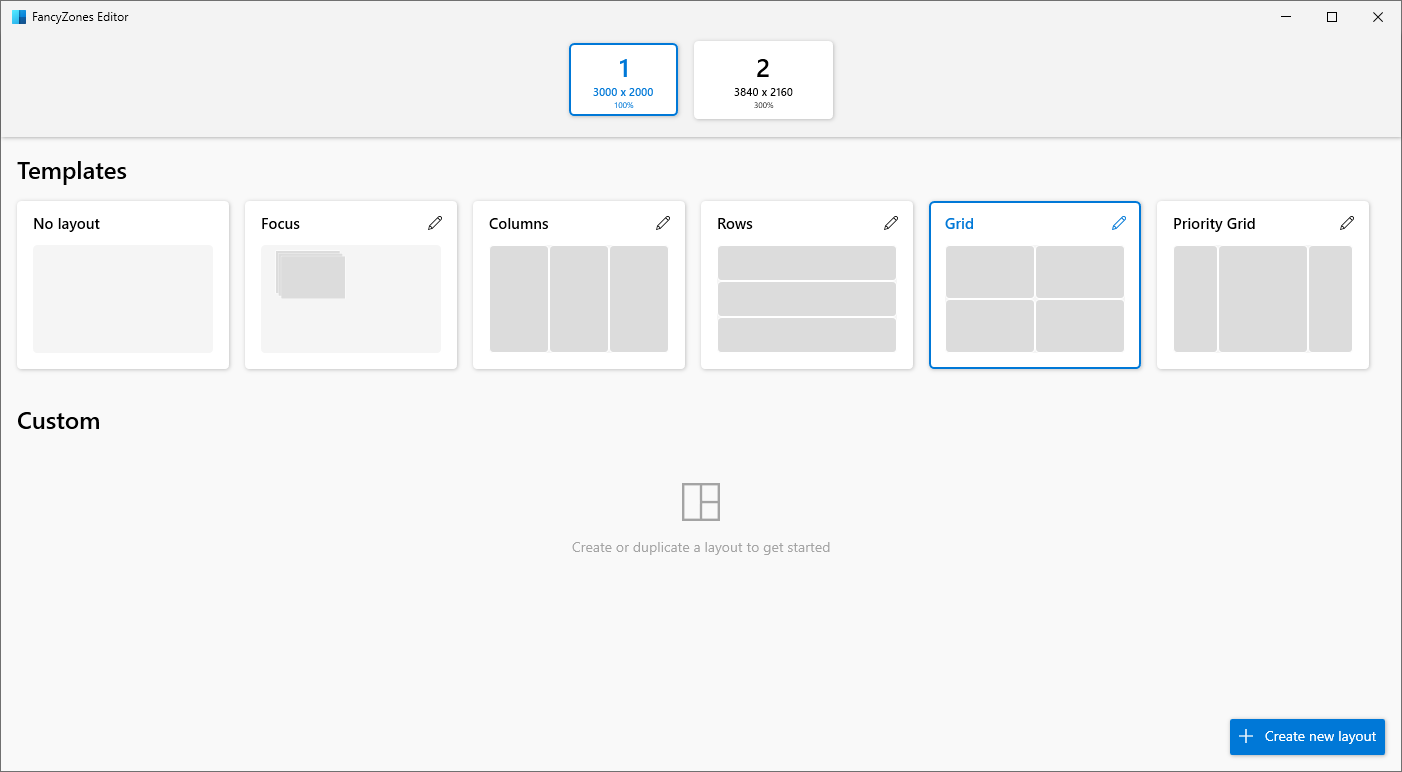
Raum um zones
Der Umrandungsbereich legt die Größe des Rands um jedes FancyZone-Fenster fest.Show space around zones sets the size of margin around each FancyZone window. Geben Sie eine benutzerdefinierte Breite des Rands in "Leerzeichen" zonesein. Wenn der Layout-Editor geöffnet ist, ändern Sie den Bereich zones anzeigen, nachdem Sie die Werte geändert haben, um den neuen Wert anzuzeigen.
Abstand zum Hervorheben angrenzender zones Werte legt einen benutzerdefinierten Wert für den Abstand zwischen zones dem Zusammenführen fest, bis sie zusammen angedockt werden, oder bevor beide hervorgehoben werden, sodass sie zusammen zusammengeführt werden können.
Standardlayout für horizontale Monitorausrichtung und Standardlayout für vertikale Monitorausrichtung legen fest, welches Layout als Standard verwendet werden soll, wenn die Anzeigekonfiguration im System geändert wird (z. B. wenn Sie eine neue Anzeige hinzufügen).
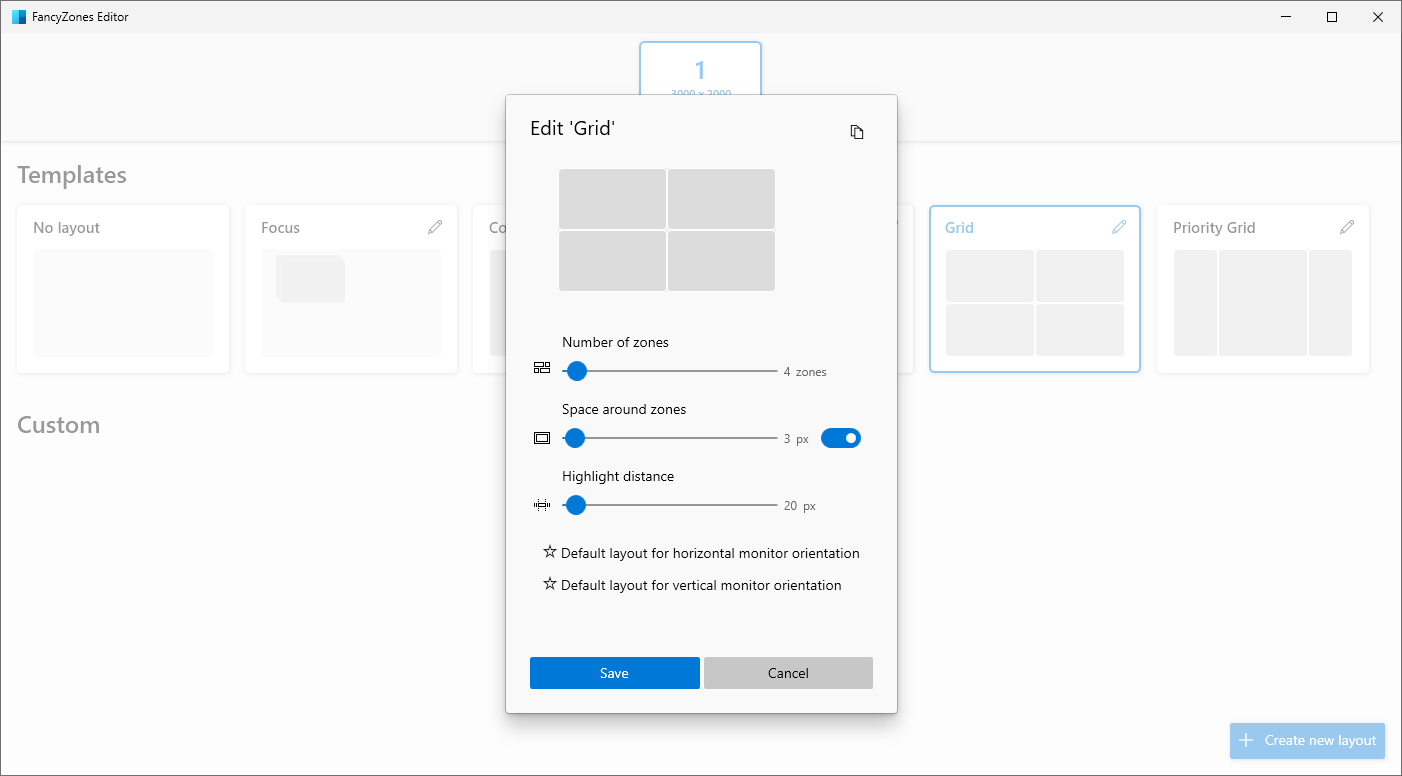
Erstellen eines benutzerdefinierten Layouts
Wählen Sie Neues Layout erstellen am unteren Rand.
Es gibt zwei Formatvorlagen von benutzerdefinierten zone Layouts: Grid und Canvas.
Das Rastermodell beginnt mit einem Dreispaltenraster und ermöglicht zones die Erstellung durch Teilen und Zusammenführen zones, Verschieben des Bundstegs nach zones Bedarf. Dies ist ein relatives Layout, das sich an unterschiedliche Bildschirmgrößen anpasst. Sie können das Layout mit der Maus oder der Tastatur bearbeiten.
Maus
- Zum Dividieren eines zone: Klicken Sie mit der Maus. Zum Drehen des Teilers: Shift gedrückt halten.
- So verschieben Sie einen Teiler: Klicken Sie auf den Daumen und ziehen Sie oder wählen Sie den Daumen durch Fokussieren des Layouts aus.
- Zum Zusammenführen/Löschen zones: Wählen Sie eine zoneaus, halten Sie die linke Maustaste gedrückt, und ziehen Sie die Maus, bis mehrere zones ausgewählt sind. Lassen Sie die Taste los und ein Popup-Menü wird angezeigt. Wählen Sie "Zusammenführen" aus, und sie werden zu einem zone. Dies ist, wie eine zone gelöscht werden soll, indem sie in eine andere zusammengeführt wird zone.
Tastatur
- Setzen Sie zunächst den Fokus auf das Layout, indem Sie STRG-TAB+ drücken. Alle zones Trennzeichen können durch Drücken der TAB-TASTE fokussiert werden.
- Zum Dividieren eineszone: Setzen Sie den Fokus auf die zone Teilung, und drücken Sie S oder UMSCHALT+S, um sie zu dividieren.
- So verschieben Sie einen Teiler: Fokussieren Sie den Teiler und drücken Sie die Pfeiltasten, um ihn zu verschieben.
- Zum Zusammenführen/Löschen zones: Setzen Sie die Trennlinie zwischen zones , und drücken Sie ENTF. Alle zones angrenzenden gelöschten Trennlinien werden in einer zonezusammengeführt.
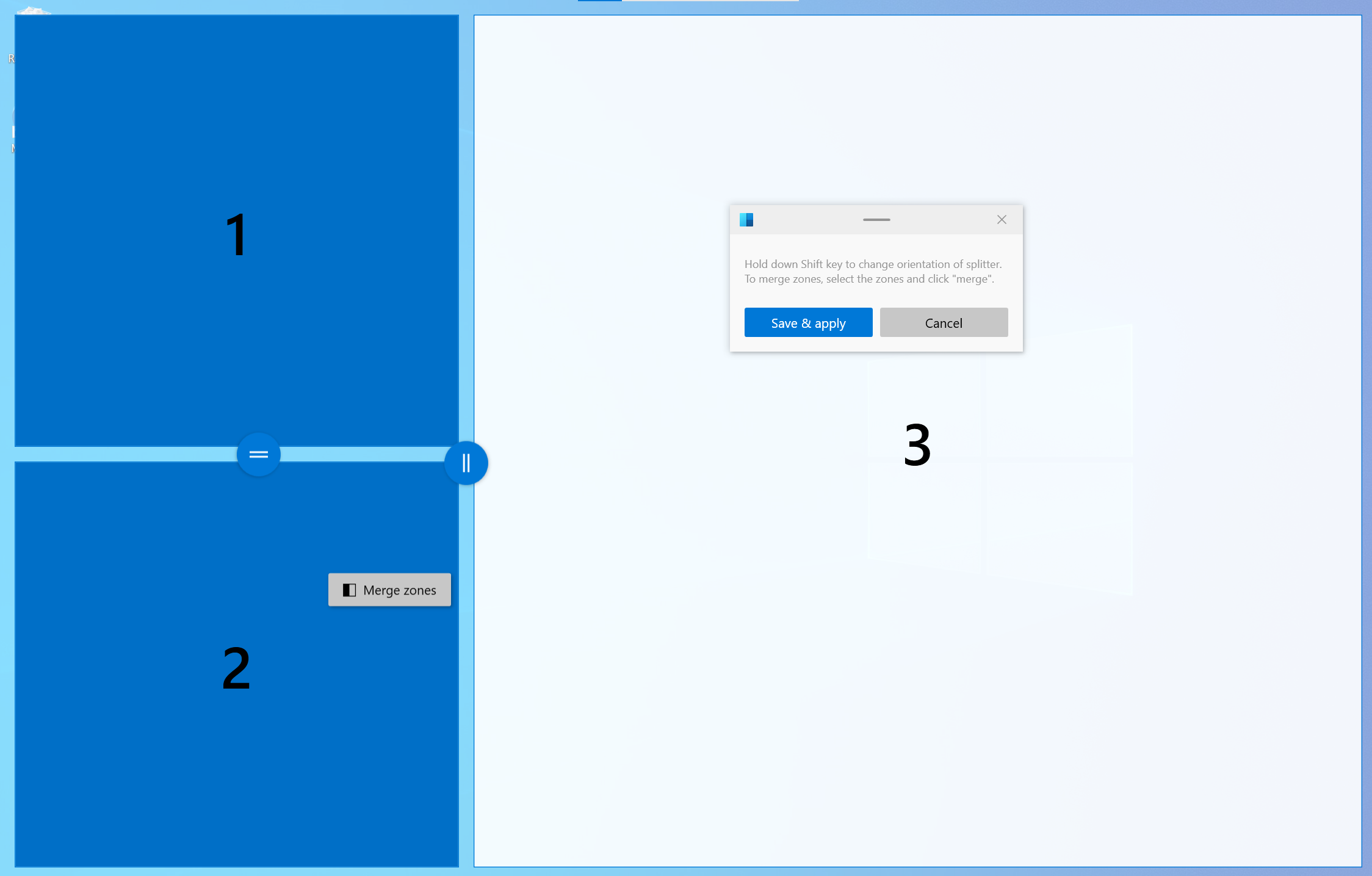
Das Canvas-Modell beginnt mit einer zone und unterstützt das Hinzufügen zones , das verschoben und geändert werden kann, ähnlich wie windows. Zones im Canvas-Modell können sich überschneiden.
Das Canvaslayout verfügt auch über Tastaturunterstützung für die zone Bearbeitung. Verwenden Sie die Pfeiltasten (NACH-LINKS, NACH-RECHTS, NACH-UNTEN), um ein zone x 10 Pixel oder STRG+PFEIL zu verschieben, um ein zone Pixel zu verschieben. Verwenden Sie UMSCHALT+PFEIL, um die Größe einer zone x 10 Pixel (5 pro Kante) oder STRG+UMSCHALT+PFEIL zu ändern, um die Größe einer zone x 2 Pixel (1 pro Kante) zu ändern. Um zwischen dem Editor und dem Dialog zu wechseln, drücken Sie Strg+Tab.
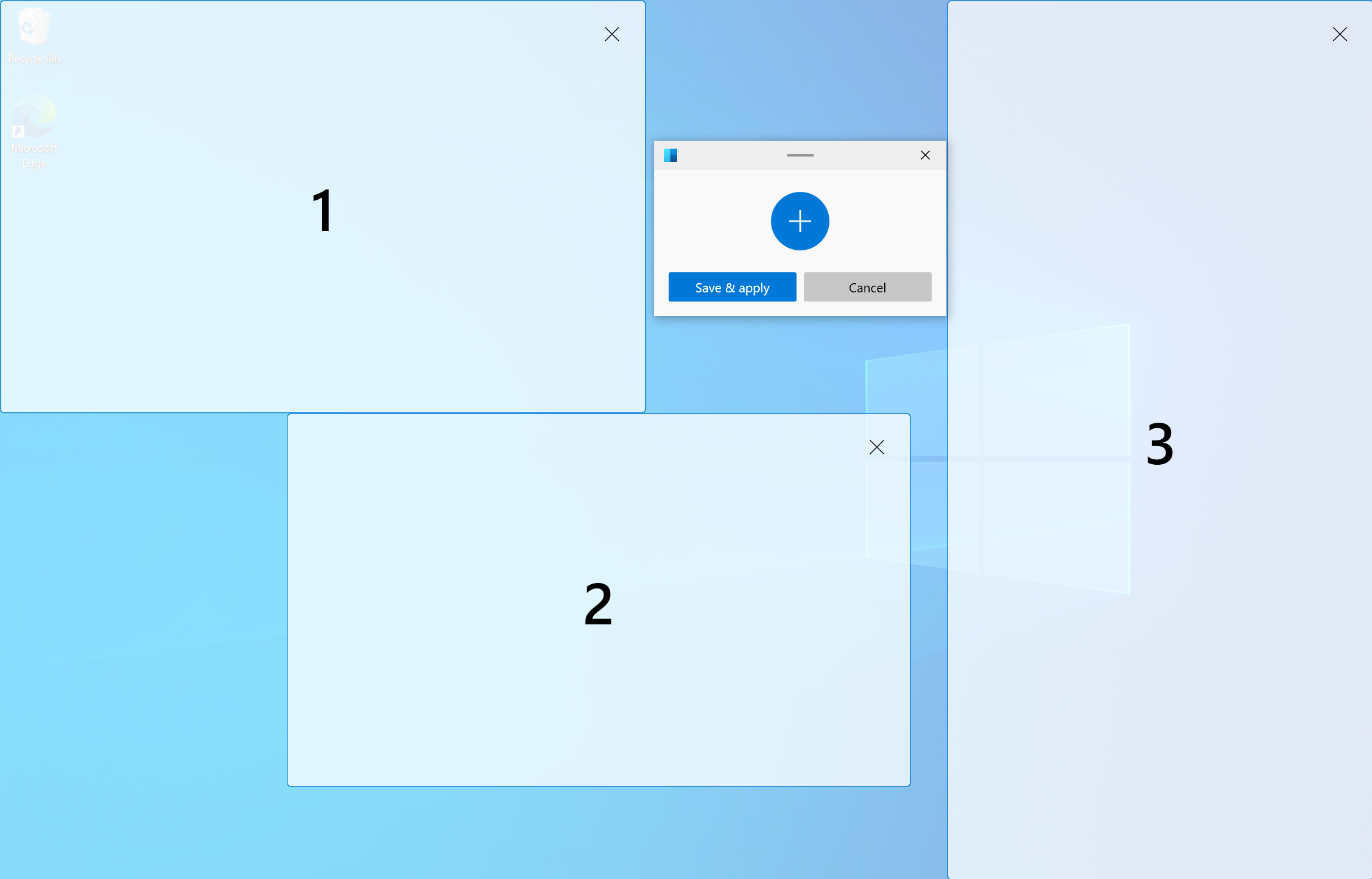
Schnelles Wechseln zwischen benutzerdefinierten Layouts
Hinweis
Wählen Sie Enable quick layout switch, um diese Funktion zu nutzen.
Ein benutzerdefiniertes Layout kann so konfiguriert werden, dass es einen benutzerdefinierten Hotkey hat, um es schnell auf den aktiven Bildschirm anzuwenden. Der Hotkey kann durch Öffnen des Bearbeitungsdialogs für das benutzerdefinierte Layout festgelegt werden. Sobald das benutzerdefinierte Layout festgelegt ist, kann es durch Drücken der Bindung Win+Strg+Alt+[number] angewendet werden. Das Layout kann auch durch Drücken des Tastenkürzels beim Ziehen eines Fensters angewendet werden.
In der folgenden Demo beginnen wir mit einer auf den Bildschirm angewendeten Standardvorlage und zwei benutzerdefinierten Layouts, denen wir Tastaturkürzel zuweisen. Anschließend verwenden wir die Bindung Win+Strg+Alt+[number], um das erste benutzerdefinierte Layout anzuwenden und ein Fenster daran auszurichten. Schließlich wenden wir das zweite benutzerdefinierte Layout an, während wir ein Fenster ziehen und das Fenster daran andocken.
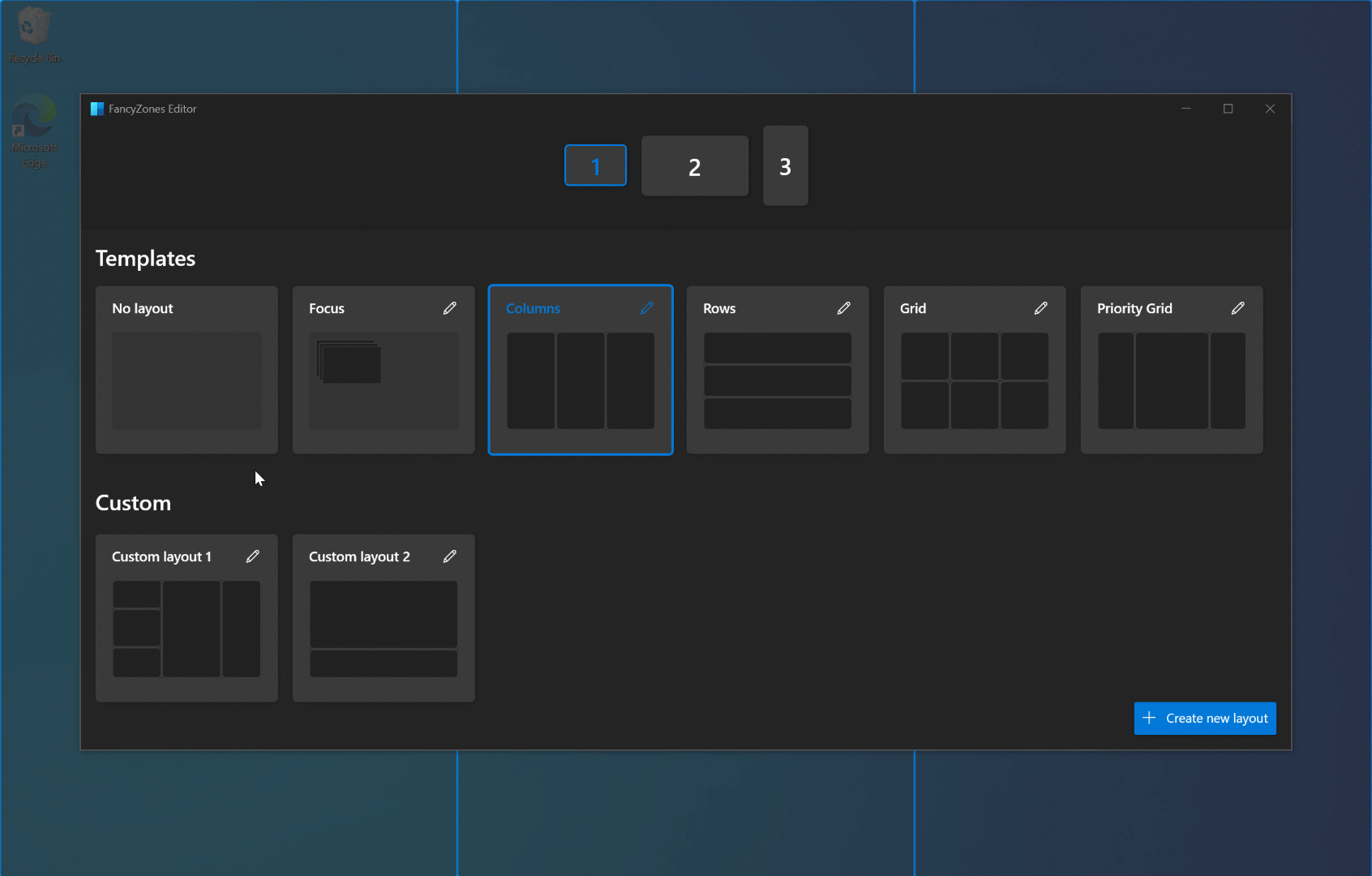
Tipp
Die Einstellungen für benutzerdefinierte zone Layouts werden in der Datei %LocalAppData%\Microsoft\PowerToys\FancyZones\custom-layouts.jsongespeichert. Diese Datei kann manuell geändert werden, um sie zu optimieren zonesund zu exportieren, um Layouts auf allen Geräten zu teilen. Andere JSON-Dateien im selben Verzeichnis können so angepasst werden, dass die Einstellungen für Monitore, Tastaturkürzel im Layout usw. geändert werden. Wir raten jedoch dringend von der Bearbeitung dieser Dateien ab, da dies zu anderen Problemen mit FancyZones-Funktionalität führen kann.
Einstellungen
| Einstellung | Beschreibung |
|---|---|
| Tastenkombination zur Aktivierung | Um den Standard-Hotkey zu ändern, klicken Sie auf das Steuerelement und geben Sie die gewünschte Tastenkombination ein. |
| Editor auf dem Display öffnen | Wählen Sie aus, wo der Editor angezeigt wird. |
| Umschalttaste gedrückt halten, um sie beim Ziehen zu aktivieren zones | Schaltet zwischen dem automatischen Andocken mithilfe der UMSCHALTTASTE (Deaktivierung des Andockens während eines Ziehvorgangs) und dem manuellen Andockmodus um, bei dem das Andocken durch Drücken der UMSCHALTTASTE während eines Ziehvorgangs aktiviert wird. |
| Verwenden einer nicht primären Maustaste zum Umschalten zone der Aktivierung | Durch Klicken auf eine nicht primäre Maustaste wird die zones Aktivierung umgeschaltet. |
| Verwenden der mittleren Maustaste zum Umschalten mehrerer zones Überspannen | Verwenden der mittleren Maustaste, um mehrere auszuwählen zones |
| Beim Ziehen eines Fensters auf allen Monitoren anzeigen zones | Zeigt standardmäßig FancyZones nur die zones verfügbaren Auf dem fokussierten Monitor an. (Diese Funktion kann sich auf die Leistung auswirken, wenn sie ausgewählt ist) |
| Zulassen zones , dass sie sich über Monitore erstrecken (alle Monitore müssen die gleiche DPI-Skalierung aufweisen) | Behandeln Sie alle angeschlossenen Monitore als einen großen Bildschirm. Damit dies richtig funktioniert, müssen alle Monitore denselben DPI-Skalierungsfaktor haben. (Bei unterschiedlichen Ausrichtungen der Monitore kann es zu unerwarteten Effekten kommen.) |
| Wenn mehrere Überlappungen vorhanden sind zones | Wählen Sie aus, wie mit überlappenden zonesVorgängen umgegangen werden soll. |
| Darstellung der Zone | Wählen Sie System- oder benutzerdefinierte Farben für die Layouts |
| Zahl anzeigen zone | Sollte die Anzahl der zone sichtbaren Elemente angezeigt werden, wenn das Layout angezeigt wird |
| Deckkraft (%) | Der Prozentsatz der Deckkraft der aktiven und inaktiven zones. (Standard: 50 %) |
| Farbe hervorheben | Die Farbe eines zone Zeitpunkts, an dem es sich beim Ziehen eines Fensters um das aktive Dropziel handelt. |
| Inaktive Farbe | Die Farbe, zones wenn sie während des Ziehens eines Fensters kein aktiver Drop sind. |
| Rahmenfarbe | Die Farbe des Rahmens der aktiven und inaktiven zones. |
| Nummer Farbe | Die Farbe der Nummer der zone |
| zones Beibehaltenwindows, wenn sich die Bildschirmauflösung ändert | FancyZones ändert die Größe und Position windows nach einer Änderung der Bildschirmauflösung in die zones zuvor eingefügten Elemente. |
| Bei zone Layoutänderungen entspricht windows die Zuordnung zu zone einer neuen Größe/Position. | FancyZones ändert die Größe und Position windows in das neue zone Layout, indem die vorherige zone Nummernposition jedes Fensters beibehalten wird. |
| Neu erstellte windows Verschiebung zum letzten bekannten Element zone | Verschieben Sie automatisch ein neu geöffnetes Fenster an den letzten zone Speicherort, an dem sich die Anwendung befand. |
| Neu erstellt windows auf den aktuellen aktiven Monitor verschieben | Wenn diese Option ausgewählt ist und die neu erstellte windows Option auf das letzte bekannte zone Element verschoben wird oder die Anwendung nicht über eine letzte bekannte Option zoneverfügt, wird die Anwendung auf dem aktuellen aktiven Monitor verschoben. |
| Wiederherstellen der originalen Größe, windows wenn die Zuordnung aufgehoben wird | Wenn Sie das Andocken eines Fensters aufheben, wird seine Größe auf die vor dem Andocken zurückgesetzt. |
| Gezogene Fenster transparent anzeigen | Wenn das zones Fenster aktiviert wird, wird das gezogene Fenster transparent gemacht, um die Sichtbarkeit des Layouts zu verbessern. |
| Popup-Andocken windows zulassen | Popup windows konnte standardmäßig nicht angedockt werden. Dies könnte jedoch der Grund sein, warum einige windows beim Ziehen nicht ausgelöst werden FancyZones . Diese Einstellung wirkt sich auf alle Popups windows einschließlich Benachrichtigungen aus. |
| windows Untergeordnetes Andocken zulassen | Das untergeordnete Element windows konnte standardmäßig nicht angedockt werden. Dies könnte jedoch der Grund sein, warum einige windows beim Ziehen nicht ausgelöst werden FancyZones . |
| Runde Ecken beim Andocken des Fensters deaktivieren | Nur für Windows 11. |
| Wechseln zwischen windows dem aktuellen zone | Ermöglicht die Aktivierung des Zyklus zwischen windows demselben zone. |
| Nächstes Fenster | Um den Standard-Hotkey zu ändern, klicken Sie auf das Steuerelement und geben dann die gewünschte Tastenkombination ein. |
| Vorheriges Fenster | Um den Standard-Hotkey zu ändern, klicken Sie auf das Steuerelement und geben dann die gewünschte Tastenkombination ein. |
| Überschreiben von Windows Andock-Hotkeys (Win + Pfeil), um zwischen zones | Wenn diese Option aktiviert ist und FancyZones ausgeführt wird, hat sie Vorrang vor den Windows Snap-Tasten: ⊞ Win+Left, ⊞ Win+Right, ⊞ Win+Up und ⊞ Win+Down. |
| Verschieben windows basierend auf | Zone Index ermöglicht die Verwendung von ⊞ Win+Left und ⊞ Win+Right zum Einrasten eines Fensters basierend auf seinem Index. ⊞ Win+Up, ⊞ Win+Down werden nicht außer Kraft gesetzt. Relative Position überschreibt alle ⊞ Win+[Pfeiltasten] und wählt die zone Ausrichtung relativ zum Layout aus.zone |
| Wechseln windows zwischen zones allen Monitoren | Deaktiviert: Beim Andocken mit ⊞ Win+[Pfeiltasten] wird das Fenster über den zones aktuellen Monitor durchlaufen. Ausgewählt: Es wechselt das Fenster auf allen zones Monitoren durch. |
| Schnellen Layoutwechsel aktivieren | Aktiviert Tastaturkürzel zum schnellen Ändern von Layouts. Weitere Informationen finden Sie in den Einstellungen der einzelnen Layouts. |
| Blitz zones beim Wechseln des Layouts | Das zones blinkt, wenn ein Layout über die Verknüpfung ausgewählt wird. |
| Ausschließen von Anwendungen vom Andocken an zones | Fügen Sie den Namen einer Anwendung oder einen Teil des Namens hinzu, und zwar einen pro Zeile (wenn Sie z. B. Notepad hinzufügen, werden sowohl Notepad.exe als auch Notepad++.exe gefunden. Wenn Sie nur Notepad.exe finden möchten, fügen Sie die Erweiterung .exe hinzu). |
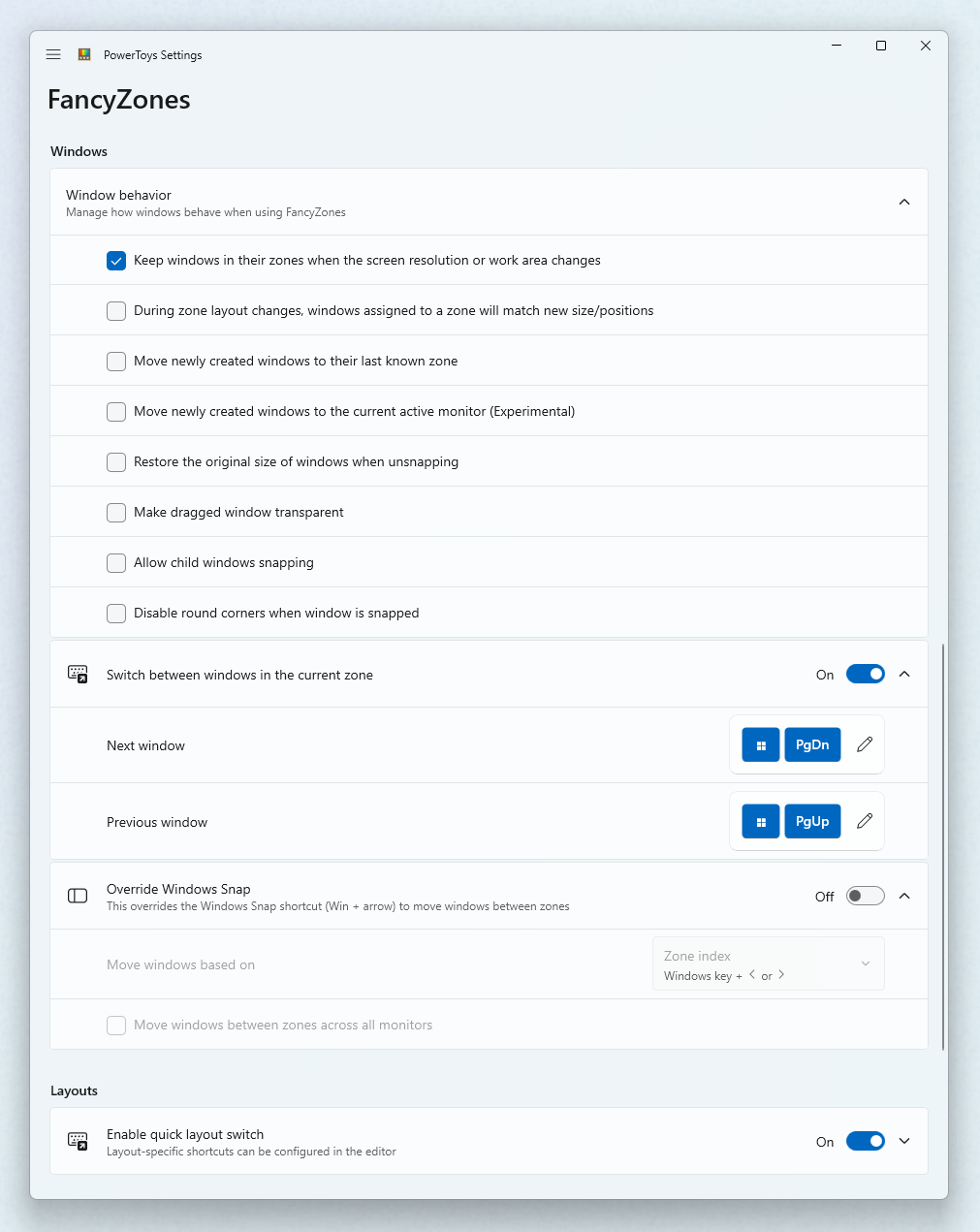
Installieren von PowerToys
Dieses Hilfsprogramm ist Teil der Microsoft-Dienstprogramme PowerToys für Power Users. Es bietet eine Reihe nützlicher Dienstprogramme, um Ihre Windows Erfahrung für eine höhere Produktivität zu optimieren und zu optimieren. Informationen zum Installieren PowerToysfinden Sie unter "Installieren" PowerToys.
Windows developer
