Verschieben von App Service-Apps in eine andere Region
Wichtig
Ab dem 31. März 2025 werden wir Azure App Service-Webanwendungen nicht mehr im Notfallwiederherstellungsmodus versetzen, wenn ein Notfall in einer Azure-Region eintritt. Wir empfehlen Ihnen dringend, häufig verwendete Notfallwiederherstellungstechniken zu implementieren, um den Verlust von Funktionen oder Daten für Ihre Web-Apps zu verhindern, wenn es zu einem regionalen Notfall kommt.
In diesem Artikel wird beschrieben, wie Sie während eines Notfalls, der eine ganze Azure-Region beeinträchtig, App Service-Ressourcen in einer anderen Azure-Region wieder online schalten können. Wenn eine gesamte Azure-Region durch einen Notfall offline geht, werden alle in dieser Region gehosteten App Service-Apps in den Notfallwiederherstellungsmodus versetzt. Ihnen stehen Funktionen zur Verfügung, die Sie beim Wiederherstellen der App in einer anderen Region oder beim Wiederherstellen von Dateien aus der betroffenen App unterstützen.
App Service-Ressourcen sind regionsspezifisch und können nicht in andere Regionen verschoben werden. Sie müssen die App in einer neuen App in einer anderen Region wiederherstellen und dann Spiegelungskonfigurationen oder -ressourcen für die neue App erstellen.
Voraussetzungen
- Keine. Zum Wiederherstellen einer automatischen Sicherung sind in der Regel die Tarife Standard oder Premium erforderlich. Im Notfallwiederherstellungsmodus werden dieser aber automatisch für Ihre betroffene App aktiviert, unabhängig davon, in welchem Tarif die betroffene App ausgeführt wird.
Vorbereiten
Ermitteln Sie alle App Service-Ressourcen, die die betroffene App zurzeit verwendet. Beispiel:
- App Service-Apps
- App Service-Pläne
- Bereitstellungsslots
- In Azure erworbene benutzerdefinierte Domänen
- TLS-/SSL-Zertifikate
- Integration des virtuellen Azure-Netzwerks
- Hybridverbindungen
- Verwaltete Identitäten
- Sicherungseinstellungen
Bestimmte Ressourcen (z.B. importierte Zertifikate oder Hybridverbindungen) umfassen eine Integration in andere Azure-Dienste. Informationen dazu, wie Sie diese Ressourcen innerhalb von Regionen verschieben, finden Sie in der Dokumentation zu den jeweiligen Diensten.
Wiederherstellen einer App in einer anderen Region
Erstellen Sie eine neue App Service-App in einer anderen Azure-Region als der der betroffenen App. Dies ist die Ziel-App im Notfallwiederherstellungsszenario.
Navigieren Sie im Azure-Portal zur Verwaltungsseite der betroffenen App. In einer ausgefallenen Azure-Region wird für die betroffene App ein Warnungstext angezeigt. Klicken Sie auf den Warnungstext.

Konfigurieren Sie auf der Seite Sicherung wiederherstellen den Wiederherstellungsvorgang gemäß der folgenden Tabelle. Wenn Sie fertig sind, klicken Sie auf OK.
Einstellung Wert BESCHREIBUNG Momentaufnahme (Vorschau) Erstellen einer Momentaufnahme. Die beiden letzten Momentaufnahmen stehen zur Verfügung. Wiederherstellungsziel Vorhandene App Klicken Sie unten auf den Hinweis, der besagt Klicken Sie hier, um die Wiederherstellungsziel-App zu ändern, und wählen Sie die Ziel-App aus. In einem Notfallszenario können Sie die Momentaufnahme nur in einer App in einer anderen Azure-Region wiederherstellen. Standortkonfiguration wiederherstellen Ja 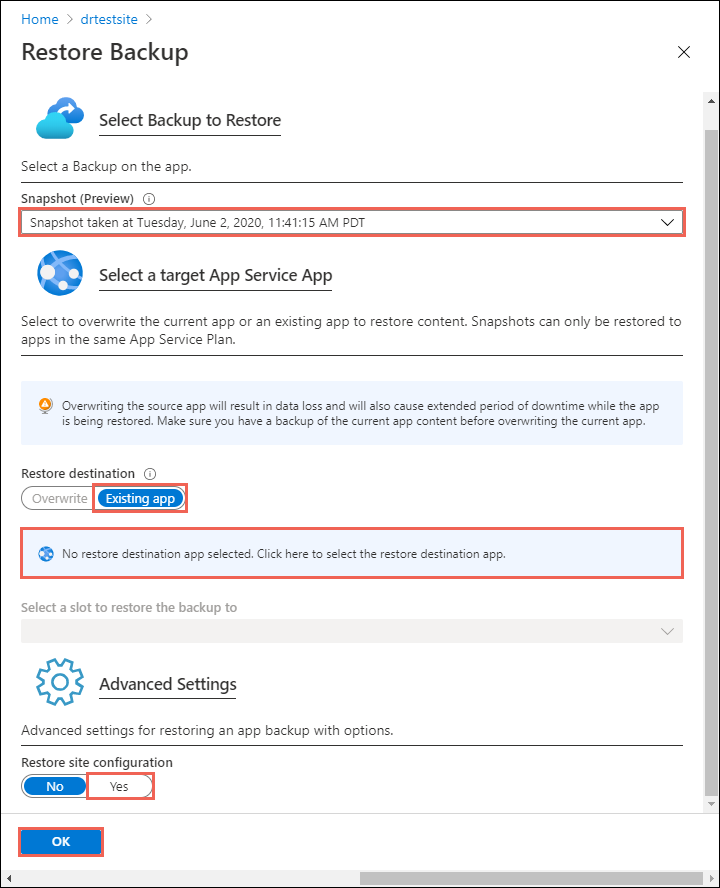
Konfigurieren Sie alles andere in der Ziel-App mit denselben Einstellungen wie in der betroffenen App, und überprüfen Sie Ihre Konfiguration.
Wenn alle Voraussetzungen erfüllt sind und die benutzerdefinierte Domäne auf die Ziel-App zeigen kann, ordnen Sie den Domänennamen neu zu.
Nur App-Inhalte wiederherstellen
Wenn Sie nur die Dateien aus der betroffenen App wiederherstellen möchten, ohne sie selbst wiederherzustellen, führen Sie die folgenden Schritte aus:
Navigieren Sie im Azure-Portal zur Verwaltungsseite der betroffenen App, und klicken Sie auf Veröffentlichungsprofil abrufen.

Öffnen Sie die heruntergeladene Datei, und suchen Sie das Veröffentlichungsprofil, das
ReadOnly - FTPim Namen enthält. Dies ist das Notfallwiederherstellungsprofil. Beispiel:<publishProfile profileName="%app-name% - ReadOnly - FTP" publishMethod="FTP" publishUrl="ftp://%ftp-site%/site/wwwroot" ftpPassiveMode="True" userName="%app-name%\$%app-name%" userPWD="" destinationAppUrl="http://%app-name%.azurewebsites.net" SQLServerDBConnectionString="" mySQLDBConnectionString="" hostingProviderForumLink="" controlPanelLink="http://windows.azure.com" webSystem="WebSites"> <databases /> </publishProfile>Kopieren von drei Attributwerten:
publishUrl: der FTP-HostnameuserNameunduserPWD: die FTP-Anmeldeinformationen
Verwenden Sie den FTP-Client Ihrer Wahl, und stellen Sie mithilfe des Hostnamens und der Anmeldeinformationen eine Verbindung mit dem FTP-Host der betroffenen App her.
Nachdem die Verbindung hergestellt ist, laden Sie den gesamten Ordner /site/wwwroot herunter. Der folgende Screenshot zeigt, wie Sie den Download in FileZilla durchführen.
