Schnellstart: Verbinden von VMware vCenter Server mithilfe des Hilfsskripts mit Azure Arc
Um die VMware vSphere Features mit Azure Arc-Unterstützung nutzen zu können, müssen Sie Ihre VMware vCenter Server-Instanz mit Azure Arc verbinden. Dieser Schnellstart zeigt Ihnen, wie Sie Ihre VMware vCenter Server-Instanz über ein Hilfsskript mit Azure Arc verbinden.
Zunächst stellt das Skript ein virtuelles Gerät mit dem Namen Azure Arc-Ressourcenbrücke in Ihrer vCenter-Umgebung bereit. Anschließend wird eine VMware-Clustererweiterung installiert, um eine kontinuierliche Verbindung zwischen vCenter Server und Azure Arc bereitzustellen.
Wichtig
Dieser Artikel beschreibt, wie Sie eine generische vCenter Server-Instanz mit Azure Arc verbinden. Wenn Sie Arc für eine private Azure VMware Solution-Cloud (AVS) aktivieren möchten, folgen Sie stattdessen diesem Leitfaden: Bereitstellen von Arc-fähigem VMware vSphere für Azure VMware Solution Private Cloud. Der Onboardingprozess von Arc für AVS erfordert weniger Eingaben, und die Arc-Funktionen sind besser in die Portaloberfläche für private AVS-Clouds integriert.
Voraussetzungen
Azure
Ein Azure-Abonnement.
Eine Ressourcengruppe im Abonnement, in der Sie die Rolle Besitzer, Mitwirkender oder Onboarding privater Azure Arc VMware-Clouds für das Onboarding haben.
Ressourcenbrücke für Azure Arc
- Azure Arc-Ressourcenbrücke-IP benötigt Zugriff auf die hier aufgeführten URLs.
vCenter Server
vCenter Server, Version 7 oder 8.
Ein virtuelles Netzwerk, das Internetzugriff direkt oder über einen Proxy bereitstellen kann. VMs in diesem Netzwerk müssen auch mit vCenter Server an TCP-Port (normalerweise 443) kommunizieren können.
Mindestens drei kostenlose statische IP-Adressen in dem oben genannten Netzwerk.
Ein Ressourcenpool oder ein Cluster mit einer Mindestkapazität von 8 GB RAM und 4 vCPUs.
Ein Datenspeicher mit mindestens 200 GB freiem Speicherplatz oder 400 GB für Hochverfügbarkeitsbereitstellung, verfügbar über den Ressourcenpool oder Cluster.
Hinweis
VMware vSphere mit Azure Arc-Unterstützung unterstützt vCenter Server-Instanzen mit maximal 9.500 virtuellen Computern (VMs). Wenn Ihre vCenter Server-Instanz mehr als 9.500 VMs enthält, wird empfohlen, VMware vSphere mit Azure Arc-Unterstützung an dieser Stelle nicht zu verwenden.
vSphere-Konto
Sie benötigen ein vSphere-Konto, das Folgendes kann:
- Lesen des gesamten Bestands.
- Bereitstellen und Aktualisieren von VMs für alle Ressourcenpools (oder Cluster), Netzwerke und Vorlagen für virtuelle Computer, die Sie mit Azure Arc verwenden möchten.
Wichtig
Im Rahmen des Onboarding-Skripts für VMware mit Azure Arc-Unterstützng werden Sie aufgefordert, ein vSphere-Konto für die Bereitstellung der Ressourcenbrücken-VM für Azure Arc auf dem ESXi-Host anzugeben. Dieses Konto wird lokal in der Ressourcenbrücken-VM für Azure Arc gespeichert und als Kubernetes-Geheimschlüssel im Ruhezustand verschlüsselt. Mit dem vSphere-Konto kann VMware mit Azure Arc-Unterstützung mit VMware vSphere interagieren. Wenn Ihre Organisation die Routinerotation von Anmeldeinformationen praktiziert, müssen Sie die Anmeldeinformationen in VMware mit Azure Arc-Unterstützung aktualisieren, um die Verbindung zwischen VMware mit Azure Arc-Unterstützung und VMware vSphere aufrechtzuerhalten.
Arbeitsstation
Sie benötigen einen Windows- oder Linux-Computer, der sowohl auf Ihre vCenter Server-Instanz als auch auf das Internet zugreifen kann, entweder direkt oder über einen Proxy. Die Arbeitsstation muss auch über ausgehende Netzwerkkonnektivität mit dem ESXi-Host verfügen, der den Datenspeicher unterstützt. Die Datenspeicherkonnektivität wird zum Hochladen des Arc-Ressourcenbrückenimages in den Datenspeicher im Rahmen des Onboardings benötigt.
vCenter Server vorbereiten
Erstellen Sie einen Ressourcenpool mit einer Reservierung von mindestens 16 GB RAM und vier vCPUs. Außerdem sollte er Zugriff auf einen Datenspeicher mit mindestens 100 GB freiem Speicherplatz haben.
Stellen Sie sicher, dass die vSphere-Konten über die entsprechenden Berechtigungen verfügen.
Herunterladen des Onboardingskripts
Navigieren Sie zum Azure-Portal.
Suchen Sie nach Azure Arc, und wählen Sie diese Option aus.
Wählen Sie auf der Seite Übersicht unter Ressourcen über Umgebungen hinweg verwalten die Option Ressourcen hinzufügen aus.
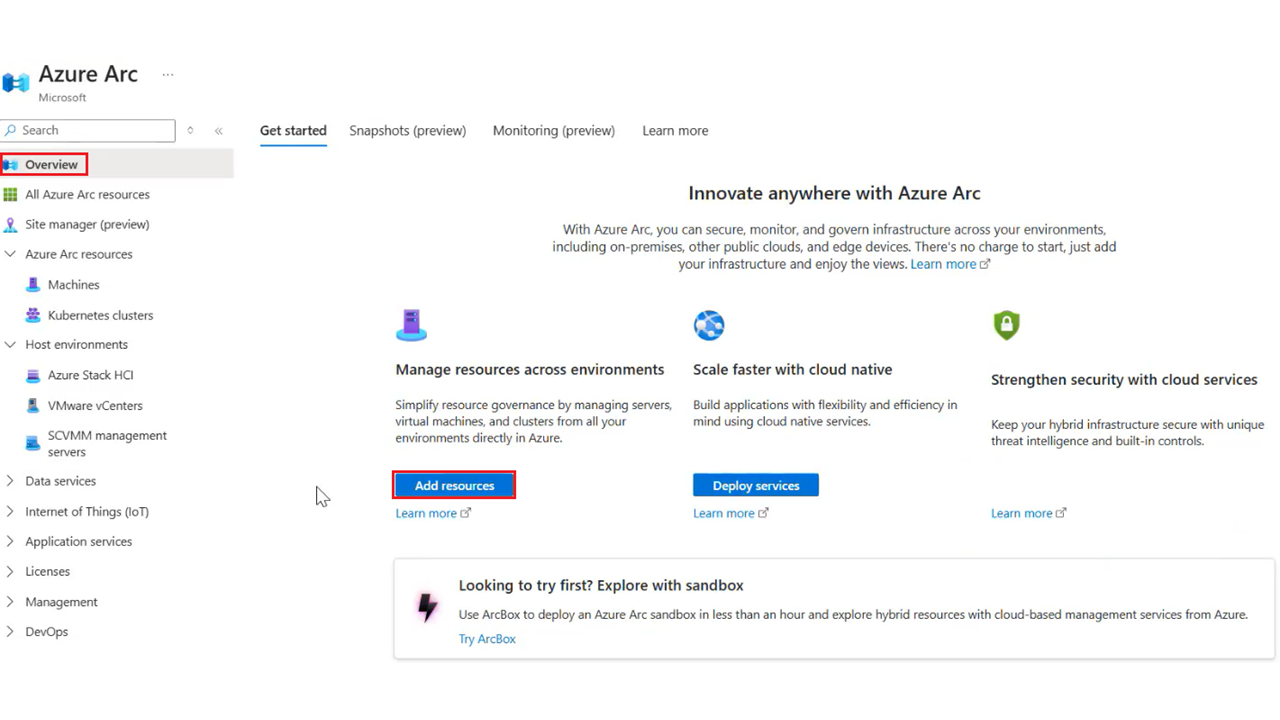
Wählen Sie im Abschnitt Hostumgebungen in VMware vSphere die Option Hinzufügen aus.
Wählen Sie Neue Ressourcenbrücke erstellen aus, und wählen Sie Weiter: Grundlagen> aus.
Geben Sie einen Namen für die Azure Arc-Ressourcenbrücke an. Beispiel: contoso-nyc-resourcebridge.
Wählen Sie ein Abonnement und eine Ressourcengruppe aus, in denen die Ressourcenbrücke erstellt werden soll.
Wählen Sie unter Region einen Azure-Standort aus, an dem die Ressourcenmetadaten gespeichert werden sollen. Derzeit werden die Regionen USA, Osten, Europa, Westen, Australien, Osten und Kanada, Mitte unterstützt.
Geben Sie einen Namen für Benutzerdefinierter Standort an. Dies ist der Name, der bei der Bereitstellung von VMs angezeigt wird. Benennen Sie es nach dem Rechenzentrum oder dem physischen Standort Ihres Rechenzentrums. Beispiel: contoso-nyc-dc.
Lassen Sie die Option Abonnement und Ressourcengruppe der Ressourcenbrücke verwenden aktiviert.
Geben Sie einen Namen für Ihre vCenter Server-Instanz in Azure an. Beispiel: contoso-nyc-vcenter.
Sie können den Kubernetes Service auf VMware [Vorschau] aktivieren. Wenn Sie dies tun, stellen Sie sicher, dass Sie den Namespace Ihres benutzerdefinierten Speicherorts im Onboarding-Skript auf „Standard“ (default) aktualisieren: $customLocationNamespace = ("default".ToLower() -replace '[^a-z0-9-]', ''). Weitere Informationen zu diesem Update finden Sie unter Bekannte Probleme in AKS auf VMware (Vorschau)
Klicken Sie auf Weiter: Tags>.
Weisen Sie Ihren Ressourcen im Bereich Wert unter Tags für physische Standorte Azure-Tags zu. Sie können zusätzliche Tags hinzufügen, damit Sie mithilfe von benutzerdefinierten Tags Ihre Ressourcen strukturieren und Verwaltungsaufgaben vereinfachen können.
Klicken Sie auf Weiter: Skript herunterladen und ausführen.
Wenn Ihr Abonnement nicht bei allen erforderlichen Ressourcenanbietern registriert ist, wird die Schaltfläche Registrieren angezeigt. Wählen Sie die Schaltfläche aus, bevor Sie mit dem nächsten Schritt fortfahren.

Laden Sie basierend auf dem Betriebssystem Ihrer Arbeitsstation das PowerShell- oder Bash-Skript herunter, und kopieren Sie es auf die Arbeitsstation.
Ausführen des Skripts
Befolgen Sie die folgenden Anweisungen, um das Skript auszuführen, je nachdem, welches Betriebssystem Ihr Computer verwendet.
Windows
Öffnen Sie ein PowerShell-Fenster als Administrator, und navigieren Sie zu dem Ordner, in den Sie das PowerShell-Skript heruntergeladen haben.
Hinweis
Auf Windows Arbeitsstationen muss das Skript im PowerShell-Fenster und nicht in PowerShell ISE (Integrated Script Editor) ausgeführt werden, da PowerShell ISE die Eingabeaufforderungen von Azure CLI-Befehlen nicht anzeigt. Wenn das Skript in PowerShell ISE ausgeführt wird, sieht es möglicherweise so aus, als sei das Skript hängen geblieben, obwohl eigentlich auf eine Eingabe gewartet wird.
Führen Sie den folgenden Befehl aus, damit das Skript ausgeführt werden kann, da es sich um ein unsigniertes Skript handelt. (Wenn Sie die Sitzung beenden, bevor Sie alle Schritte abgeschlossen haben, führen Sie diesen Befehl für die neue Sitzung erneut aus.)
Set-ExecutionPolicy -Scope Process -ExecutionPolicy BypassAusführen des Skripts:
./resource-bridge-onboarding-script.ps1
Linux
Öffnen Sie das Terminal, und wechseln Sie in den Ordner, in den Sie das Bash-Skript heruntergeladen haben.
Führen Sie das Skript mit folgendem Befehl aus:
bash resource-bridge-onboarding-script.sh
Eingaben für das Skript
Ein typisches Onboarding, das dieses Skript verwendet, dauert 30 bis 60 Minuten. Während des Vorgangs werden Sie zur Eingabe der folgenden Details aufgefordert:
| Anforderung | Details |
|---|---|
| Azure-Anmeldung | Wenn Sie dazu aufgefordert werden, wechseln Sie zur Anmeldeseite des Geräts, geben Sie den im Terminal angezeigten Autorisierungscode ein, und melden Sie sich bei Azure an. |
| vCenter-FQDN/Adresse | Geben Sie den vollqualifizierten Domänennamen für die vCenter Server-Instanz (oder eine IP-Adresse) ein. Beispiel: 10.160.0.1 oder nyc-vcenter.contoso.com. |
| vCenter-Benutzername | Geben Sie den Benutzernamen für das vSphere-Konto ein. Die erforderlichen Berechtigungen für das Konto sind in den Voraussetzungen aufgeführt. |
| vCenter-Kennwort | Geben Sie das Kennwort für das vSphere-Konto ein. |
| Auswahl des Rechenzentrums | Wählen Sie den Namen des Rechenzentrums aus (wie im vSphere-Client gezeigt), in dem die Azure Arc-Ressourcenbrücken-VM bereitgestellt werden soll. |
| Netzwerkauswahl | Wählen Sie den Namen des virtuellen Netzwerks oder Segments aus, mit dem die Azure Arc-Ressourcenbrücken-VM verbunden werden muss. Dieses Netzwerk sollte es der Appliance ermöglichen, mit der vCenter Server-Instanz und den Azure-Endpunkten (oder dem Internet) zu kommunizieren. |
| Statische IP | Arc Resource Bridge erfordert statische IP-Adresszuweisung und DHCP wird nicht unterstützt. 1. Präfix der statischen IP-Adresse: Netzwerkadresse in CIDR-Notation. Beispiel: 192.168.0.0/24. 2. Statisches Gateway: Die Gatewayadresse. Beispiel: 192.168.0.0. 3. DNS-Server: IP-Adresse(n) der DNS-Server, die von Azure Arc-Ressourcenbrücken-VMs für DNS-Auflösung verwendet werden. Azure Arc-Ressourcenbrücken-VM muss in der Lage sein, externe Websites wie mcr.microsoft.com und den vCenter-Server aufzulösen. 4. IP des Startbereichs: Es ist eine Mindestgröße von zwei verfügbaren IP-Adressen erforderlich. Eine IP-Adresse ist für die Azure Arc-Ressourcenbrücken-VM und die andere für Upgradeszenarien reserviert. Geben Sie die Start-IP-Adresse dieses Bereichs an. Stellen Sie sicher, dass die Startbereich-IP über Internetzugriff verfügt. 5. IP des Endbereichs: Letzte IP-Adresse des IP-Bereichs, der im vorherigen Feld angefordert wurde. Stellen Sie sicher, dass die Endbereich-IP über Internetzugriff verfügt. |
| IP-Adresse der Steuerungsebene | Die Azure Arc-Ressourcenbrücke führt einen Kubernetes-Cluster aus, und ihre Steuerungsebene erfordert immer eine statische IP-Adresse. Geben Sie eine IP-Adresse an, die die folgenden Anforderungen erfüllt: – Die IP-Adresse muss über Internetzugriff verfügen. – Die IP-Adresse muss im Subnetz liegen, das durch das IP-Adresspräfix definiert ist. – Wenn Sie eine statische IP-Adresse als IP-Adresse für die Ressourcenbrücke-VM verwenden, muss sich die IP-Adresse der Steuerungsebene außerhalb des IP-Adressbereichs befinden, der für die VM bereitgestellt wird (Startbereich-IP – Endbereich-IP). |
| Ressourcenpool | Wählen Sie den Namen des Ressourcenpools aus, in dem die Azure Arc-Ressourcenbrücken-VM bereitgestellt werden soll. |
| Datenspeicher | Wählen Sie den Namen des Datenspeichers aus, der für die Azure Arc-Ressourcenbrücken-VM verwendet werden soll. |
| Ordner | Wählen Sie den Namen des Ordners für die vSphere-VM und -Vorlage aus, in dem die VM der Azure Arc-Ressourcenbrücke bereitgestellt werden soll. |
| Proxyeinstellungen der Appliance | Geben Sie y (j) ein, wenn sich in Ihrem Appliancenetzwerk ein Proxy befindet. Geben Sie andernfalls n ein. Wenn Sie den Proxy eingerichtet haben, müssen Sie die folgenden Felder auffüllen: 1. HTTP: Adresse des HTTP-Proxyservers. 2. HTTPS: Adresse des HTTPS-Proxyservers. 3. NoProxy: Adressen, die vom Proxy ausgeschlossen werden sollen. 4. CertificateFilePath: Bei SSL-basierten Proxys ist dies der Pfad zum zu verwendenden Zertifikat. |
Nach Abschluss der Ausführung des Befehls ist das Setup abgeschlossen. Sie können jetzt die Funktionen von VMware vSphere mit Azure Arc-Unterstützung verwenden.
Wichtig
Nach der erfolgreichen Installation der Azure Arc-Ressourcenbrücke wird empfohlen, eine Kopie der YAML-Konfigurationsdateien (config.yaml) der Ressourcenbrücke an einem Ort aufzubewahren, der einen problemlosen Abruf ermöglicht. Diese Dateien werden später möglicherweise benötigt, um Befehle zur Verwaltung der Ressourcenbrücke auszuführen (z. B. az arcappliance upgrade). Sie finden die drei YAML-Dateien (Konfigurationsdateien) im selben Ordner, in dem Sie das Skript ausgeführt haben.
Wiederherstellung nach fehlerhaften Bereitstellungen
Wenn die Bereitstellung der Azure Arc-Ressourcenbrücke fehlschlägt, lesen Sie das Dokument Behandeln von Problemen mit der Azure Arc-Ressourcenbrücke. Es kann verschiedene Gründen geben, warum es bei der Bereitstellung der Azure Arc-Ressourcenbrücke zu einem Fehler kommt. Einer davon ist ein KVA-Timeoutfehler. Weitere Informationen zum KVA-Timeoutfehler und zur Problembehandlung finden Sie unter KVA-Timeoutfehler.
Verwenden Sie die folgenden Befehle, um die Installation zu bereinigen und die Bereitstellung erneut durchzuführen.
„RETRY“-Befehl – Windows
Führen Sie den Befehl mit -Force aus, um die Installation zu bereinigen und erneut ein Onboarding durchzuführen.
./resource-bridge-onboarding-script.ps1 -Force
„RETRY“-Befehl – Linux
Führen Sie den Befehl mit --force aus, um die Installation zu bereinigen und erneut ein Onboarding durchzuführen.
bash resource-bridge-onboarding-script.sh --force
