Tutorial: Erstellen eines cachefremden Leaderboards in ASP.NET
In diesem Tutorial aktualisieren Sie die in ASP.NET quickstart for Azure Cache for Redis (ASP.NET-Schnellstart für Azure Cache for Redis) erstellte ASP.NET-Web-App ContosoTeamStats, indem Sie ein Leaderboard hinzufügen, das das cachefremde Muster mit Azure Cache for Redis verwendet. Die Beispielanwendung zeigt eine Liste der Teamstatistiken aus einer Datenbank an. Außerdem werden verschiedene Möglichkeiten veranschaulicht, Azure Cache for Redis zum Speichern und Abrufen von Daten aus dem Cache zu verwenden, um die Leistung zu verbessern. Nach Abschluss des Tutorials verfügen Sie über eine funktionsfähige Web-App, die Lese- und Schreibvorgänge in einer Datenbank durchführt, mit Azure Cache for Redis optimiert ist und in Azure gehostet wird.
In diesem Tutorial lernen Sie Folgendes:
- Optimieren des Datendurchsatzes und Verringern der Datenbanklast durch Speichern und Abrufen von Daten mithilfe von Azure Cache for Redis
- Abrufen der fünf besten Teams mithilfe eines sortierten Redis-Satzes
- Bereitstellen der Azure-Ressourcen für die Anwendung mithilfe einer Resource Manager-Vorlage
- Veröffentlichen der Anwendung in Azure mithilfe von Visual Studio
Wenn Sie kein Azure-Abonnement haben, erstellen Sie ein kostenloses Azure-Konto, bevor Sie beginnen.
Voraussetzungen
Für dieses Tutorial benötigen Sie Folgendes:
- Dieses Tutorial wird an der Stelle fortgesetzt, an der Sie in ASP.NET quickstart for Azure Cache for Redis (ASP.NET-Schnellstart für Azure Cache for Redis) aufgehört haben. Sollten Sie den Schnellstart noch nicht absolviert haben, holen Sie dies jetzt nach.
- Installieren Sie Visual Studio 2019 mit den folgenden Workloads:
- ASP.NET und Webentwicklung
- Azure-Entwicklung
- .NET Desktopentwicklung mit SQL Server Express LocalDB oder SQL Server 2017 Express Edition
Hinzufügen einer Bestenliste zum Projekt
In diesem Abschnitt des Tutorials konfigurieren Sie das Projekt ContosoTeamStats mit einer Bestenliste, die die Statistiken für Siege, Niederlagen und Unentschieden für eine Liste fiktiver Teams ausweist.
Hinzufügen von Entity Framework zum Projekt
Öffnen Sie in Visual Studio die Projektmappe ContosoTeamStats, die Sie in ASP.NET quickstart for Azure Cache for Redis (ASP.NET-Schnellstart für Azure Cache for Redis) erstellt haben.
Klicken Sie auf Tools > NuGet-Paket-Manager > Paket-Manager-Konsole.
Führen Sie den folgenden Befehl im Fenster Paket-Manager-Konsole aus, um Entity Framework zu installieren:
Install-Package EntityFramework
Weitere Informationen zu diesem Paket finden Sie auf der EntityFramework-NuGet-Seite.
Hinzufügen des Teammodells
Klicken Sie im Projektmappen-Explorer mit der rechten Maustaste auf Modelle, und wählen Sie Hinzufügen > Klasse aus.
Geben Sie als Klassenname die Zeichenfolge
Teamein, und wählen Sie anschließend Hinzufügen aus.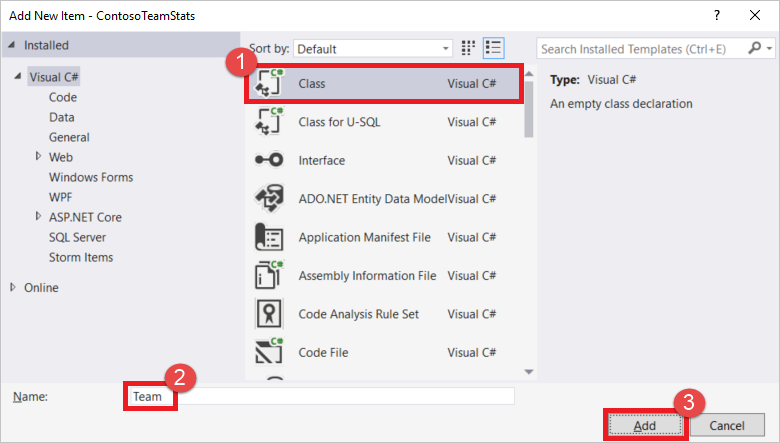
Ersetzen Sie die Anweisungen des Typs
using(am Anfang der Datei Team.cs) durch folgendeusing-Anweisungen:using System; using System.Collections.Generic; using System.Data.Entity; using System.Data.Entity.SqlServer;Ersetzen Sie die Definition der
Team-Klasse durch den folgenden Codeausschnitt. Dieser enthält eine aktualisierte Definition für dieTeam-Klasse sowie einige weitere Entity Framework-Hilfsklassen. In diesem Tutorial wird der Code First-Ansatz mit Entity Framework verwendet. Dieser Ansatz ermöglicht Entity Framework das Erstellen der Datenbank aus Ihrem Code. Weitere Informationen zum in diesem Tutorial verwendeten Code First-Ansatz für Entity Framework finden Sie unter Code First für eine neue Datenbank.public class Team { public int ID { get; set; } public string Name { get; set; } public int Wins { get; set; } public int Losses { get; set; } public int Ties { get; set; } static public void PlayGames(IEnumerable<Team> teams) { // Simple random generation of statistics. Random r = new Random(); foreach (var t in teams) { t.Wins = r.Next(33); t.Losses = r.Next(33); t.Ties = r.Next(0, 5); } } } public class TeamContext : DbContext { public TeamContext() : base("TeamContext") { } public DbSet<Team> Teams { get; set; } } public class TeamInitializer : CreateDatabaseIfNotExists<TeamContext> { protected override void Seed(TeamContext context) { var teams = new List<Team> { new Team{Name="Adventure Works Cycles"}, new Team{Name="Alpine Ski House"}, new Team{Name="Blue Yonder Airlines"}, new Team{Name="Coho Vineyard"}, new Team{Name="Contoso, Ltd."}, new Team{Name="Fabrikam, Inc."}, new Team{Name="Lucerne Publishing"}, new Team{Name="Northwind Traders"}, new Team{Name="Consolidated Messenger"}, new Team{Name="Fourth Coffee"}, new Team{Name="Graphic Design Institute"}, new Team{Name="Nod Publishers"} }; Team.PlayGames(teams); teams.ForEach(t => context.Teams.Add(t)); context.SaveChanges(); } } public class TeamConfiguration : DbConfiguration { public TeamConfiguration() { SetExecutionStrategy("System.Data.SqlClient", () => new SqlAzureExecutionStrategy()); } }Doppelklicken Sie im Projektmappen-Explorer auf die Datei Web.config, um sie zu öffnen.
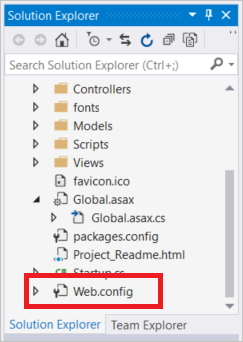
Fügen Sie den folgenden
connectionStrings-Abschnitt imconfiguration-Abschnitt hinzu. Der Name der Verbindungszeichenfolge muss dem Namen der Entity Framework-Datenbank-Kontextklasse (TeamContext) entsprechen.Diese Verbindungszeichenfolge setzt voraus, dass Sie die Voraussetzungen erfüllt und SQL Server Express LocalDB installiert haben, das Teil des mit Visual Studio 2019 installierten Workloads .NET-Desktopentwicklung ist.
<connectionStrings> <add name="TeamContext" connectionString="Data Source=(LocalDB)\MSSQLLocalDB;AttachDbFilename=|DataDirectory|\Teams.mdf;Integrated Security=True" providerName="System.Data.SqlClient" /> </connectionStrings>Im folgenden Beispiel wird der neue
connectionStrings-Abschnitt nachconfigSectionsimconfiguration-Abschnitt angezeigt:<configuration> <configSections> <section name="entityFramework" type="System.Data.Entity.Internal.ConfigFile.EntityFrameworkSection, EntityFramework, Version=6.0.0.0, Culture=neutral, PublicKeyToken=b77a5c561934e089" requirePermission="false" /> </configSections> <connectionStrings> <add name="TeamContext" connectionString="Data Source=(LocalDB)\MSSQLLocalDB;AttachDbFilename=|DataDirectory|\Teams.mdf;Integrated Security=True" providerName="System.Data.SqlClient" /> </connectionStrings> ...
Hinzufügen von „TeamsController“ und Ansichten
Erstellen Sie in Visual Studio das Projekt.
Klicken Sie im Projektmappen-Explorer mit der rechten Maustaste auf den Ordner Controller, und wählen Sie anschließend Hinzufügen > Controller aus.
Wählen Sie MVC 5-Controller mit Ansichten per Entity Framework und anschließend Hinzufügen aus. Sollte nach der Auswahl von Hinzufügen eine Fehlermeldung angezeigt werden, vergewissern Sie sich, dass das Projekt erstellt wurde.
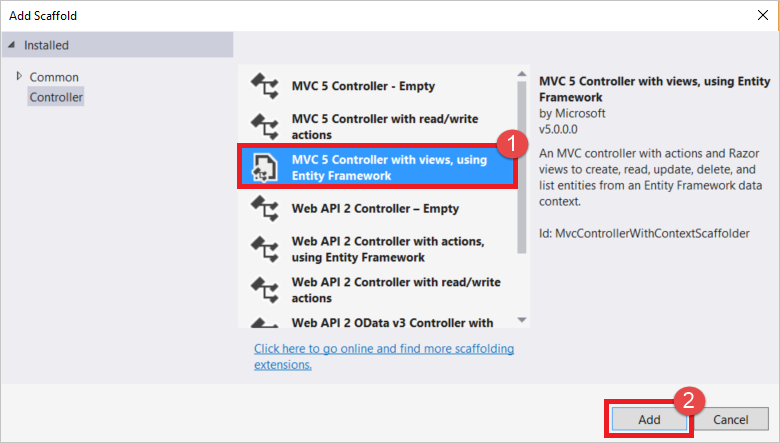
Wählen Sie in der Dropdownliste Modellklasse die Option Team (ContosoTeamStats.Models) aus. Wählen Sie in der Dropdownliste Datenkontextklasse die Option TeamContext (ContosoTeamStats.Models) aus. Geben Sie im Textfeld Controllername die Zeichenfolge
TeamsControllerein (sofern sie nicht automatisch eingefügt wird). Wählen Sie Hinzufügen aus, um die Controllerklasse zu erstellen und die Standardansichten hinzuzufügen.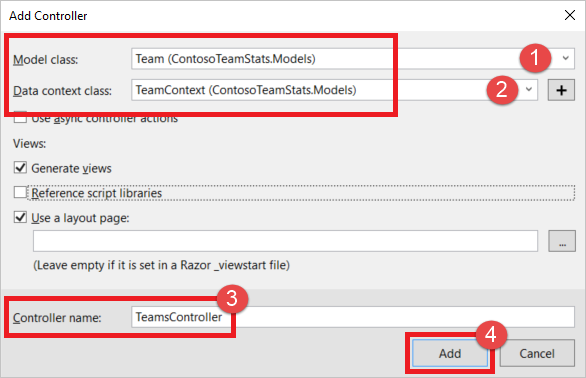
Erweitern Sie im Projektmappen-Explorer den Knoten Global.asax, und doppelklicken Sie anschließend auf Global.asax.cs, um die Datei zu öffnen.
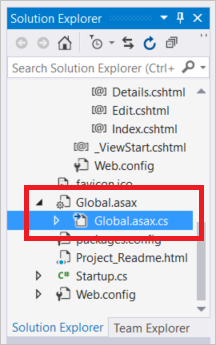
Fügen Sie den anderen
using-Anweisungen am Anfang der Datei die beiden folgendenusing-Anweisungen hinzu:using System.Data.Entity; using ContosoTeamStats.Models;Fügen Sie am Ende der
Application_Start-Methode folgenden Code hinzu:Database.SetInitializer<TeamContext>(new TeamInitializer());Erweitern Sie im Projektmappen-Explorer den Knoten
App_Start, und doppelklicken Sie aufRouteConfig.cs.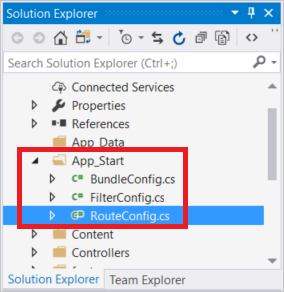
Ersetzen Sie, wie im folgenden Beispiel gezeigt, in der
RegisterRoutes-Methodecontroller = "Home"in der RouteDefaultdurchcontroller = "Teams":routes.MapRoute( name: "Default", url: "{controller}/{action}/{id}", defaults: new { controller = "Teams", action = "Index", id = UrlParameter.Optional } );
Konfigurieren der Layoutansicht
Erweitern Sie im Projektmappen-Explorer den Ordner Ansichten, erweitern Sie den Ordner Freigegeben, und doppelklicken Sie auf _Layout.cshtml.
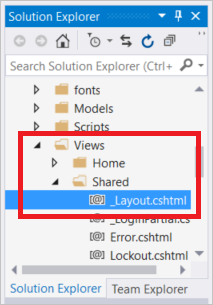
Ändern Sie den Inhalt des
title-Elements, und ersetzen SieMy ASP.NET ApplicationdurchContoso Team Stats, wie im folgenden Beispiel gezeigt:<title>@ViewBag.Title - Contoso Team Stats</title>Fügen Sie im Abschnitt
bodydie folgende neueHtml.ActionLink-Anweisung für Contoso Team Stats unmittelbar unterhalb des Links für Azure Cache for Redis Test hinzu.@Html.ActionLink("Contoso Team Stats", "Index", "Teams", new { area = "" }, new { @class = "navbar-brand" })`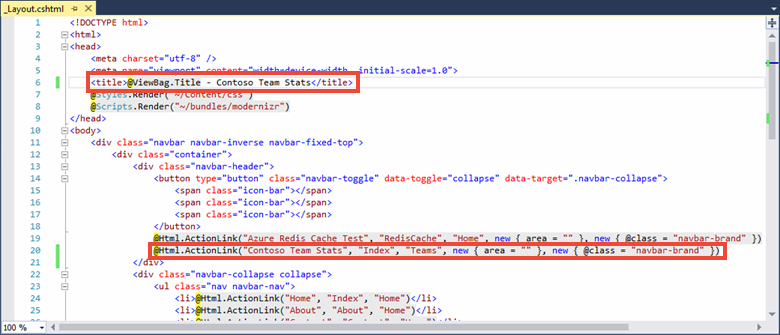
Drücken Sie STRG+F5 , um die Anwendung zu erstellen und auszuführen. Diese Version der Anwendung liest die Ergebnisse direkt aus der Datenbank. Die Aktionen Neu erstellen, Bearbeiten, Details und Löschen wurden der Anwendung aufgrund des Gerüsts MVC 5-Controller mit Ansichten per Entity Framework automatisch hinzugefügt. Im nächsten Abschnitt des Tutorials fügen Sie Azure Cache for Redis hinzu, um den Datenzugriff zu optimieren und weitere Features für die Anwendung bereitzustellen.
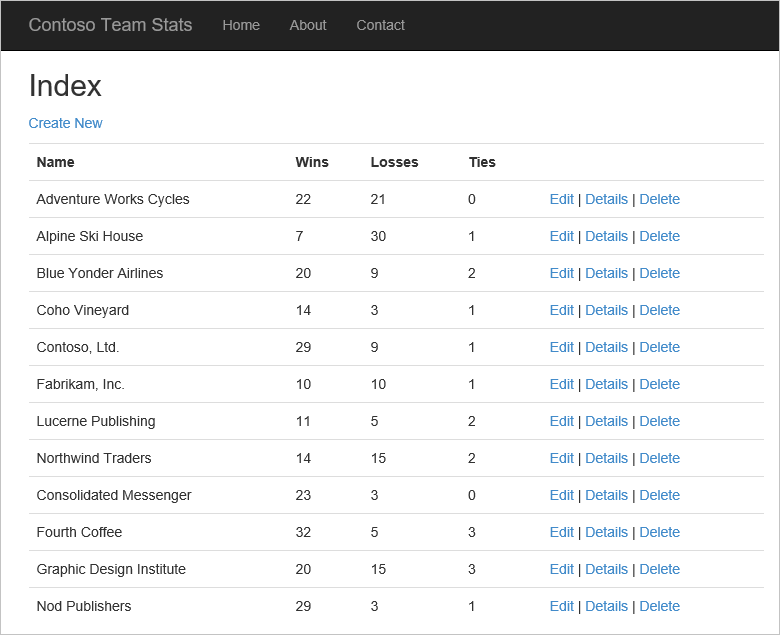
Konfigurieren der App für Azure Cache for Redis
In diesem Abschnitt des Tutorials konfigurieren Sie die Beispielanwendung zum Speichern und Abrufen von Contoso-Teamstatistiken aus einer Azure Cache for Redis-Instanz unter Verwendung des Cacheclients StackExchange.Redis.
Hinzufügen einer Cacheverbindung zum TeamsController
Sie haben das Clientbibliothekspaket StackExchange.Redis bereits im Schnellstart installiert. Sie haben auch bereits die App-Einstellung CacheConnection so konfiguriert, dass sie lokal und mit dem veröffentlichten App Service verwendet wird. Verwenden Sie dieselben Clientbibliotheks- und CacheConnection-Informationen in TeamsController.
Erweitern Sie im Projektmappen-Explorer den Ordner Controller, und doppelklicken Sie auf TeamsController.cs, um die Datei zu öffnen.
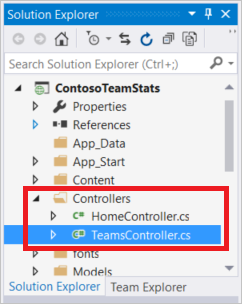
Fügen Sie TeamsController.cs die beiden folgenden
using-Anweisungen hinzu:using System.Configuration; using StackExchange.Redis;Fügen Sie der
TeamsController-Klasse die beiden folgenden Eigenschaften hinzu:// Redis Connection string info private static Lazy<ConnectionMultiplexer> lazyConnection = new Lazy<ConnectionMultiplexer>(() => { string cacheConnection = ConfigurationManager.AppSettings["CacheConnection"].ToString(); return ConnectionMultiplexer.Connect(cacheConnection); }); public static ConnectionMultiplexer Connection { get { return lazyConnection.Value; } }
Aktualisieren von TeamsController zum Lesen von Daten aus dem Cache oder der Datenbank
In diesem Beispiel können Teamstatistikdaten aus der Datenbank oder aus dem Cache abgerufen werden. Teamstatistikdaten werden im Cache als serialisierte Daten vom Typ List<Team>sowie als sortierter Satz mit Redis-Datentypen gespeichert. Beim Abrufen von Elementen aus einem sortierten Satz können Sie einige oder alle Elemente abrufen oder bestimmte Elemente abfragen. Im vorliegenden Beispiel werden die fünf besten Teams aus dem sortierten Satz abgefragt und nach der Anzahl der Siege sortiert.
Die Teamstatistiken müssen zur Verwendung von Azure Cache for Redis nicht in mehreren Formaten im Cache gespeichert werden. Dieses Tutorial verwendet mehrere Formate, um verschiedene Möglichkeiten und Datentypen für die Zwischenspeicherung von Daten zu veranschaulichen.
Fügen Sie den
using-Anweisungen am Anfang der DateiTeamsController.csfolgende weitereusing-Anweisungen hinzu:using System.Diagnostics; using Newtonsoft.Json;Ersetzen Sie die aktuelle Implementierung der
public ActionResult Index()-Methode durch die folgende Implementierung:// GET: Teams public ActionResult Index(string actionType, string resultType) { List<Team> teams = null; switch(actionType) { case "playGames": // Play a new season of games. PlayGames(); break; case "clearCache": // Clear the results from the cache. ClearCachedTeams(); break; case "rebuildDB": // Rebuild the database with sample data. RebuildDB(); break; } // Measure the time it takes to retrieve the results. Stopwatch sw = Stopwatch.StartNew(); switch(resultType) { case "teamsSortedSet": // Retrieve teams from sorted set. teams = GetFromSortedSet(); break; case "teamsSortedSetTop5": // Retrieve the top 5 teams from the sorted set. teams = GetFromSortedSetTop5(); break; case "teamsList": // Retrieve teams from the cached List<Team>. teams = GetFromList(); break; case "fromDB": // Retrieve results from the database. default: teams = GetFromDB(); break; } sw.Stop(); double ms = sw.ElapsedTicks / (Stopwatch.Frequency / (1000.0)); // Add the elapsed time of the operation to the ViewBag.msg. ViewBag.msg += " MS: " + ms.ToString(); return View(teams); }Fügen Sie der
TeamsController-Klasse die drei folgenden Methoden hinzu, um die AktionstypenplayGames,clearCacheundrebuildDBaus der im vorherigen Codeausschnitt hinzugefügten switch-Anweisung zu implementieren.Die
PlayGames-Methode aktualisiert die Teamstatistik durch eine simulierte Spielesaison, speichert die Ergebnisse in der Datenbank und löscht die inzwischen veralteten Daten aus dem Cache.void PlayGames() { ViewBag.msg += "Updating team statistics. "; // Play a "season" of games. var teams = from t in db.Teams select t; Team.PlayGames(teams); db.SaveChanges(); // Clear any cached results ClearCachedTeams(); }Die
RebuildDB-Methode initialisiert die Datenbank mit dem Standardteamsatz neu, generiert die Statistik für die Teams und löscht die nun veralteten Daten aus dem Cache.void RebuildDB() { ViewBag.msg += "Rebuilding DB. "; // Delete and re-initialize the database with sample data. db.Database.Delete(); db.Database.Initialize(true); // Clear any cached results ClearCachedTeams(); }Die
ClearCachedTeams-Methode entfernt alle zwischengespeicherten Teamstatistikdaten aus dem Cache.void ClearCachedTeams() { IDatabase cache = Connection.GetDatabase(); cache.KeyDelete("teamsList"); cache.KeyDelete("teamsSortedSet"); ViewBag.msg += "Team data removed from cache. "; }Fügen Sie der
TeamsController-Klasse die vier folgenden Methoden hinzu, um die verschiedenen Methoden zum Abrufen der Teamstatistik aus dem Cache und der Datenbank zu implementieren. Jede dieser Methoden gibt ein Element des TypsList<Team>zurück, das dann in der Ansicht gezeigt wird.Die
GetFromDB-Methode liest die Teamstatistik aus der Datenbank.List<Team> GetFromDB() { ViewBag.msg += "Results read from DB. "; var results = from t in db.Teams orderby t.Wins descending select t; return results.ToList<Team>(); }Die
GetFromList-Methode liest die Teamstatistik aus dem Cache als serialisierte Daten vom TypList<Team>. Wenn die Statistiken nicht im Cache vorhanden sind, tritt ein Cachefehler auf. Bei einem Cachefehler wird die Teamstatistik aus der Datenbank gelesen und dann für die nächste Anforderung im Cache gespeichert. In diesem Beispiel wird die JSON.NET-Serialisierung verwendet, um die .NET-Objekte in und aus dem Cache zu serialisieren. Weitere Informationen finden Sie unter How to work with .NET objects in Azure Cache for Redis (Arbeiten mit .NET-Objekten in Azure Cache for Redis).List<Team> GetFromList() { List<Team> teams = null; IDatabase cache = Connection.GetDatabase(); string serializedTeams = cache.StringGet("teamsList"); if (!String.IsNullOrEmpty(serializedTeams)) { teams = JsonConvert.DeserializeObject<List<Team>>(serializedTeams); ViewBag.msg += "List read from cache. "; } else { ViewBag.msg += "Teams list cache miss. "; // Get from database and store in cache teams = GetFromDB(); ViewBag.msg += "Storing results to cache. "; cache.StringSet("teamsList", JsonConvert.SerializeObject(teams)); } return teams; }Die
GetFromSortedSet-Methode liest die Teamstatistik aus einem zwischengespeicherten sortierten Satz. Bei einem Cachefehler wird die Teamstatistik aus der Datenbank gelesen und im Cache als sortierter Satz gespeichert.List<Team> GetFromSortedSet() { List<Team> teams = null; IDatabase cache = Connection.GetDatabase(); // If the key teamsSortedSet is not present, this method returns a 0 length collection. var teamsSortedSet = cache.SortedSetRangeByRankWithScores("teamsSortedSet", order: Order.Descending); if (teamsSortedSet.Count() > 0) { ViewBag.msg += "Reading sorted set from cache. "; teams = new List<Team>(); foreach (var t in teamsSortedSet) { Team tt = JsonConvert.DeserializeObject<Team>(t.Element); teams.Add(tt); } } else { ViewBag.msg += "Teams sorted set cache miss. "; // Read from DB teams = GetFromDB(); ViewBag.msg += "Storing results to cache. "; foreach (var t in teams) { Console.WriteLine("Adding to sorted set: {0} - {1}", t.Name, t.Wins); cache.SortedSetAdd("teamsSortedSet", JsonConvert.SerializeObject(t), t.Wins); } } return teams; }Die
GetFromSortedSetTop5-Methode liest die fünf besten Teams aus dem zwischengespeicherten sortierten Satz. Dabei wird zunächst geprüft, ob derteamsSortedSet-Schlüssel im Cache vorhanden ist. Ist der Schlüssel nicht vorhanden, wird dieGetFromSortedSet-Methode aufgerufen, um die Teamstatistik zu lesen und im Cache zu speichern. Als Nächstes werden aus dem zwischengespeicherten sortierten Satz die fünf besten Teams abgefragt und zurückgegeben.List<Team> GetFromSortedSetTop5() { List<Team> teams = null; IDatabase cache = Connection.GetDatabase(); // If the key teamsSortedSet is not present, this method returns a 0 length collection. var teamsSortedSet = cache.SortedSetRangeByRankWithScores("teamsSortedSet", stop: 4, order: Order.Descending); if(teamsSortedSet.Count() == 0) { // Load the entire sorted set into the cache. GetFromSortedSet(); // Retrieve the top 5 teams. teamsSortedSet = cache.SortedSetRangeByRankWithScores("teamsSortedSet", stop: 4, order: Order.Descending); } ViewBag.msg += "Retrieving top 5 teams from cache. "; // Get the top 5 teams from the sorted set teams = new List<Team>(); foreach (var team in teamsSortedSet) { teams.Add(JsonConvert.DeserializeObject<Team>(team.Element)); } return teams; }
Aktualisieren der Create-, Edit- und Delete-Methoden für den Cache
Der im Rahmen dieses Beispiels generierte Gerüstcode enthält Methoden zum Hinzufügen, Bearbeiten und Löschen. Sobald ein Team hinzugefügt, bearbeitet oder entfernt wurde, sind die Daten im Cache veraltet. In diesem Abschnitt werden diese drei Methoden geändert, um die zwischengespeicherten Teams zu löschen, damit der Cache aktualisiert wird.
Navigieren Sie in der
TeamsController-Klasse zurCreate(Team team)-Methode. Fügen Sie derClearCachedTeams-Methode einen Aufruf hinzu, wie im folgenden Beispiel zu sehen:// POST: Teams/Create // To protect from overposting attacks, please enable the specific properties you want to bind to, for // more details see https://go.microsoft.com/fwlink/?LinkId=317598. [HttpPost] [ValidateAntiForgeryToken] public ActionResult Create([Bind(Include = "ID,Name,Wins,Losses,Ties")] Team team) { if (ModelState.IsValid) { db.Teams.Add(team); db.SaveChanges(); // When a team is added, the cache is out of date. // Clear the cached teams. ClearCachedTeams(); return RedirectToAction("Index"); } return View(team); }Navigieren Sie in der
TeamsController-Klasse zurEdit(Team team)-Methode. Fügen Sie derClearCachedTeams-Methode einen Aufruf hinzu, wie im folgenden Beispiel zu sehen:// POST: Teams/Edit/5 // To protect from overposting attacks, please enable the specific properties you want to bind to, for // more details see https://go.microsoft.com/fwlink/?LinkId=317598. [HttpPost] [ValidateAntiForgeryToken] public ActionResult Edit([Bind(Include = "ID,Name,Wins,Losses,Ties")] Team team) { if (ModelState.IsValid) { db.Entry(team).State = EntityState.Modified; db.SaveChanges(); // When a team is edited, the cache is out of date. // Clear the cached teams. ClearCachedTeams(); return RedirectToAction("Index"); } return View(team); }Navigieren Sie in der
TeamsController-Klasse zurDeleteConfirmed(int id)-Methode. Fügen Sie derClearCachedTeams-Methode einen Aufruf hinzu, wie im folgenden Beispiel zu sehen:// POST: Teams/Delete/5 [HttpPost, ActionName("Delete")] [ValidateAntiForgeryToken] public ActionResult DeleteConfirmed(int id) { Team team = db.Teams.Find(id); db.Teams.Remove(team); db.SaveChanges(); // When a team is deleted, the cache is out of date. // Clear the cached teams. ClearCachedTeams(); return RedirectToAction("Index"); }
Hinzufügen von Zwischenspeichermethoden zur Ansicht „Teams Index“
Erweitern Sie im Projektmappen-Explorer den Ordner Ansichten, erweitern Sie den Ordner Teams, und doppelklicken Sie auf Index.cshtml.
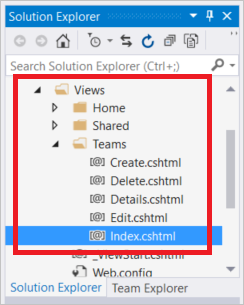
Suchen Sie im oberen Bereich der Datei nach dem folgenden Absatzelement:
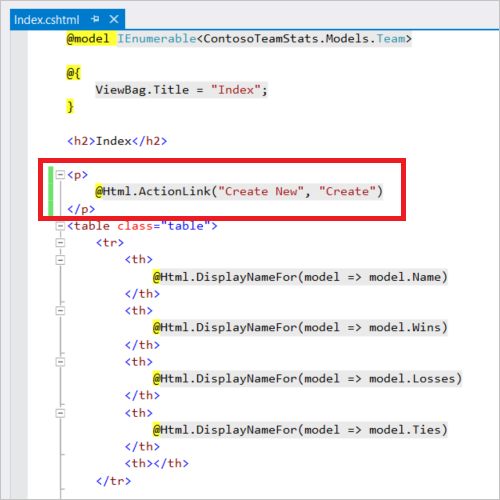
Dieser Link erstellt ein neues Team. Ersetzen Sie das Absatzelement durch die folgende Tabelle. Die Tabelle enthält Aktionslinks zum Erstellen eines neuen Teams, zum Spielen einer neuen Saison, zum Löschen des Cache, zum Abrufen der Teams aus dem Cache in unterschiedlichen Formaten, zum Abrufen der Teams aus der Datenbank sowie zum Neuerstellen der Datenbank mit frischen Beispieldaten.
<table class="table"> <tr> <td> @Html.ActionLink("Create New", "Create") </td> <td> @Html.ActionLink("Play Season", "Index", new { actionType = "playGames" }) </td> <td> @Html.ActionLink("Clear Cache", "Index", new { actionType = "clearCache" }) </td> <td> @Html.ActionLink("List from Cache", "Index", new { resultType = "teamsList" }) </td> <td> @Html.ActionLink("Sorted Set from Cache", "Index", new { resultType = "teamsSortedSet" }) </td> <td> @Html.ActionLink("Top 5 Teams from Cache", "Index", new { resultType = "teamsSortedSetTop5" }) </td> <td> @Html.ActionLink("Load from DB", "Index", new { resultType = "fromDB" }) </td> <td> @Html.ActionLink("Rebuild DB", "Index", new { actionType = "rebuildDB" }) </td> </tr> </table>Führen Sie einen Bildlauf zum unteren Rand der Datei Index.cshtml durch, und fügen Sie das folgende
tr-Element als letzte Zeile der letzten Tabelle in der Datei hinzu:<tr><td colspan="5">@ViewBag.Msg</td></tr>In dieser Zeile wird der Wert
ViewBag.Msgangezeigt, der einen Statusbericht zum aktuellen Vorgang enthält.ViewBag.Msgwird festgelegt, wenn Sie einen der Aktionslinks aus dem vorherigen Schritt auswählen.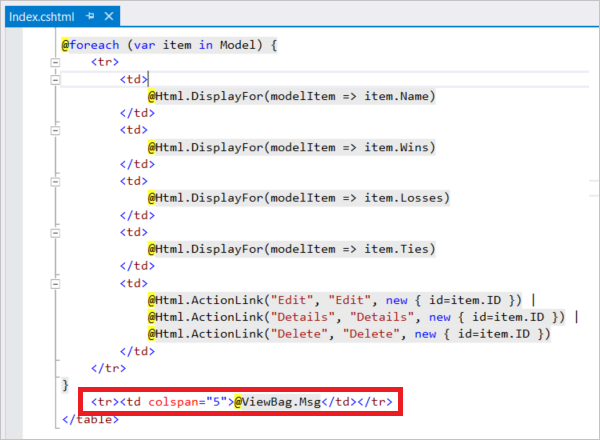
Drücken Sie F6, um das Projekt zu erstellen.
Lokales Ausführen der App
Führen Sie die Anwendung lokal auf Ihrem Computer aus, um die Funktionalität zu überprüfen, die zur Unterstützung der Teams hinzugefügt wurde.
In diesem Test werden Anwendung und Datenbank lokal ausgeführt. Azure Cache for Redis ist nicht lokal. Es wird remote in Azure gehostet. Daher bleibt die Leistung des Caches geringfügig hinter der der Datenbank zurück. Die beste Leistung wird erzielt, wenn sich die Clientanwendung und die Azure Cache for Redis-Instanz am gleichen Ort befinden.
Im nächsten Abschnitt stellen Sie alle Ressourcen in Azure bereit, um zu prüfen, wie sich die Leistung mithilfe des Caches verbessert.
So führen Sie die App lokal aus
Drücken Sie STRG+F5 , um die Anwendung auszuführen.
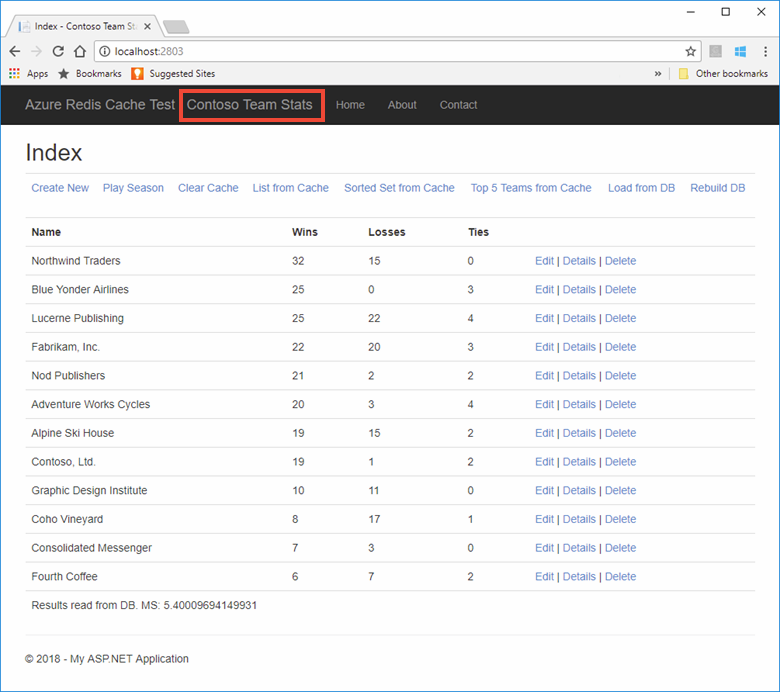
Testen Sie die neuen Methoden, die der Ansicht hinzugefügt wurden. Da der Cache bei diesen Tests remote ist, ist die Leistung der Datenbank geringfügig besser als die des Caches.
Veröffentlichen und Ausführen in Azure
Bereitstellen einer Datenbank für die App
In diesem Abschnitt stellen Sie eine neue Datenbank in SQL-Datenbank für die App bereit, die in Azure gehostet wird.
Wählen Sie im Azure-Portal links oben Ressource erstellen aus.
Wählen Sie auf der Seite Neu die Optionen Datenbanken>SQL-Datenbank aus.
Verwenden Sie die folgenden Einstellungen für die neue SQL-Datenbank:
Einstellung Vorgeschlagener Wert Beschreibung Datenbankname ContosoTeamsDatabase Gültige Datenbanknamen finden Sie unter Database Identifiers (Datenbankbezeichner). Abonnement Ihr Abonnement Wählen Sie das gleiche Abonnement, mit dem Sie den Cache erstellt und den App Service gehostet haben. Ressourcengruppe TestResourceGroup Wählen Sie Vorhandene verwenden aus, und verwenden Sie die gleichen Ressourcengruppe, der Sie Ihren Cache und App Service hinzugefügt haben. Quelle auswählen Leere Datenbank Beginnen Sie mit einer leeren Datenbank. Klicken Sie unter Server auf Erford. Einstellungen konfig.>Neuen Server erstellen, und geben Sie die folgenden Informationen ein. Klicken Sie dann auf Auswählen:
Einstellung Vorgeschlagener Wert Beschreibung Servername Ein global eindeutiger Name Gültige Servernamen finden Sie unter Naming rules and restrictions (Benennungsregeln und Einschränkungen). Serveradministratoranmeldung Ein gültiger Name Gültige Anmeldenamen finden Sie unter Database Identifiers (Datenbankbezeichner). Kennwort Ein gültiges Kennwort Ihr Kennwort muss mindestens acht Zeichen umfassen und Zeichen aus drei der folgenden Kategorien enthalten: Großbuchstaben, Kleinbuchstaben, Zahlen und nicht alphanumerische Zeichen. Location USA, Osten Wählen Sie die gleiche Region, in der Sie den Cache und App Service erstellt haben. Wählen Sie An Dashboard anheften und dann Erstellen aus, um die neue Datenbank und den Server zu erstellen.
Wählen Sie nach Erstellen der neuen Datenbank Datenbank-Verbindungszeichenfolgen anzeigen aus, und kopieren Sie die Verbindungszeichenfolge ADO.NET.
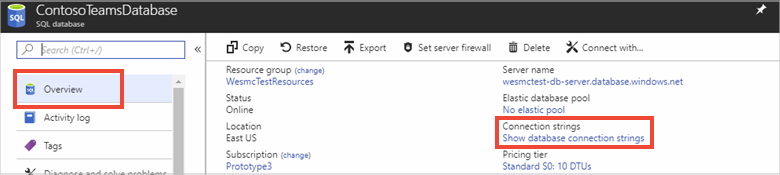
Navigieren Sie im Azure-Portal zu Ihrem App Service, und wählen Sie unter dem Abschnitt „Verbindungszeichenfolgen“ erst Anwendungseinstellungen und dann Neue Verbindungszeichenfolge hinzufügen aus.
Fügen Sie eine neue Verbindungszeichenfolge namens TeamContext hinzu, die der Entity Framework-Datenbank-Kontextklasse entspricht. Fügen Sie die Verbindungszeichenfolge für die neue Datenbank als Wert ein. Ersetzen Sie unbedingt die folgenden Platzhalter in der Verbindungszeichenfolge, und wählen Sie Speichern aus:
Platzhalter Vorgeschlagener Wert {Ihr_Benutzername} Verwenden Sie die Serveradministratoranmeldung für den Server, den Sie gerade erstellt haben. {Ihr_Kennwort} Verwenden Sie das Kennwort für den Server, den Sie gerade erstellt haben. Wenn Sie den Benutzernamen und das Kennwort als Anwendungseinstellung hinzufügen, sind Ihr Benutzername und Ihr Kennwort nicht in Ihrem Code enthalten. Diese Vorgehensweise hilft, diese Anmeldeinformationen zu schützen.
Veröffentlichen von Anwendungsaktualisierungen in Azure
In diesem Schritt des Tutorials veröffentlichen Sie die Anwendungsaktualisierungen in Azure für die Ausführung in der Cloud.
Klicken Sie in Visual Studio mit der rechten Maustaste auf das Projekt ContosoTeamStats, und wählen Sie Veröffentlichen aus.
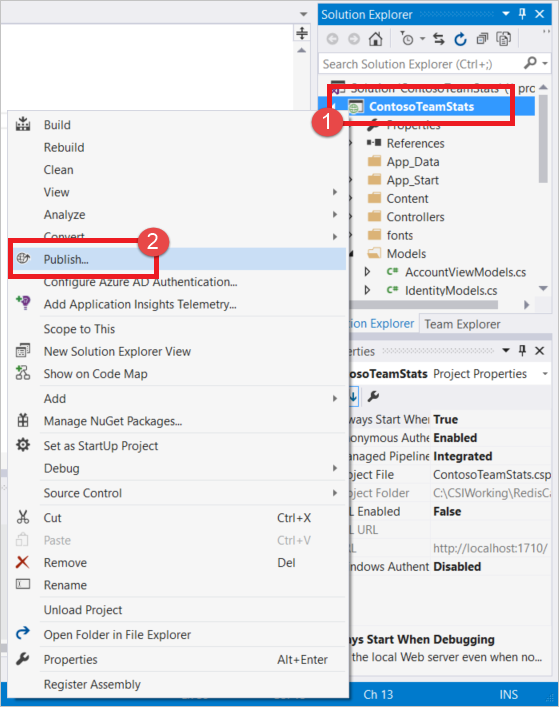
Wählen Sie Veröffentlichen aus, um das gleiche Veröffentlichungsprofil zu verwenden, das Sie im Schnellstart erstellt haben.
Nach der Veröffentlichung startet Visual Studio die App in Ihrem standardmäßigen Webbrowser.
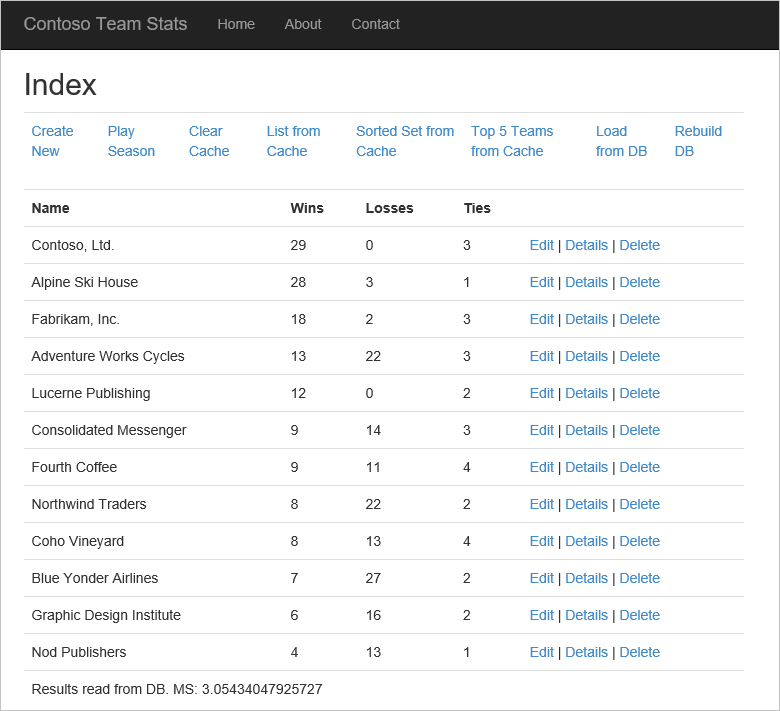
In der folgenden Tabelle werden die einzelnen Aktionslinks aus der Beispielanwendung beschrieben:
Aktion BESCHREIBUNG Create New Erstellt ein neues Team. Play Season Spielt eine Spielesaison durch, aktualisiert die Teamstatistik und entfernt veraltete Teamdaten aus dem Cache. Löschen des Cache Löscht die Teamstatistik aus dem Cache. List from Cache Ruft die Teamstatistik aus dem Cache ab. Bei einem Cachefehler wird die Teamstatistik aus der Datenbank geladen und für den nächsten Zugriff im Cache gespeichert. Sorted Set from Cache Ruft die Teamstatistik unter Verwendung eines sortierten Satzes aus dem Cache ab. Bei einem Cachefehler wird die Teamstatistik aus der Datenbank geladen und unter Verwendung eines sortierten Satzes im Cache gespeichert. Top 5 Teams from Cache Ruft die fünf besten Teams unter Verwendung eines sortierten Satzes aus dem Cache ab. Bei einem Cachefehler wird die Teamstatistik aus der Datenbank geladen und unter Verwendung eines sortierten Satzes im Cache gespeichert. Load from DB Ruft die Teamstatistik aus der Datenbank ab. Rebuild DB Erstellt die Datenbank neu und lädt sie mit Beispielteamdaten. Edit/Details/Delete Dient zum Bearbeiten eines Teams, zum Anzeigen von Teamdetails bzw. zum Löschen eines Teams.
Wählen Sie einige der Aktionen aus, und experimentieren Sie mit dem Abrufen der Daten aus unterschiedlichen Quellen. Beachten Sie die jeweils unterschiedliche Vorgangsdauer bei den verschiedenen Methoden zum Abrufen von Daten aus der Datenbank und dem Cache.
Bereinigen von Ressourcen
Wenn Sie die Beispielanwendung des Tutorials nicht mehr benötigen, können Sie die Azure-Ressourcen löschen, um Kosten und Ressourcen zu sparen. Alle Ihre Ressourcen sollten in derselben Ressourcengruppe enthalten sein. Sie können sie zusammen in einem Vorgang löschen, indem Sie die Ressourcengruppe löschen. In diesem Artikel wurde eine Ressourcengruppe mit dem Namen TestResources verwendet.
Wichtig
Das Löschen einer Ressourcengruppe kann nicht rückgängig gemacht werden. Die Ressourcengruppe und alle darin enthaltenen Ressourcen werden also dauerhaft gelöscht. Achten Sie daher darauf, dass Sie nicht versehentlich die falsche Ressourcengruppe oder die falschen Ressourcen löschen. Falls Sie die Ressourcen zum Hosten dieses Beispiels in einer vorhandenen Ressourcengruppe erstellt haben, die beizubehaltende Ressourcen enthält, können Sie die Ressourcen auf der linken Seite einzeln löschen.
Melden Sie sich beim Azure-Portal an, und klicken Sie auf Ressourcengruppen.
Geben Sie im Textfeld Filterelemente... den Namen Ihrer Ressourcengruppe ein.
Wählen Sie rechts neben Ihrer Ressourcengruppe ... und dann Ressourcengruppe löschen aus.
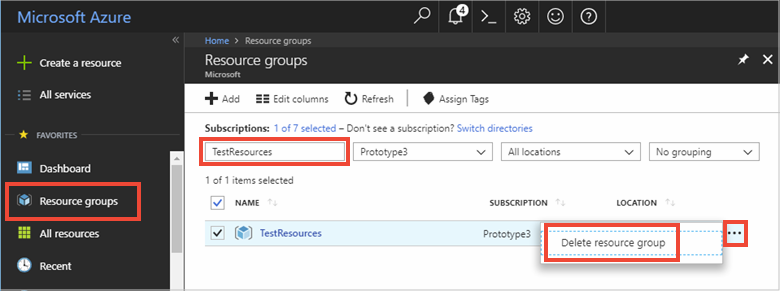
Sie werden aufgefordert, das Löschen der Ressourcengruppe zu bestätigen. Geben Sie zur Bestätigung den Namen Ihrer Ressourcengruppe ein, und klicken Sie auf Löschen.
Daraufhin werden die Ressourcengruppe und alle darin enthaltenen Ressourcen gelöscht.
Nächste Schritte
How to Scale Azure Cache for Redis (Skalieren von Azure Cache for Redis)