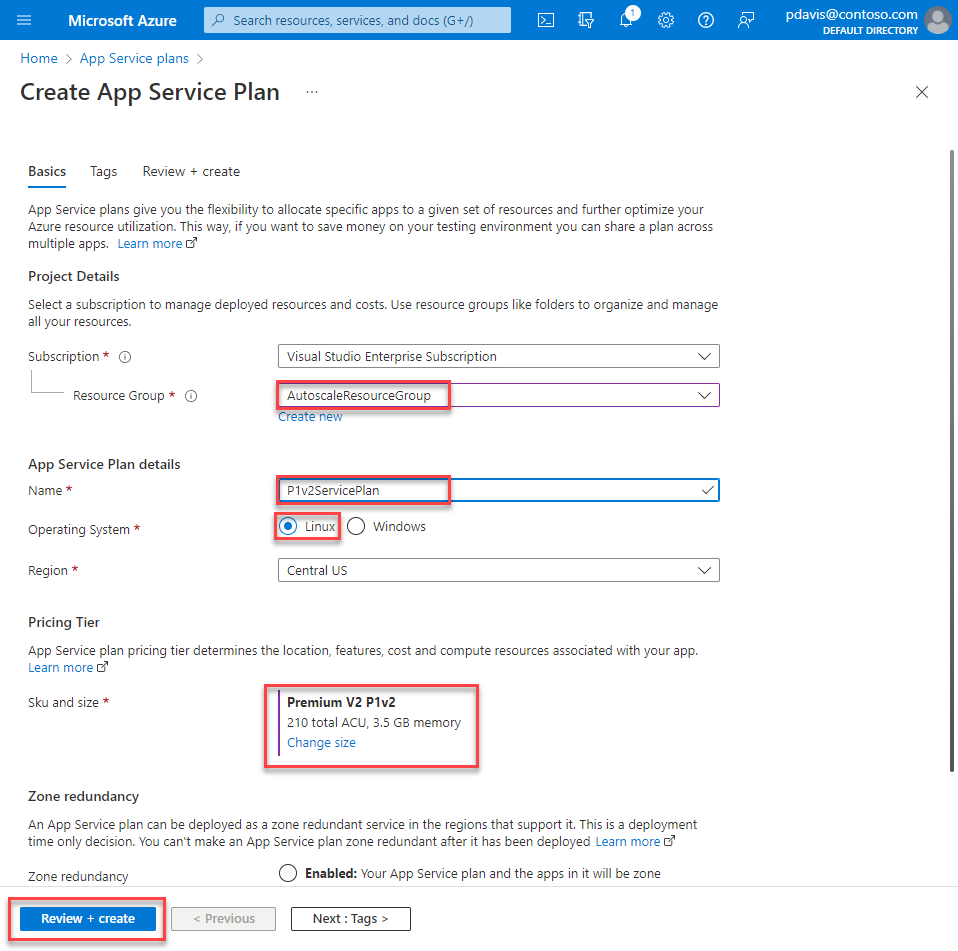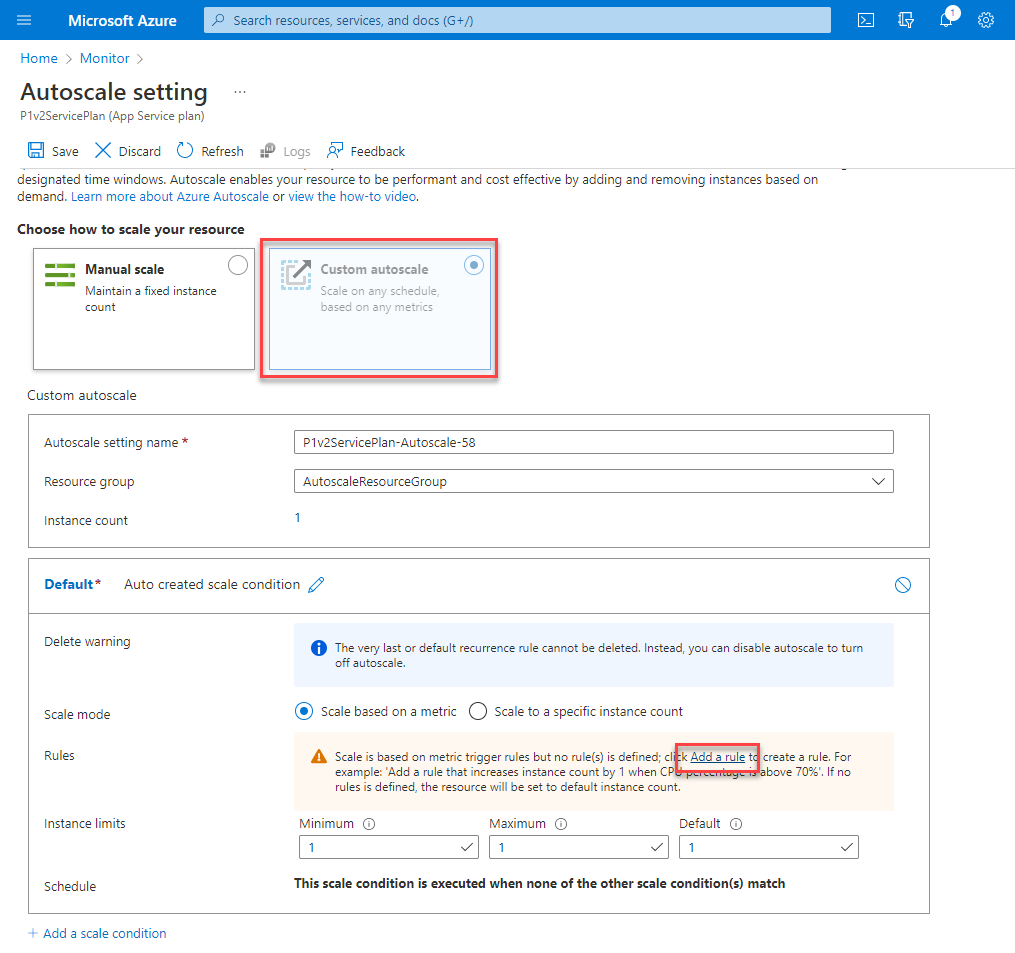Hinweis
Für den Zugriff auf diese Seite ist eine Autorisierung erforderlich. Sie können versuchen, sich anzumelden oder das Verzeichnis zu wechseln.
Für den Zugriff auf diese Seite ist eine Autorisierung erforderlich. Sie können versuchen, das Verzeichnis zu wechseln.
In diesem Artikel wird schrittweise beschrieben, wie Sie die automatische Skalierung für eine Web-App mithilfe einer benutzerdefinierten Metrik im Azure-Portal einrichten.
Mit der automatischen Skalierung können Sie Ressourcen hinzufügen und entfernen, um Lastzunahmen und -abnahmen zu bewältigen. In diesem Artikel zeigen wir Ihnen, wie Sie die automatische Skalierung für eine Web-App einrichten, indem Sie eine der Application Insights-Metriken verwenden, um die Web-App zu vergrößern und zu verkleinern.
Hinweis
Die automatische Skalierung für benutzerdefinierte Metriken in Application Insights wird nur für Metriken unterstützt, die in Standard - und Azure.ApplicationInsights-Namespaces veröffentlicht wurden. Wenn andere Namespaces für benutzerdefinierte Metriken in Application Insights verwendet werden, wird ein Nicht unterstützter Metrischer Fehler zurückgegeben.
Die automatische Skalierung von Azure Monitor gilt für:
- Skalierungsgruppen für virtuelle Azure-Computer
- Azure Cloud Services
- Azure App Service – Web Apps
- Azure Data Explorer-Cluster
- Azure-API-Verwaltung
Voraussetzungen
Sie benötigen ein Azure-Konto mit einem aktiven Abonnement. Sie können kostenlos ein Konto erstellen.
Übersicht
So erstellen Sie eine automatisch skalierte Web-App:
- Wenn Sie noch keins haben, erstellen Sie einen App Service-Plan. Sie können die automatische Skalierung nicht für kostenlose oder einfache Tarife einrichten.
- Wenn Sie noch keines haben, erstellen Sie eine Web-App mithilfe Ihres Serviceplans.
- Konfigurieren Sie die automatische Skalierung für Ihren Serviceplan.
Wie erstelle ich einen Plan?
Mit einem App Service-Plan werden mehrere Computeressourcen definiert, auf denen eine Web-App ausgeführt wird.
Öffnen Sie das Azure-Portal.
Suchen Sie nach App Service-Plänen, und wählen Sie sie aus.
Wählen Sie auf der Seite "App Service-Plan " die Option "Erstellen" aus.
Wählen Sie eine Ressourcengruppe aus, oder erstellen Sie eine neue Gruppe.
Geben Sie einen Namen für Ihren Plan ein.
Wählen Sie ein Betriebssystem und eine Region aus.
Wählen Sie eine SKU und Größe aus.
Hinweis
Sie können die automatische Skalierung nicht mit Frei- oder Basic-Tarifen verwenden.
Wählen Sie "Überprüfen" und "Erstellen" aus>.
Erstellen einer Web-App
Suchen Sie nach App-Diensten, und wählen Sie sie aus.
Wählen Sie auf der Seite "App Services " die Option "Erstellen" aus.
Geben Sie auf der Registerkarte "Grundlagen " einen Namen ein, und wählen Sie einen Laufzeitstapel aus.
Wählen Sie das Betriebssystem und die Region aus, das Sie beim Definieren Ihres App Service-Plans ausgewählt haben.
Wählen Sie den App Service-Plan aus, den Sie zuvor erstellt haben.
Wählen Sie die Registerkarte "Überwachung " aus.
Wählen Sie auf der Registerkarte " Überwachung " die Option "Ja " aus, um Application Insights zu aktivieren.
Wählen Sie "Überprüfen" und "Erstellen" aus>.
Konfigurieren der automatischen Skalierung
Konfigurieren Sie die Autoskalierung-Einstellungen für Ihren App Service-Plan.
Suchen und wählen Sie in der Suchleiste Autoscale aus, oder wählen Sie unter Monitor links in der Menüleiste Autoscale aus.
Wählen Sie Ihren App Service-Plan aus. Sie können nur Produktionspläne konfigurieren.
Richten Sie eine Regel für die horizontale Skalierung ein
Richten Sie eine Regel für die horizontale Skalierung ein, damit Azure eine weitere Instanz der Web-App hochfährt, wenn Ihre Web-App mehr als 70 Sitzungen pro Instanz verarbeitet.
Wählen Sie "Benutzerdefinierte Autoskala" aus.
Wählen Sie im Abschnitt "Regeln " der Standardmaßstabbedingung die Option "Regel hinzufügen" aus.
Wählen Sie im Dropdownmenü " Metrikquelle " die Option "Andere Ressource" aus.
Wählen Sie im Ressourcentyp"Application Insights" aus.
Wählen Sie in der Dropdownliste "Ressource " Ihre Web-App aus.
Wählen Sie einen Metriknamen aus, auf dem Die Skalierung basieren soll. Verwenden Sie beispielsweise Sitzungen.
Aktivieren Sie das Kontrollkästchen zum Aktivieren der Teilung der Metrik durch die Anzahl der Instanzen, damit die Anzahl der Sitzungen pro Instanz gemessen wird.
Wählen Sie im Dropdownmenü Operator die Option Größer als aus.
Geben Sie den Schwellenwert für metriken ein, um die Skalierungsaktion auszulösen. Verwenden Sie beispielsweise 70.
Legen Sie unter Aktion die Operation auf Zähler erhöhen um fest. Instanzanzahl auf 1 festlegen.
Wählen Sie "Hinzufügen" aus.
Richten Sie eine Skalierungsregel ein
Richten Sie eine Skalierungsregel ein, damit Azure eine der Instanzen herunterfährt, wenn die Anzahl der Sitzungen, die Ihre Web-App verarbeitet, weniger als 60 pro Instanz beträgt. Azure reduziert die Anzahl der Instanzen jedes Mal, wenn diese Regel ausgeführt wird, bis die Mindestanzahl von Instanzen erreicht ist.
Wählen Sie im Abschnitt "Regeln " der Standardmaßstabbedingung die Option "Regel hinzufügen" aus.
Wählen Sie im Dropdownmenü " Metrikquelle " die Option "Andere Ressource" aus.
Wählen Sie im Ressourcentyp"Application Insights" aus.
Wählen Sie in der Dropdownliste "Ressource " Ihre Web-App aus.
Wählen Sie einen Metriknamen aus, auf dem Die Skalierung basieren soll. Verwenden Sie beispielsweise Sitzungen.
Aktivieren Sie das Kontrollkästchen zum Aktivieren der Teilung der Metrik durch die Anzahl der Instanzen, damit die Anzahl der Sitzungen pro Instanz gemessen wird.
Wählen Sie im Operator-Dropdown die Option Kleiner als aus.
Geben Sie den Schwellenwert für metriken ein, um die Skalierungsaktion auszulösen. Verwenden Sie beispielsweise 60.
Legen Sie unter Aktion die Operation auf Zähler verringern um und Anzahl der Instanzen auf 1 fest.
Wählen Sie "Hinzufügen" aus.
Begrenzen Sie die Anzahl der Instanzen
Legen Sie die maximale Anzahl von Instanzen fest, die im Feld Maximal des Abschnitts Instanzenbeschränkungen gestartet werden können. Verwenden Sie beispielsweise "4".
Wählen Sie "Speichern" aus.
Bereinigen von Ressourcen
Wenn Sie diese Anwendung nicht weiter verwenden, löschen Sie Ressourcen.
Wählen Sie auf der Seite "App Service-Übersicht " die Option "Löschen" aus.
Wählen Sie auf der Seite " AutoScale-Einstellung " auf der Registerkarte "JSON " das Papierkorbsymbol neben dem Namen der Autoskaleneinstellung aus. Beachten Sie, dass die Einstellungen für die Autoskalierung nicht zusammen mit dem App Service-Plan gelöscht werden, es sei denn, Sie löschen die Ressourcengruppe. Wenn Sie die Einstellungen für die Autoskalierung nicht löschen und einen App Service-Plan mit dem gleichen Namen neu erstellen, erbt dieser die ursprünglichen Einstellungen für die Autoskalierung.
Wählen Sie auf der Seite "App Service-Pläne" die Option "Löschen" aus.
Nächste Schritte
Weitere Informationen zur automatischen Skalierung finden Sie in den folgenden Artikeln: