Anzeigen und Verwenden der Änderungsanalyse (klassisch)
Wichtig
Die Azure Monitor-Änderungsanalyse (klassisch) wird am 31. Oktober 2025 eingestellt. Die Erfahrung wird durch die Änderungsanalyse-API ersetzt, die von Azure Resource Graph unterstützt wird. Erfahren Sie mehr über die Zukunft der Änderungsanalyse (klassisch) und die Migration zu Resource Graph.
Die Änderungsanalyse (klassisch) liefert Daten für verschiedene Verwaltungsszenarios und Szenarios zur Problembehandlung, damit Sie verstehen, welche Änderungen an Ihrer Anwendung die Probleme verursacht haben.
Anzeigen von Änderungsdaten
Zeigen Sie Änderungsdaten auf unterschiedliche Weise an.
Änderungsanalyse (klassische) Zugriffsbildschirme
Sie können auf das Übersichtsportal zur Änderungsanalyse (klassisch) in einem eigenständigen Bereich unter Azure Monitor zugreifen, in dem Sie alle Änderungen und Erkenntnisse zur Anwendungsabhängigkeit oder Ressourcen einsehen können. Sie können über zwei Einstiegspunkte auf diese Bildschirme zugreifen.
Über die Azure Monitor Homepage
Wählen Sie auf der Startseite des Azure-Portals im Menü „Dienst“ die Option Überwachen aus.

Wählen Sie auf der Übersichtsseite von Monitor die Karte Änderungsanalyse (klassisch) aus.

Über die Suche
Suchen Sie im Azure-Portal nach Änderungsanalyse (klassisch), um die Erfahrung zu starten.

Wählen Sie mindestens ein Abonnement für die Anzeige aus:
- Alle Änderungen an der Ressourcen aus den letzten 24 Stunden.
- Alte und neue Werte, um Erkenntnisse auf einen Blick zu liefern

Wählen Sie eine Änderung aus, um den vollständigen Resource Manager-Ausschnitt und andere Eigenschaften anzuzeigen.
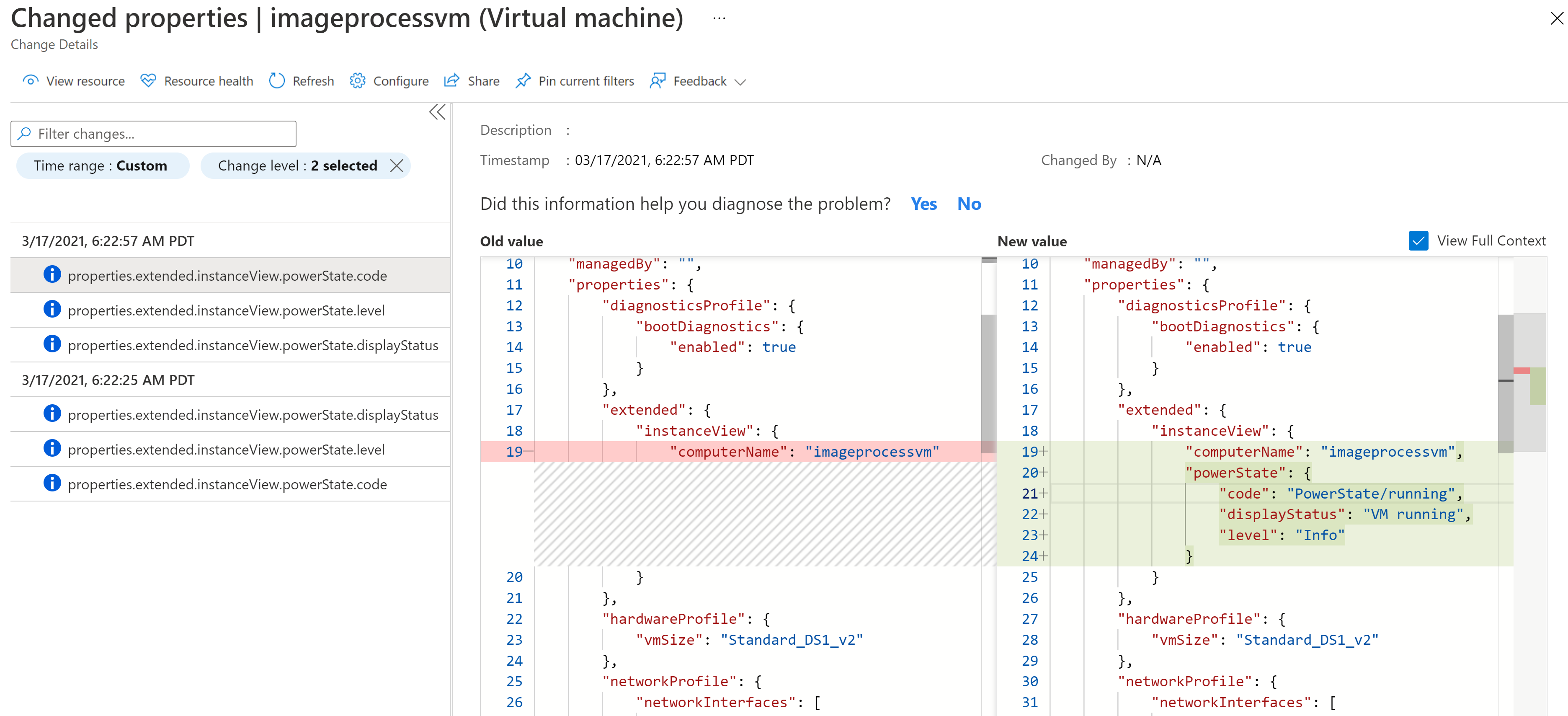
Senden Sie Feedback aus dem Bereich „Änderungsanalyse (klassisch)“.

Unterstützung mehrerer Abonnements
Die Benutzeroberfläche unterstützt das Auswählen mehrerer Abonnements zum Anzeigen von Ressourcenänderungen. Verwenden Sie den Abonnementfilter.

Anzeigen des Änderungsverlaufs des Aktivitätsprotokolls
Verwenden Sie das Feature Anzeigen des Änderungsverlaufs, um das Back-End der Änderungsanalyse (klassisch) aufzurufen und Änderungen im Zusammenhang mit einem Vorgang anzuzeigen. Folgende Änderungen werden u. a. zurückgegeben:
- Änderungen auf Ressourcenebene von Resource Graph
- Ressourceneigenschaften von Azure Resource Manager
- Änderungen auf Gastsystemen von PaaS-Diensten (Platform-as-a-Service), z. B. Web-Apps
- Wählen Sie in Ihrer Ressource im Menü „Dienst“ die Option Aktivitätsprotokoll aus.
- Wählen Sie eine Änderung aus der Liste aus.
- Wählen Sie die Registerkarte Änderungsverlauf aus.
- Damit die Änderungsanalyse (klassisch) nach Änderungen in den Abonnements von Benutzenden suchen kann, muss ein Ressourcenanbieter registriert werden. Wenn Sie die Registerkarte Änderungsverlauf auswählen, registriert das Tool automatisch den Ressourcenanbieter
Microsoft.ChangeAnalysis.
Nach der Registrierung können Sie sofort Änderungen aus Resource Graph der letzten 14 Tagen anzeigen. Änderungen aus anderen Quellen stehen ca. vier Stunden nach der Aktivierung des Abonnements zur Verfügung.

Anzeigen von Änderungen mithilfe des Diagnose- und Problembehandlungstools
Auf der Übersichtsseite Ihrer Ressource in Azure-Portal können Sie Änderungsdaten anzeigen, indem Sie im Menü „Dienst“ Probleme diagnostizieren und beheben auswählen. Wenn Sie das Diagnose- und Problembehandlungstool öffnen, wird automatisch der Ressourcenanbieter Microsoft.ChangeAnalysis registriert.
Erfahren Sie, wie Sie das Diagnose- und Problembehandlungstool für Folgendes verwenden:
Diagnose- und Problembehandlungstool für Web-Apps
Änderungsanalyse (klassisch) ist:
- Ein eigenständiges Erkennungsmodul im Diagnose- und Problembehandlungstool der Web-App
- In den Erkennungsmodulen für Anwendungsabstürze und Web-App-Ausfälle aggregiert
Sie können Änderungsdaten über die Erkennungsmodule für Web-App-Ausfälle und Anwendungsabstürze anzeigen. Das Diagramm fasst Folgendes zusammen:
- Die Änderungstypen im Laufe der Zeit
- Details zu diesen Änderungen
Standardmäßig werden im Diagramm Änderungen der letzten 24 Stunden angezeigt, um Unterstützung bei unmittelbaren Problemen zu bieten.
Diagnose- und Problembehandlungstool für virtuelle Computer
In der Änderungsanalyse (klassisch) wird eine Erkenntniskarte im Diagnose- und Problembehandlungstool Ihrer VM angezeigt. Auf der Erkenntniskarte wird die Anzahl der Änderungen oder Probleme für eine Ressource innerhalb der letzten 72 Stunden angezeigt.
- Wählen Sie auf Ihrer VM im Menü „Dienst“ die Option Probleme diagnostizieren und beheben aus.
- Navigieren Sie zu Tools für die Problembehandlung.
- Scrollen Sie ans Ende der Problembehandlungsoptionen, und wählen Sie Aktuelle Änderungen analysieren aus, um Änderungen an dem virtuellen Computer anzuzeigen.
Diagnose- und Problembehandlungstool für Azure SQL-Datenbank und andere Ressourcen
Sie können Daten der Änderungsanalyse (klassisch) für mehrere Azure-Ressourcen anzeigen, in diesen Schritten liegt der Schwerpunkt jedoch auf Azure SQL-Datenbank.
Wählen Sie in Ihrer Ressource im Menü „Dienst“ die Option Probleme diagnostizieren und beheben aus.
Wählen Sie unter Häufige Probleme die Option Änderungsdetails anzeigen aus, um die gefilterte Ansicht auf der eigenständigen Benutzeroberfläche der Änderungsanalyse (klassisch) anzuzeigen.

Aktivitäten, die die Änderungsanalyse (klassisch) verwenden
Sie haben Zugriff auf verschiedene Aktivitäten mit Änderungsanalyse (klassisch).
Integration in VM Insights
Wenn Sie VM Insights aktiviert haben, können Sie in einem Metrikdiagramm Änderungen an Ihren VMs anzeigen, die Spitzen (etwa für CPU oder Arbeitsspeicher) verursacht haben.
Wählen Sie auf Ihrer VM im Menü „Dienst“ unter Überwachung die Option Erkenntnisse aus.
Wählen Sie die Registerkarte Leistung aus.
Erweitern Sie den Eigenschaftenbereich.

Wählen Sie die Registerkarte Änderungen aus.
Wählen Sie Änderungen untersuchen aus, um Änderungsdetails auf der eigenständigen Benutzeroberfläche der Änderungsanalyse (klassisch) von Azure Monitor anzuzeigen.

Drilldown zu Protokollen der Änderungsanalyse (klassisch)
Sie können auch einen Drilldown zu Änderungsprotokollen über ein Diagramm ausführen, das Sie erstellt oder auf dem Dashboard Überwachung Ihrer Ressource angeheftet haben.
Wechseln Sie zu der Ressource, für die Sie Änderungsprotokolle anzeigen möchten.
Wählen Sie auf der Übersichtsseite der Ressource die Registerkarte Überwachung aus.
Wählen Sie auf dem Dashboard Schlüsselmetriken ein Diagramm aus.

Wählen Sie im Diagramm Drilldown in Protokolle ausführen und dann in der Dropdownliste Änderungsanalyse aus, um sie anzuzeigen.

Durchsuchen mithilfe benutzerdefinierter Filter und der Suchleiste
Das Durchsuchen einer langen Liste von Änderungen im gesamten Abonnement ist zeitaufwendig. Mit benutzerdefinierten Filtern und der Suchfunktionen für die Änderungsanalyse (klassisch) können Sie effizient zu Änderungen navigieren, die für die Problembehandlung relevant sind. Wählen Sie dann Filter hinzufügen aus.

Filter
| Filtern | BESCHREIBUNG |
|---|---|
| Abonnement | Dieser Filter ist mit der Azure-Portal-Abonnementauswahl synchron. Er unterstützt die Auswahl mehrerer Abonnements. |
| Uhrzeitbereich | Gibt an, wie weit zurück die Anzeige auf der Benutzeroberfläche geändert wird (max. 14 Tage). Standardmäßig sind die letzten 24 Stunden festgelegt. |
| Resource group | Wählen Sie die Ressourcengruppe aus, um den Umfang der Änderungen festzulegen. Standardmäßig sind alle Ressourcen ausgewählt. |
| Änderungsebene | Steuert, welche Änderungsebenen angezeigt werden sollen. Zu den Ebenen gehören: wichtig, normal und ausführlich. Wichtig: betrifft Verfügbarkeit und Sicherheit Ausführlich: schreibgeschützte Eigenschaften, bei denen es unwahrscheinlich ist, dass sie Probleme verursachen Standardmäßig sind die ebenen „Wichtig“ und „Normal“ aktiviert. |
| Resource | Wählen Sie „Filter hinzufügen“ aus, um diesen Filter zu verwenden. Filtern Sie die Änderungen auf bestimmte Ressourcen. Dies ist hilfreich, wenn Sie bereits wissen, in welchen Ressourcen nach Änderungen gesucht werden soll. Wenn der Filter nur 1.000 Ressourcen zurückgibt, lesen Sie die entsprechende Lösung im Leitfaden zur Problembehandlung. |
| Ressourcentyp | Wählen Sie „Filter hinzufügen“ aus, um diesen Filter zu verwenden. Filtern Sie die Änderungen auf bestimmte Ressourcentypen. |
Suchleiste
Mithilfe der Suchleiste werden die Änderungen entsprechend den eingegebenen Schlüsselworten gefiltert. Die Suchergebnisse auf der Suchleiste gelten nur für die Änderungen, die bereits von der Seite geladen wurden. Es werden keine Ergebnisse von der Serverseite abgerufen.
Anheften und Freigeben einer Änderungsanalyseabfrage (klassisch) auf dem Azure-Dashboard
Angenommen, Sie möchten eine Änderungsansicht für bestimmte Ressourcen erstellen, z. B. alle Änderungen an VMs in Ihrem Abonnement, und diese in einen regelmäßig gesendeten Bericht aufnehmen. Sie können die Ansicht an ein Azure-Dashboard für Überwachungs- oder Freigabeszenarien anheften. Wenn Sie eine bestimmte Änderung für Ihre Teammitglieder freigeben möchten, können Sie das Freigabefeature auf der Seite Änderungsdetails verwenden.
Anheften an das Azure-Dashboard
Nachdem Sie Filter auf die Startseite der Änderungsanalyse (klassisch) angewendet haben:
Wählen Sie im oberen Menü die Option Aktuelle Filter anheften aus.
Geben Sie einen Namen für die Anheftung ein.
Klicken Sie zum Fortfahren auf OK .

Ein Seitenbereich zum Konfigurieren des Dashboards öffnet sich, auf dem Sie die Anheftung platzieren. Sie können einen von zwei Dashboardtypen auswählen.
| Dashboardtyp | BESCHREIBUNG |
|---|---|
| Privat | Nur Sie können auf ein privates Dashboard zugreifen. Wählen Sie diese Option, wenn Sie die Anheftung für Ihren eigenen einfachen Zugriff auf die Änderungen erstellen. |
| Shared | Ein freigegebenes Dashboard unterstützt die rollenbasierte Zugriffssteuerung für den Ansichts-/Lesezugriff. Freigegebene Dashboards werden als Ressource in Ihrem Abonnement mit einer Region und Ressourcengruppe für das Hosten erstellt. Wählen Sie diese Option, wenn Sie die Anheftung zur Freigabe für Ihr Team erstellen. |
Auswählen eines vorhandenen Dashboards
Wenn Sie bereits über ein Dashboard für die Anheftung verfügen, gehen Sie folgendermaßen vor:
- Wählen Sie die Registerkarte Vorhanden aus.
- Wählen Sie entweder Privat oder Freigegeben aus.
- Wählen Sie das Dashboard aus, das Sie verwenden möchten.
- Wenn Sie Freigegeben ausgewählt haben, wählen Sie das Abonnement aus, in dem Sie das Dashboard platzieren möchten.
- Wählen Sie Anheftenaus.
Erstellen eines neuen Dashboards
Sie können ein neues Dashboard für diese Anheftung erstellen.
- Wählen Sie die Registerkarte Neu erstellen wird angezeigt.
- Wählen Sie entweder Privat oder Freigegeben aus.
- Geben Sie den Namen des neuen Dashboards ein.
- Wenn Sie ein freigegebenes Dashboard erstellen, geben Sie die Informationen zur Ressourcengruppe und Region ein.
- Wählen Sie Create and pin (Erstellen und anheften) aus.
Nachdem das Dashboard und die Anheftung erstellt wurden, navigieren Sie zum Azure-Dashboard, um sie anzuzeigen.
- Wählen Sie im Startmenü des Azure-Portals die Option Dashboard aus.
- Wählen Sie im oberen Menü Freigabe verwalten aus, um den Zugriff anzupassen oder die Freigabe zu beenden.
- Wählen Sie das Stecknadelsymbol aus, um zur kuratierten Ansicht der Änderungen zu wechseln.
Freigeben einer einzelnen Änderung für Ihr Team
Wählen Sie auf der Startseite der Änderungsanalyse (klassisch) eine Änderungszeile aus, um Details zur Änderung anzuzeigen.
- Wählen Sie auf der Seite Geänderte Eigenschaften im oberen Menü die Option Freigeben aus.
- Kopieren Sie im Bereich Änderungsdetails teilen den Deep-Link der Seite, und geben Sie ihn für Ihr Team in Nachrichten, E-Mails, Berichten oder Ihrem bevorzugten Kommunikationskanal frei.
Zugehöriger Inhalt
Erfahren Sie mehr über das Behandeln von Problemen bei der Änderungsanalyse (klassisch).