Integrieren von Log Analytics und Excel
Sie können Azure Monitor Log Analytics und Microsoft Excel mithilfe der M-Abfrage und der Log Analytics-API integrieren. Diese Integration ermöglicht Ihnen das Senden einer bestimmten Anzahl von Datensätzen und MB an Daten. Diese Grenzwerte werden im Abschnitt zu den Log Analytics-Arbeitsbereichsgrenzwerten für Azure Monitor im Abschnitt zum Azure-Portal dokumentiert.
Hinweis
Da es sich bei Excel um eine lokale Clientanwendung handelt, wirken sich lokale Hardware- und Softwareeinschränkungen auf die Leistung und die Fähigkeit aus, große Datenmengen zu verarbeiten.
Voraussetzungen
Um Log Analytics und Excel zu integrieren, benötigen Sie Folgendes:
- Lokale Excel-Clientanwendung
- Log Analytics-Arbeitsbereich mit einigen Daten. Erstellen Sie bei Bedarf eine Diagnoseeinstellung, um Daten an einen Log Analytics-Arbeitsbereich zu senden.
Erforderliche Berechtigungen
Sie müssen über Microsoft.OperationalInsights/workspaces/query/*/read-Berechtigungen für die Log Analytics-Arbeitsbereiche verfügen, die Sie abfragen, wie sie z. B. von der integrierten Log Analytics-Reader-Rolle bereitgestellt werden.
Erstellen Ihrer M-Abfrage in Log Analytics
Erstellen und führen Sie Ihre Abfrage wie gewohnt in Log Analytics aus. Machen Sie sich keine Sorgen, wenn Sie die maximale Anzahl der zulässigen Datensätze auf der Benutzeroberfläche erreichen. Es wird empfohlen, relative Datumsangaben wie die „ago“-Funktion oder die Zeitauswahl auf der Benutzeroberfläche zu verwenden, damit Excel die richtigen Datensätze aktualisiert.
Abfrage exportieren: Sobald Sie mit der Abfrage und den Ergebnissen zufrieden sind, exportieren Sie die Abfrage über die Log Analytics-Menüauswahl In Power BI exportieren (M-Abfrage) im Menü Exportieren nach M:

Durch Auswahl dieser Option wird eine TXT-Datei herunterladen, die den M-Code enthält, den Sie in Excel verwenden können.
Die oben gezeigte Abfrage exportiert den folgenden M-Code. Nachfolgend finden Sie ein Beispiel des M-Codes, der für die Abfrage in unserem Beispiel exportiert wird:
/*
The exported Power Query Formula Language (M Language ) can be used with Power Query in Excel
and Power BI Desktop.
For Power BI Desktop follow the instructions below:
1) Download Power BI Desktop from https://powerbi.microsoft.com/desktop/
2) In Power BI Desktop select: 'Get Data' -> 'Blank Query'->'Advanced Query Editor'
3) Paste the M Language script into the Advanced Query Editor and select 'Done'
*/
let AnalyticsQuery =
let Source = Json.Document(Web.Contents("https://api.loganalytics.io/v1/workspaces/ddcfc599-cae0-48ee-9026-fffffffffffff/query",
[Query=[#"query"="
Heartbeat
| summarize dcount(ComputerIP) by bin(TimeGenerated, 1h)
| render timechart
",#"x-ms-app"="OmsAnalyticsPBI",#"timespan"="P1D",#"prefer"="ai.response-thinning=true"],Timeout=#duration(0,0,4,0)])),
TypeMap = #table(
{ "AnalyticsTypes", "Type" },
{
{ "string", Text.Type },
{ "int", Int32.Type },
{ "long", Int64.Type },
{ "real", Double.Type },
{ "timespan", Duration.Type },
{ "datetime", DateTimeZone.Type },
{ "bool", Logical.Type },
{ "guid", Text.Type },
{ "dynamic", Text.Type }
}),
DataTable = Source[tables]{0},
Columns = Table.FromRecords(DataTable[columns]),
ColumnsWithType = Table.Join(Columns, {"type"}, TypeMap , {"AnalyticsTypes"}),
Rows = Table.FromRows(DataTable[rows], Columns[name]),
Table = Table.TransformColumnTypes(Rows, Table.ToList(ColumnsWithType, (c) => { c{0}, c{3}}))
in
Table
in AnalyticsQuery
Verknüpfen der Abfrage mit Excel
So importieren Sie die Abfrage:
Öffnen Sie Microsoft Excel.
Wechseln Sie im Menüband zum Menü Daten. Wählen Sie Daten abrufen aus. Wählen Sie Aus anderen Quellen und dann Leere Abfrage aus.

Wählen Sie im Power Query-Fenster Erweiterter Editor aus:

Ersetzen Sie den Text im erweiterten Editor durch die aus Log Analytics exportierte Abfrage:
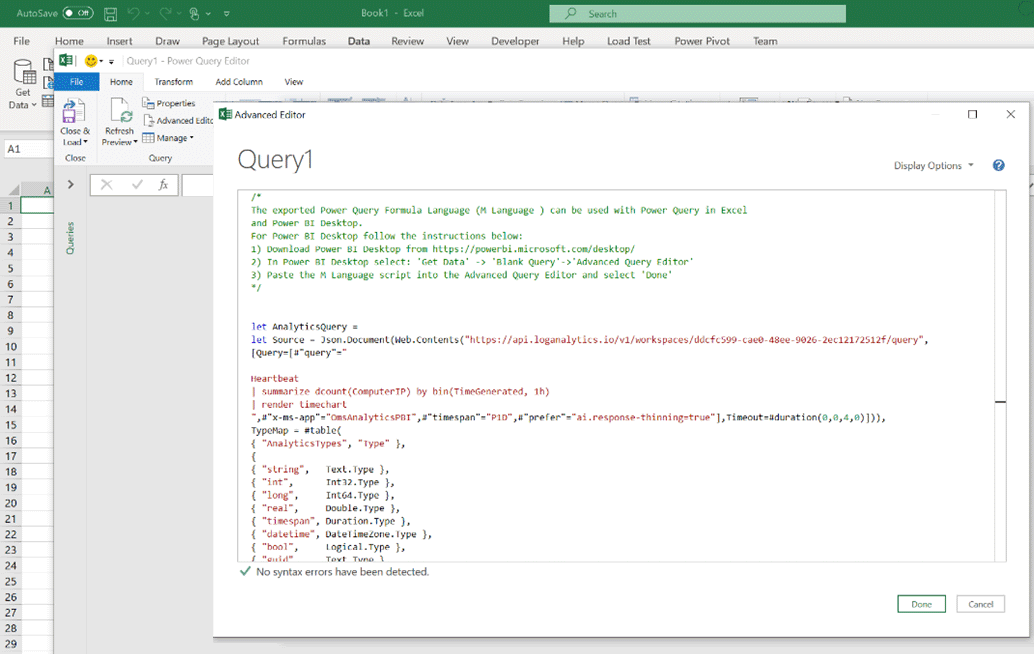
Wählen Sie Fertig und anschließend Load and close (Laden und schließen) aus. Excel führt die Abfrage mithilfe der Log Analytics-API aus, und anschließend wird das Resultset angezeigt.
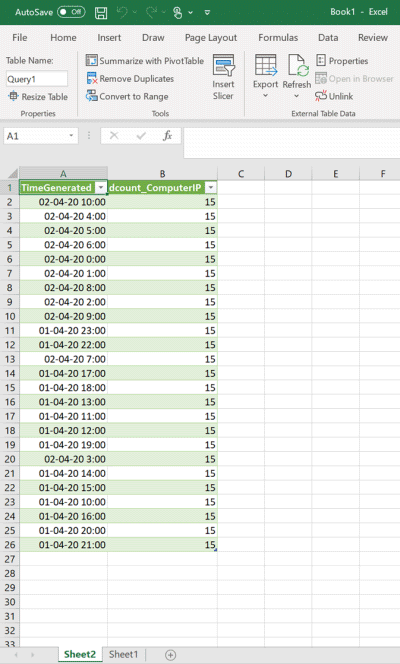
Hinweis
Wenn die Anzahl der Datensätze niedriger als erwartet ist, kann es vorkommen, dass die Menge der Ergebnisse den Grenzwert von 61 MiB überschreitet. Verwenden Sie project oder project-away in der Abfrage, um die Spalten auf die benötigten zu beschränken.
Daten werden aktualisiert
Sie können Ihre Daten direkt über Excel aktualisieren. Klicken Sie in der Menügruppe Daten im Excel-Menüband auf die Schaltfläche Aktualisieren.
Nächste Schritte
Weitere Informationen zu den Excel-Integrationen mit externen Datenquellen finden Sie unter Importieren von Daten aus externen Datenquellen (Power Query).