Erstellen und Verwalten von Dashboards im Dashboardhub (Vorschau)
Dashboards bieten eine fokussierte und organisierte Ansicht Ihrer Cloudressourcen im Azure-Portal. Der neue Dashboardhub (Vorschau) bietet Bearbeitungsfeatures wie Registerkarten, zahlreiche Kacheln mit Unterstützung für unterschiedliche Datenquellen und Dashboardzugriff in der neuesten Version der mobilen Azure-App.
Derzeit kann der Dashboardhub nur zum Erstellen und Verwalten freigegebener Dashboards verwendet werden. Diese freigegebenen Dashboards werden als Azure-Ressourcen in Ihrem Abonnement implementiert. Sie sind im Azure-Portal oder in der mobilen Azure-App für alle Benutzer sichtbar, die Zugriff auf Abonnementebene haben.
Wichtig
Der Dashboardhub befindet sich derzeit in der Vorschauphase. Die zusätzlichen Nutzungsbestimmungen für Microsoft Azure-Vorschauen enthalten rechtliche Bedingungen. Sie gelten für diejenigen Azure-Features, die sich in der Beta- oder Vorschauversion befinden oder aber anderweitig noch nicht zur allgemeinen Verfügbarkeit freigegeben sind.
Aktuelle Einschränkungen
Beachten Sie vor der Verwendung des neuen Dashboardhubs die folgenden aktuellen Einschränkungen, und stellen Sie sicher, dass Ihr neues Dashboard den Anforderungen Ihrer Organisation entspricht.
Private Dashboards werden im Dashboardhub derzeit nicht unterstützt. Diese Dashboards werden standardmäßig für alle Benutzer in einem Abonnement freigegeben. Um ein privates Dashboard zu erstellen oder es nur mit einer begrenzten Gruppe von Benutzern zu teilen, erstellen Sie Ihr Dashboard über die Ansicht Dashboard im Azure-Portal statt über die neue Oberfläche.
Einige Kacheln sind auf der Dashboardhub-Oberfläche noch nicht verfügbar. Derzeit sind die folgenden Kacheln verfügbar:
- Azure Resource Graph-Abfrage
- Metriken
- Ressource
- Ressourcengruppe
- Zuletzt verwendete Ressourcen
- Alle Ressourcen
- Markdown
- Richtlinie
Wenn Ihr Dashboard eine dieser Kacheln benötigt, empfehlen wir, die neue Oberfläche für dieses Dashboard derzeit nicht zu verwenden. Wir aktualisieren diese Seite, wenn wir der neuen Oberfläche weitere Kacheltypen hinzufügen.
Erstellen eines neuen Dashboards
Führen Sie die folgenden Schritte aus, um ein neues freigegebenes Dashboard mit einem zugewiesenen Namen zu erstellen:
Melden Sie sich beim Azure-Portal an.
Suchen Sie nach Dashboardhub, und wählen Sie die Option aus.
Wählen Sie unter Dashboards (Vorschau) die Option Freigegebene Dashboards aus. Wählen Sie dann Erstellen aus.
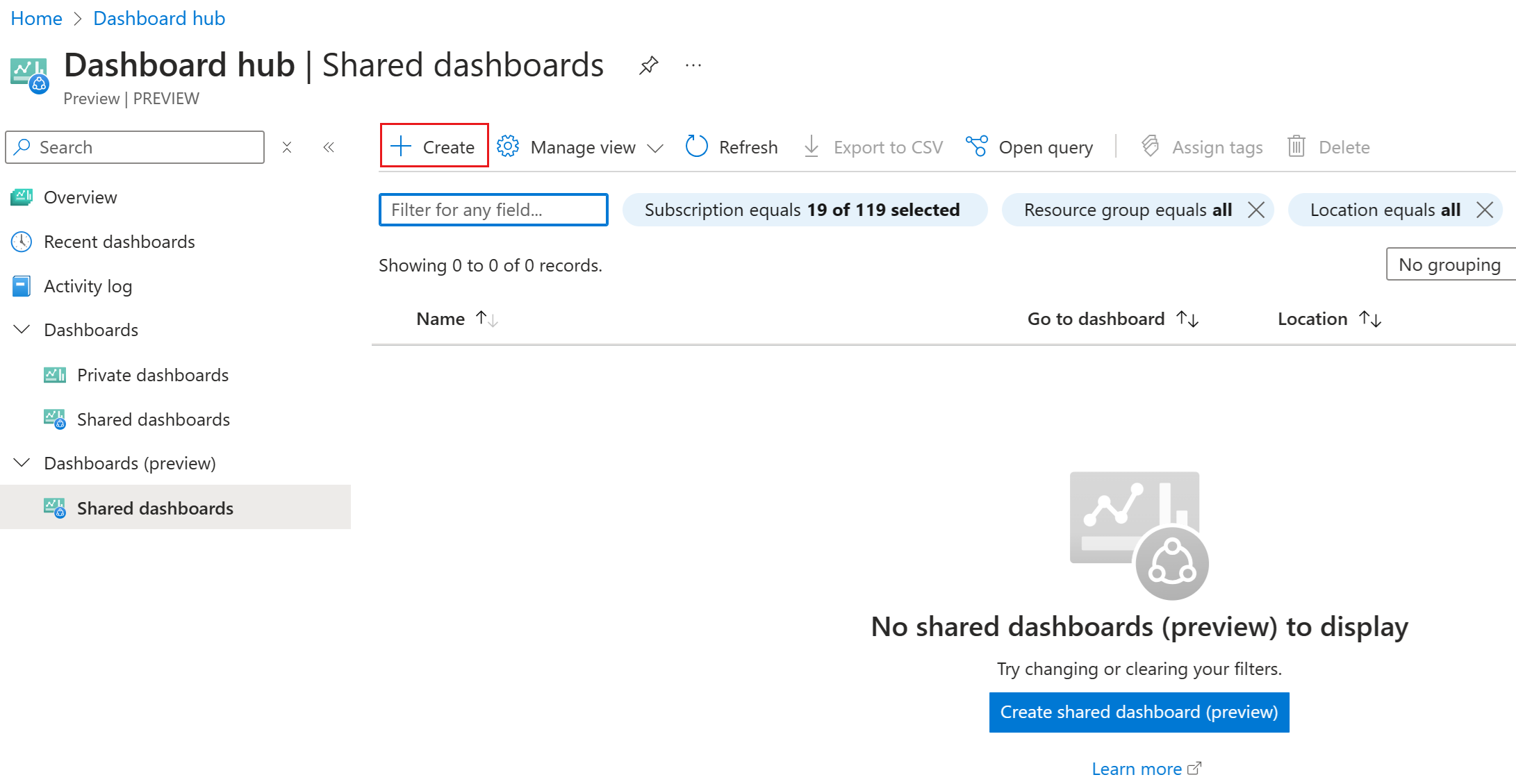
Sie sehen ein leeres Dashboard mit einem Raster, in dem Sie Kacheln anordnen können.
Wenn Sie eine Vorlage zum Erstellen Ihres Dashboards verwenden möchten, wählen Sie Vorlagen auswählen und dann eine verfügbare Vorlage aus, mit der Sie beginnen möchten. Geben Sie einen Namen und alle anderen erforderlichen Informationen ein. Wenn Sie z. B. SQL-Datenbank-Integrität auswählen, müssen Sie eine SQL-Datenbank-Ressource angeben. Klicken Sie nach Abschluss des Vorgangs auf Absenden.
Wenn Sie keine Vorlage verwenden oder wenn Sie weitere Kacheln hinzufügen möchten, wählen Sie Kachel hinzufügen aus, um den Kachelkatalog zu öffnen. Der Kachelkatalog enthält verschiedene Kacheln, die unterschiedliche Arten von Informationen anzeigen. Wählen Sie eine Kachel und dann Hinzufügen aus. Sie können Kacheln auch aus dem Kachelkatalog auf Ihr Raster ziehen. Sie können bei Bedarf die Größe der Kacheln ändern oder die Kacheln neu anordnen.
Wenn Sie noch keinen Namen angegeben haben oder Ihre Eingabe ändern möchten, wählen Sie Dashboard umbenennen aus, um einen Namen einzugeben, mit dem Sie Ihr Dashboard leicht identifizieren können.

Wenn Sie fertig sind, wählen Sie auf der Befehlsleiste DashboardV2 veröffentlichen aus.
Wählen Sie das Abonnement und die Ressourcengruppe aus, in dem bzw. der das Dashboard gespeichert wird.
Geben Sie einen Namen für das Dashboard ein. Dieser Name wird für die Dashboardressource in Azure verwendet und kann nach der Veröffentlichung nicht mehr geändert werden. Sie können jedoch den angezeigten Titel des Dashboards später bearbeiten.
Klicken Sie auf Senden.
Es wird eine Benachrichtigung mit der Bestätigung angezeigt, dass Ihr Dashboard veröffentlicht wurde. Sie können bei Bedarf das Dashboard weiter bearbeiten.
Wichtig
Da alle Dashboards in der neuen Umgebung standardmäßig freigegeben werden, hat jeder Benutzer, der Zugriff auf das Abonnement hat, Zugriff auf die Dashboardressource. Weitere Optionen für die Zugriffssteuerung finden Sie unter Grundlegendes zur Zugriffssteuerung.
Erstellen eines Dashboards basierend auf einem vorhandenen Dashboard
Führen Sie die folgenden Schritte aus, um ein neues freigegebenes Dashboard mit einem zugewiesenen Namen auf der Grundlage eines vorhandenen Dashboards zu erstellen.
Tipp
Überprüfen Sie die aktuellen Einschränkungen, bevor Sie fortfahren. Wenn Ihr Dashboard Kacheln enthält, die in der neuen Umgebung derzeit nicht unterstützt werden, können Sie dennoch ein neues Dashboard basierend auf dem ursprünglichen Dashboard erstellen. Kacheln, die noch nicht verfügbar sind, werden jedoch nicht einbezogen.
Navigieren Sie zu dem Dashboard, mit dem Sie beginnen möchten. Dazu können Sie im Azure-Menü Dashboard und dann das Dashboard auswählen, mit dem Sie beginnen möchten. Erweitern Sie alternativ im neuen Dashboardhub die Option Dashboards, und wählen Sie dann entweder Private Dashboards oder Freigegebene Dashboards aus, um Ihr Dashboard zu finden.
Wählen Sie Jetzt ausprobieren aus.

Das Dashboard wird in der Bearbeitungsumgebung des neuen Dashboardhubs geöffnet. Befolgen Sie den im vorherigen Abschnitt beschriebenen Prozess, um das Dashboard als neues freigegebenes Dashboard zu veröffentlichen, oder lesen Sie weiter, um zu erfahren, wie Sie vor der Veröffentlichung Änderungen an Ihrem Dashboard vornehmen.
Bearbeiten eines Dashboards
Nach dem Erstellen eines Dashboards können Sie Kacheln, auf denen Ihre Azure-Ressourcen oder andere hilfreiche Informationen angezeigt werden, hinzufügen, neu anordnen und ihre Größe ändern.
Um die Bearbeitungsseite für ein Dashboard zu öffnen, wählen Sie auf der Befehlsleiste Bearbeiten aus. Nehmen Sie Änderungen vor, wie in den folgenden Abschnitten beschrieben, und wählen Sie dann DashboardV2 veröffentlichen aus, wenn Sie fertig sind.
Hinzufügen von Kacheln aus dem Kachelkatalog
Führen Sie die folgenden Schritte aus, um einem Dashboard mithilfe des Kachelkatalogs Kacheln hinzuzufügen.
Klicken Sie auf Kachel hinzufügen, um den Kachelkatalog zu öffnen.
Wählen Sie die Kachel aus, die Sie Ihrem Dashboard hinzufügen möchten, und wählen Sie dann Hinzufügen aus. Alternativ können Sie die Kachel an die gewünschte Position im Raster ziehen.
Um die Kachel zu konfigurieren, wählen Sie Bearbeiten aus, um den Kachel-Editor zu öffnen.

Nehmen Sie die gewünschten Änderungen an der Kachel vor, und bearbeiten Sie beispielsweise den Titel, oder ändern Sie die Konfiguration. Wenn Sie fertig sind, wählen Sie Änderungen übernehmen aus.
Ändern der Größe oder Neuanordnung von Kacheln
Um die Größe einer Kachel zu ändern, wählen Sie den Pfeil in der unteren rechten Ecke der Kachel aus, und ziehen Sie dann, um die Größe zu ändern. Wenn nicht genügend Platz im Raster vorhanden ist, um die Größe der Kachel zu ändern, springt sie wieder auf ihre ursprüngliche Größe zurück.
Um die Platzierung einer Kachel zu ändern, wählen Sie sie aus, und ziehen Sie sie dann an eine neue Position auf dem Dashboard.
Wiederholen Sie diese Schritte nach Bedarf, bis Sie mit dem Layout Ihrer Kacheln zufrieden sind.
Löschen von Kacheln
Platzieren Sie zum Entfernen einer Kachel vom Dashboard den Mauszeiger in der oberen rechten Ecke der Kachel, und wählen Sie dann Löschen aus.
Registerkarten verwalten
Mit der neuen Dashboardoberfläche können Sie mehrere Registerkarten erstellen, auf denen Sie Informationen gruppieren können. Gehen Sie zum Erstellen von Registerkarten wie folgt vor:
Wählen Sie auf der Befehlsleiste Registerkarten verwalten aus, um den Bereich Registerkarten verwalten zu öffnen.

Geben Sie einen Namen für die Registerkarten ein, die Sie erstellen möchten.
Um die Reihenfolge der Registerkarten zu ändern, verschieben Sie die Registerkarten per Drag & Drop, oder aktivieren Sie das Kontrollkästchen neben einer Registerkarte, und verwenden Sie die Schaltflächen Nach oben und Nach unten.
Wenn Sie fertig sind, klicken Sie auf Änderungen übernehmen.
Anschließend können Sie jede Registerkarte auswählen, um einzelne Bearbeitungen vorzunehmen.
Anwenden von Dashboardfiltern
Um Ihrem Dashboard Filter hinzuzufügen, wählen Sie auf der Befehlsleiste Parameter aus, um den Bereich Parameter verwalten zu öffnen.
Die angezeigten Optionen hängen von den Kacheln ab, die auf Ihrem Dashboard verwendet werden. Beispielsweise werden möglicherweise nur Optionen zum Filtern der Daten für ein bestimmtes Abonnement oder einen bestimmten Standort anzeigen.
Wenn Ihr Dashboard die Kachel Metriken enthält, lauten die Standardparameter Zeitbereich und Zeitgranularität.

Wählen Sie zum Bearbeiten eines Parameter das Stiftsymbol aus.
Wählen Sie zum Hinzufügen eines neuen Parameters Hinzufügen aus, und konfigurieren Sie dann den Parameter nach Bedarf.
Um einen Parameter zu entfernen, wählen Sie das Papierkorbsymbol aus.
Anheften von Inhalten von einer Ressourcenseite
Sie können Kacheln auch direkt über eine Ressourcenseite zu Ihrem Dashboard hinzufügen.
Viele Ressourcenseiten enthalten ein Stecknadelsymbol auf der Befehlsleiste, was bedeutet, dass Sie eine Kachel anheften können, die diese Ressource darstellt.

Manchmal wird auch ein Reißzweckensymbol für einen bestimmten Inhalt auf einer Seite angezeigt. Das bedeutet, dass Sie eine Kachel für diesen bestimmten Inhalt anstatt für die gesamte Seite anheften können. Sie können beispielsweise einige Ressourcen über den Kontextbereich anheften.

Um Inhalte an Ihr Dashboard anzuheften, wählen Sie die Option An Dashboard anheften oder das Symbol „Anheften“ aus. Achten Sie darauf, den Dashboardtyp Freigegeben auszuwählen. Sie können auch ein neues Dashboard erstellen, das diesen Reißzwecken enthält, indem Sie Neu erstellen auswählen.
Exportieren eines Dashboards
Sie können ein Dashboard aus dem Dashboardhub exportieren, um seine Struktur programmgesteuert anzuzeigen. Diese exportierten Vorlagen können auch als Grundlage zum Erstellen zukünftiger Dashboards verwendet werden.
Um ein Dashboard zu exportieren, wählen Sie Exportieren aus. Wählen Sie die entsprechende Option für das Format aus, das Sie herunterladen möchten:
- ARM-Vorlage: Lädt eine Darstellung des Dashboards als ARM-Vorlage herunter.
- Dashboard: Lädt eine JSON-Darstellung des Dashboards herunter.
- Ansicht: Lädt eine deklarative Ansicht des Dashboards herunter.
Nachdem Sie Ihre Auswahl getroffen haben, können Sie die heruntergeladene Version im Editor Ihrer Wahl anzeigen.
Grundlegendes zur Zugriffssteuerung
Veröffentlichte Dashboards werden als Azure-Ressourcen implementiert. Jedes Dashboard ist als verwaltbares Element in einer Ressourcengruppe in Ihrem Abonnement enthalten. Sie können die Zugriffssteuerung über den Dashboardhub verwalten.
Mit rollenbasierter Zugriffssteuerung in Azure (Azure Role-Based Access Control, Azure RBAC) können Sie Benutzer Rollen auf verschiedenen Bereichsebenen zuweisen: Verwaltungsgruppe, Abonnement, Ressourcengruppe oder Ressource. Azure RBAC-Berechtigungen werden von höheren Ebenen bis hinunter zur einzelnen Ressource vererbt. In vielen Fällen verfügen Sie möglicherweise bereits über Benutzer*innen, denen Rollen für das Abonnement, das ihnen Zugriff auf das veröffentlichte Dashboard ermöglicht, zugewiesen wurden.
Beispielsweise können Benutzer*innen, die über die Rolle Besitzer oder Mitwirkender verfügen, Dashboards innerhalb des Abonnements auflisten, anzeigen, erstellen, ändern oder löschen. Benutzer mit einer benutzerdefinierten Rolle, die die Berechtigung Microsoft.Portal/Dashboards/Write enthält, können diese Aufgaben ebenfalls ausführen.
Benutzer mit der Rolle Leser für das Abonnement (oder einer benutzerdefinierten Rolle mit Microsoft.Portal/Dashboards/Read permission) können Dashboards innerhalb dieses Abonnements auflisten und anzeigen, sie können sie jedoch nicht ändern oder löschen. Diese Benutzer können private Kopien von Dashboards für sich selbst erstellen. Sie können auch zu eigenen Zwecken (z. B. zur Problembehandlung) lokale Bearbeitungen an einem veröffentlichten Dashboard vornehmen, aber diese Änderungen nicht erneut auf dem Server veröffentlichen. Diese Benutzer können diese Dashboards auch in der mobilen Azure-App anzeigen.
Um den Zugriff auf ein Dashboard über den auf Abonnementebene gewährten Zugriff hinaus zu erweitern, können Sie Berechtigungen für ein einzelnes Dashboard oder für eine Ressourcengruppe, die mehrere Dashboards enthält, vergeben. Wenn beispielsweise Benutzer über eingeschränkte Berechtigungen im Abonnement verfügen, sie jedoch ein bestimmtes Dashboard bearbeiten müssen, können Sie ihnen eine andere Rolle mit mehr Berechtigungen (z. B. „Mitwirkender“) nur für dieses Dashboard zuweisen.