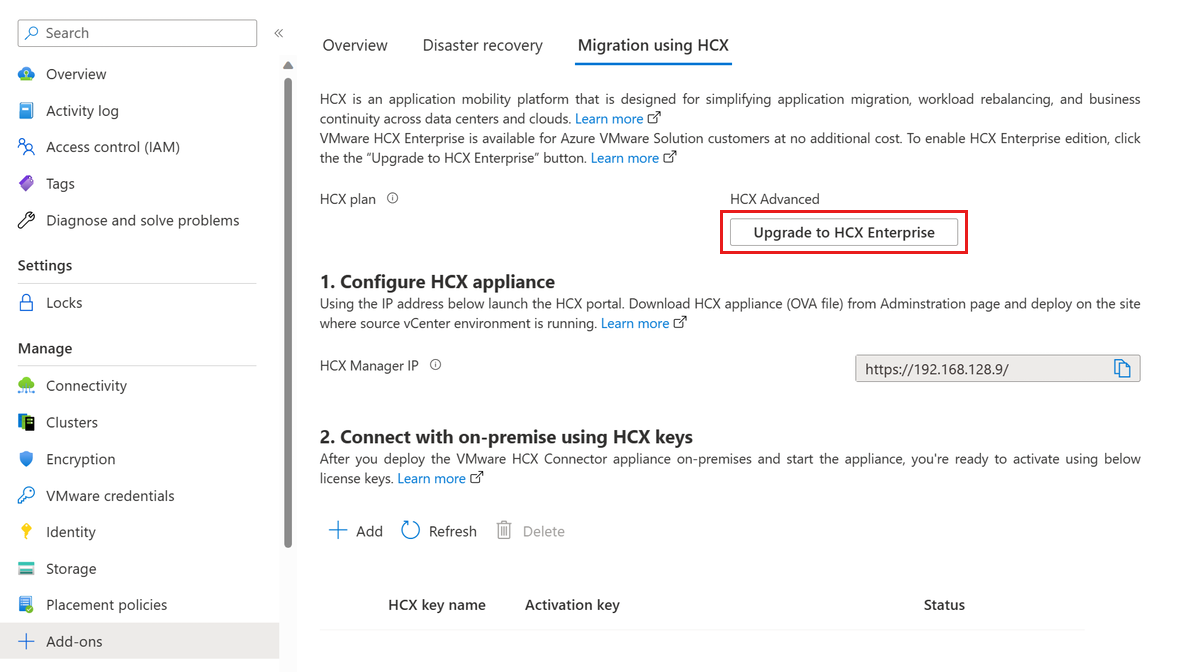Installieren und Aktivieren von VMware HCX in Azure VMware Solution
VMware HCX ist eine Plattform für Anwendungsmobilität, die für die Vereinfachung der Anwendungsmigration, den Ausgleich von Workloads und die Optimierung der Notfallwiederherstellung in Rechenzentren und Clouds entwickelt wurde.
VMware HCX verfügt über zwei Komponentendienste: HCX Cloud Manager und HCX Connector. Diese Komponenten arbeiten für VMware HCX-Vorgänge zusammen.
In diesem Artikel erfahren Sie, wie Sie die Komponenten VMware HCX Cloud Manager und VMware HCX Connector installieren und aktivieren.
HCX Cloud Manager wird in der Regel als Ziel (Cloudseite) bereitgestellt, kann aber auch als Quelle in Cloud-to-Cloud-Bereitstellungen verwendet werden. HCX Connector wird in der Quelle (lokale Umgebung) bereitgestellt. Für die Bereitstellung der HCX Connector-Appliance aus HCX Cloud Manager wird ein Downloadlink bereitgestellt.
In diesem Artikel erfahren Sie auch, wie Sie die folgenden Aufgaben ausführen:
- Installieren von VMware HCX Cloud über das Azure-Portal.
- Herunterladen und lokales Bereitstellen des VMware HCX-Connector.
- Aktivieren von VMware HCX mit einem Lizenzschlüssel.
Führen Sie nach der Bereitstellung von HCX die empfohlenen nächsten Schritte aus.
Voraussetzungen
- Weitere Informationen finden Sie unter Vorbereiten von HCX-Installationen.
Installieren von VMware HCX Cloud
Wählen Sie in Ihrer privaten Azure VMware Solution-Cloud die Option Manage>Add-ons (Verwalten > Add-Ons) aus.
Wählen Sie Erste Schritte für HCX Workload Mobility aus.
Aktivieren Sie das Kontrollkästchen I agree with terms and conditions (Ich stimme den Geschäftsbedingungen zu), und wählen Sie dann Install (Installieren) aus.
Nach der Installation sollten auf der Registerkarte Migration mit HCX die IP-Adresse von HCX Manager und die HCX-Schlüssel angezeigt, die für die Sitekopplung mit dem lokalen HCX-Connector erforderlich sind.
Wichtig
Wenn Sie den HCX-Schlüssel nach der Installation nicht sehen können, klicken Sie auf die Schaltfläche ADD (Hinzufügen), um den Schlüssel zu generieren, den Sie anschließend für die Sitekopplung verwenden können.
VMware HCX-Lizenzedition
HCX bietet verschiedene Dienste basierend auf der Art der auf dem System installierten Lizenz an. „Advanced“ (Erweitert) bietet grundlegende Konnektivitäts- und Mobilitätsdienste, um Hybridverbindungen und Migrationsdienste zu ermöglichen. HCX Enterprise bietet mehr Dienste als Standardlizenzen. Beispielsweise Mobilitätsgruppen, replikationsgestützte vMotion (RAV), mobilitätsoptimiertes Netzwerk, Hochverfügbarkeit der Netzwerkerweiterung, betriebssystemgestützte Migration usw.
Hinweis
VMware HCX Enterprise ist für Azure VMware Solution-Kunden ohne zusätzliche Kosten verfügbar.
HCX wird jetzt als Enterprise für alle neuen HCX-Installationen in der Azure VMware-Lösung installiert.
Vorhandene HCX Advanced-Kund*innen können ein Upgrade auf HCX Enterprise über das Azure-Portal durchführen. Führen Sie die folgenden Schritte aus, um ein Upgrade auf HCX Enterprise mithilfe des Azure-Portals durchzuführen.
Wählen Sie unter Verwalten in der linken Navigation Add-Ons aus, und wählen Sie dann die Registerkarte Migration mit HCX aus.
Wählen Sie die Schaltfläche Upgrade auf HCX Enterprise aus, um die HCX Enterprise-Edition zu aktivieren.
Bestätigen Sie das Update auf die HCX Enterprise-Edition, indem Sie Ja auswählen.
Wichtig
Wenn Sie ein Upgrade von VMware HCX von Advanced auf Enterprise durchführen, aktivieren Sie die neuen Funktionen im Computeprofil, und führen Sie eine erneute Synchronisierung im Dienstnetz durch, um eine neue Funktion wie Replikationsgestützte Migration mit vMotion (Replication Assisted vMotion, RAV) auszuwählen.
Ändern Sie das Computeprofil nach dem HCX-Upgrade auf HCX Enterprise.
- Wählen Sie auf der HCX-Benutzeroberfläche Infrastructure>Interconnect aus, und wählen Sie dann Bearbeiten aus.
- Wählen Sie Dienste aus, die aktiviert werden sollen wie Replikationsgestützte Migration mit vMotion (Replication Assisted vMotion, RAV) und Betriebssystemgestützte Migration, die nur für VMware HCX Enterprise verfügbar ist.
- Wählen Sie Weiter aus, überprüfen Sie die Einstellungen, und wählen Sie dann Ende aus, um das Computeprofil zu erstellen.
Wenn das Computeprofil in Dienstnetzen verwendet wird, synchronisieren Sie das Dienstnetz erneut.
- Wechseln Sie zu Interconnect>Dienstnetz.
- Wählen Sie Erneut synchronisieren aus, und überprüfen Sie dann, ob die Änderungen in der Dienstnetzkonfiguration angezeigt werden.
Ein Downgrade von HCX Enterprise Edition auf HCX Advanced ist ohne erneute Bereitstellung möglich.
- Stellen Sie sicher, dass Sie Ihres Konfigurationsstatus auf HCX Advanced zurückgesetzt haben und keine Enterprise-Funktionen verwendet werden.
- Wenn Sie ein Downgrade planen, überprüfen Sie, dass keine geplanten Migrationen, Enterprise-Dienste wie RAV und HCX MON usw. verwendet werden. Öffnen Sie eine Supportanfrage, um ein Downgrade anzufordern.
Herunterladen und lokales Bereitstellen des lokalen VMware HCX-Connectors
Führen Sie die folgenden Schritte aus, um die OVA-Datei des VMware HCX-Connectors herunterzuladen und dann den VMware HCX-Connector auf Ihrem lokalen vCenter Server bereitzustellen.
Öffnen Sie ein Browserfenster, und melden Sie sich unter
https://x.x.x.9(Port 443) mit den Benutzeranmeldeinformationen cloudadmin@vsphere.local beim Azure VMware Solution HCX-Manager an.Wählen Sie unter Administration>System Updates („Verwaltung“ > „Systemupdates“) die Option Request Download Link (Downloadlink anfordern) aus. Wenn das Feld abgeblendet ist, warten Sie einige Sekunden, bis ein Link generiert wurde.
Laden Sie die OVA-Datei für den VMware HCX-Connector, die Sie in Ihrem lokalen vCenter Server bereitstellen, entweder herunter oder rufen Sie einen entsprechenden Link dazu ab.
Wählen Sie in Ihrem lokalen vCenter Server eine OVF-Vorlage aus, um den VMware HCX-Connector in Ihrem lokalen vSphere-Cluster bereitzustellen.
Navigieren Sie zu der heruntergeladenen OVA-Datei, wählen Sie sie aus, und wählen Sie dann Öffnen aus.
Wählen Sie einen Namen und einen Speicherort sowie eine Ressource oder einen Cluster aus, in der bzw. in dem der VMware HCX-Connector bereitgestellt werden soll. Überprüfen Sie anschließend die Details und die erforderlichen Ressourcen, und wählen Sie Next (Weiter) aus.
Lesen Sie die Lizenzbedingungen, wählen Sie den erforderlichen Speicher sowie das erforderliche Netzwerk und dann Next (Weiter) aus.
Wählen Sie das VMware HCX-Verwaltungsnetzwerksegment aus, das Sie während des Planungszustands definiert haben. Wählen Sie Weiteraus.
Geben Sie unter Customize template (Vorlage anpassen) alle erforderlichen Informationen ein, und wählen Sie anschließend Next (Weiter) aus.
Führen Sie die Überprüfung durch, und wählen Sie anschließend Finish (Fertig stellen) aus, um die OVA-Datei für den VMware HCX-Connector bereitzustellen.
Wichtig
Das virtuelle Gerät muss manuell eingeschaltet werden. Warten Sie nach dem Einschalten zehn bis 15 Minuten, bevor Sie mit dem nächsten Schritt fortfahren.
Aktivieren von VMware HCX
Nachdem Sie die OVA-Datei für den VMware HCX-Connector lokal bereitgestellt und die Gerät gestartet haben, sind Sie bereit für die Aktivierung. Zunächst müssen Sie einen Lizenzschlüssel aus dem Azure VMware Solution-Portal abrufen und ihn dann in VMware HCX Manager aktivieren. Dann benötigen Sie einen Schlüssel für jeden vor Ort installierten HCX-Connector.
Wählen Sie in Ihrer privaten Azure VMware Solution-Cloud die Option Manage>Add-ons>Migration using HCX (Verwalten > Add-Ons > Migration mithilfe von HCX) aus. Kopieren Sie dann den Aktivierungsschlüssel.

Melden Sie sich mit den
admin-Administratoranmeldeinformationen beim lokalen VMware HCX Manager unterhttps://HCXManagerIP:9443an. Geben Sie die Portnummer9443mit der IP-Adresse des VMware HCX Managers an.Tipp
Das Benutzerkennwort für den Administrator wurde im Rahmen der Bereitstellung der OVA-Datei für den VMware-HCX-Manager definiert.
Geben Sie unter Licensing (Lizenzierung) Ihren Schlüssel für HCX Advanced Key (Erweiterter HCX-Schlüssel) ein, und wählen Sie Activate (Aktivieren) aus.
Wichtig
Für den VMware HCX Manager muss offener Internetzugriff möglich oder ein Proxy konfiguriert sein.
Geben Sie unter Datacenter Location (Standort des Rechenzentrums) den nächstgelegenen Standort für die lokale Installation des VMware-HCX-Managers an. Klicken Sie anschließend auf Weiter.
Ändern Sie unter System Name (Systemname) den Namen, oder übernehmen Sie die Standardeinstellung, und wählen Sie anschließend Continue (Weiter) aus.
Wählen Sie Yes, Continue (Ja, fortsetzen) aus, um den Vorgang fortzusetzen.
Geben Sie in Connect your vCenter (Mit vCenter verbinden) den FQDN oder die IP-Adresse Ihres vCenter-Servers und die entsprechenden Anmeldeinformationen an, und wählen Sie dann Continue aus.
Tipp
Der vCenter-Server ist der Ort, an dem Sie den VMware HCX-Connector in Ihrem Rechenzentrum bereitgestellt haben.
Geben Sie in Configure SSO/PSC (SSO/PSC konfigurieren) den FQDN oder die IP-Adresse Ihres Platform Services Controllers an, und wählen Sie dann Continue (Weiter) aus.
Hinweis
In der Regel ist dieser Wert mit dem FQDN oder der IP-Adresse Ihres vCenter Servers identisch.
Vergewissern Sie sich, dass die eingegebenen Informationen korrekt sind, und wählen Sie anschließend Restart (Neu starten) aus.
Hinweis
Nach dem Neustart tritt eine Verzögerung auf, bevor Sie zum Wechsel zum nächsten Schritt aufgefordert werden.
Nachdem die Dienste neu gestartet wurden, wird vCenter Server auf dem Bildschirm grün angezeigt. Sowohl vCenter Server als auch SSO müssen die geeigneten Konfigurationsparameter aufweisen, die mit denen im vorherigen Bildschirm identisch sein sollten.
Nächste Schritte
Fahren Sie mit dem nächsten Tutorial fort, um den VMware HCX-Connector zu konfigurieren. Nachdem Sie den VMware HCX-Connector konfiguriert haben, verfügen Sie über eine produktionsbereite Umgebung zum Erstellen von virtuellen Computern (VMs) und zur Migration.