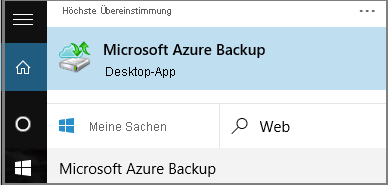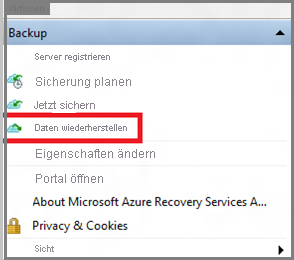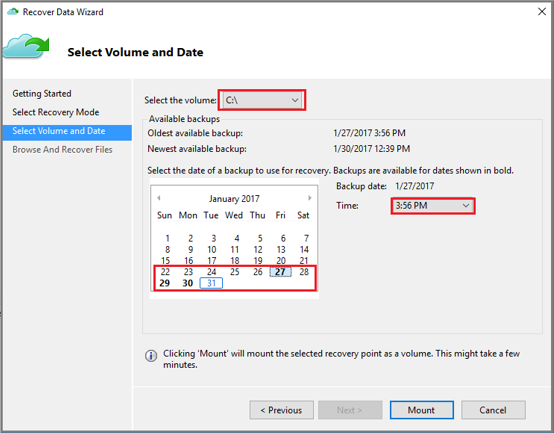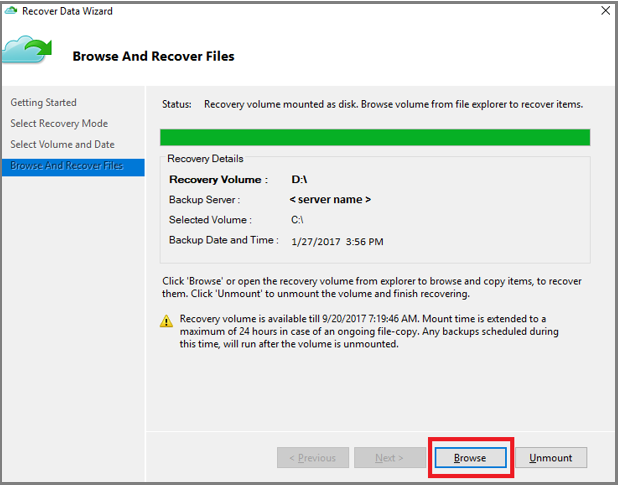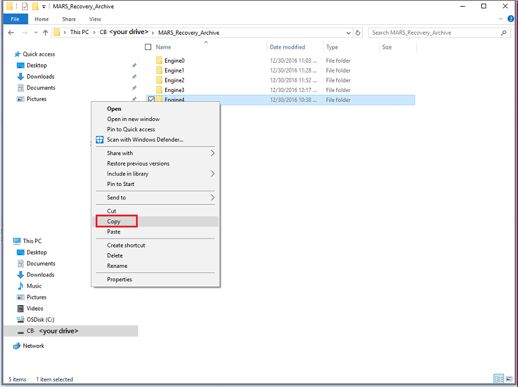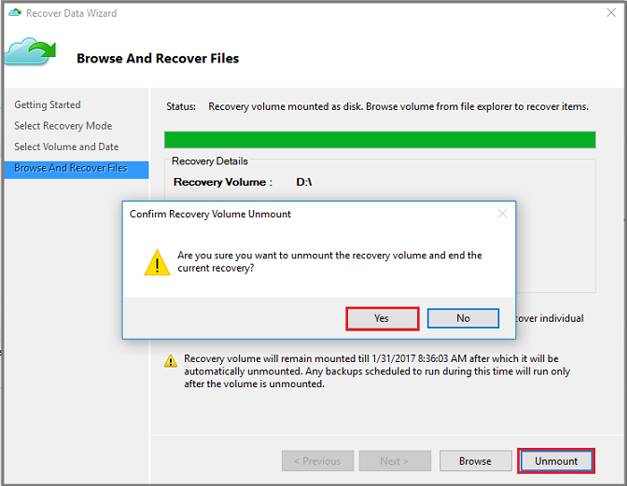Tutorial: Wiederherstellen von Dateien aus Azure auf einem Windows Server
In diesem Tutorial wird beschrieben, wie Sie Dateien aus Azure auf einem Windows Server wiederherstellen.
Azure Backup ermöglicht die Wiederherstellung einzelner Elemente aus Sicherungen Ihrer Windows Server-Instanzen. Das Wiederherstellen einzelner Dateien ist nützlich, wenn Sie Dateien, die versehentlich gelöscht wurden, schnell wiederherstellen müssen. In diesem Tutorial erfahren Sie, wie Sie den Microsoft Azure Recovery Services-Agent (MARS) verwenden, um Elemente aus Sicherungen, die Sie zuvor in Azure erstellt haben, wiederherzustellen.
Vor der Installation
Stellen Sie sicher, dass Sie einen Windows Server in Azure gesichert haben und mindestens einen Wiederherstellungspunkt Ihrer Windows Server-Dateien in Azure haben.
Initiieren der Wiederherstellung einzelner Elemente
Zusammen mit dem Microsoft Azure Recovery Services-Agent (MARS) wird ein hilfreicher Assistent mit Benutzeroberfläche installiert: Microsoft Azure Backup. Der Microsoft Azure Backup-Assistent arbeitet mit dem Microsoft Azure Recovery Services-Agent (MARS) zusammen, um Sicherungsdaten aus Wiederherstellungspunkten, die in Azure gespeichert sind, abzurufen. Verwenden Sie den Microsoft Azure Backup-Assistenten zum Identifizieren der Dateien oder Ordner, die Sie unter Windows Server wiederherstellen möchten.
Führen Sie die folgenden Schritte aus, um mit der Wiederherstellung einzelner Elemente zu beginnen:
Öffnen Sie das Snap-In Microsoft Azure Backup. Den Agent finden Sie, indem Sie auf Ihrem Computer nach Microsoft Azure Backupsuchen.
Wählen Sie im Assistenten im Bereich Aktionen der Agent-Konsole die Option Daten wiederherstellen aus, um den Assistenten Daten wiederherstellen zu starten.
Wählen Sie auf der Seite Erste Schritte die Option Dieser Server (Servername) und dann Weiter aus.
Wählen Sie auf der Seite Wiederherstellungsmodus auswählen die Option Einzelne Dateien und Ordner und dann Weiter aus, um den Auswahlprozess für den Wiederherstellungspunkt zu starten.
Wählen Sie auf der Seite Volume und Datum auswählen das Volume aus, das die wiederherzustellenden Dateien bzw. Ordner enthält, und klicken Sie dann auf Einbinden. Wählen Sie im Dropdownmenü ein Datum und einen Zeitpunkt für einen Wiederherstellungspunkt aus. Wenn Datumsangaben fett angezeigt werden, ist dies ein Hinweis darauf, dass mindestens ein Wiederherstellungszeitpunkt mit diesem Datum verfügbar ist.
Beim Auswählen von Einbinden macht Azure Backup den Wiederherstellungspunkt als Datenträger verfügbar. Suchen Sie die Dateien auf dem Datenträger, und stellen Sie sie wieder her.
Wiederherstellen von Elementen aus einem Wiederherstellungspunkt
Wählen Sie nach dem Einbinden des Wiederherstellungsvolumes Durchsuchen aus, um Windows-Explorer zu öffnen und nach den Dateien und Ordnern für die Wiederherstellung zu suchen.
Sie können die Dateien direkt vom Wiederherstellungsvolume öffnen und überprüfen.
Kopieren Sie in Windows-Explorer die wiederherzustellenden Dateien und Ordner, und fügen Sie sie am gewünschten Speicherort auf dem Server ein.
Wählen Sie im Assistenten Daten wiederherstellen auf der Seite Dateien suchen und wiederherstellen die Option Bereitstellung aufheben aus, wenn Sie die Wiederherstellung der Dateien und Ordner abgeschlossen haben.
Wählen Sie Ja aus, um zu bestätigen, dass Sie die Einbindung des Volumes aufheben möchten.
Nachdem die Einbindung der Momentaufnahme aufgehoben wurde, wird in der Agent-Konsole im Bereich Aufträge der Status Auftrag abgeschlossen angezeigt.
Nächste Schritte
Dies schließt die Tutorials zum Sichern und Wiederherstellen von Windows Server-Daten in Azure ab. Informieren Sie sich über Azure Backup, und sehen Sie sich das PowerShell-Beispiel zum Sichern verschlüsselter virtueller Computer an.
Feedback
Bald verfügbar: Im Laufe des Jahres 2024 werden wir GitHub-Issues stufenweise als Feedbackmechanismus für Inhalte abbauen und durch ein neues Feedbacksystem ersetzen. Weitere Informationen finden Sie unter https://aka.ms/ContentUserFeedback.
Feedback senden und anzeigen für