Herstellen einer Verbindung mit Log Analytics oder Application Insights aus Workflows in Azure Logic Apps
Gilt für: Azure Logic Apps (Verbrauch + Standard)
Hinweis
Der Connector für Azure Monitor-Protokolle ersetzt den Azure Log Analytics-Connector und Azure Application Insights-Connector. Dieser Connector bietet die gleiche Funktionalität wie die anderen und ist die bevorzugte Methode zum Anwenden einer Abfrage auf einen Log Analytics-Arbeitsbereich oder eine Application Insights-Ressource. Wenn Sie beispielsweise eine Verbindung mit Ihrer Application Insights-Ressource herstellen, müssen Sie keine Anwendungs-ID und einen API-Schlüssel erstellen oder bereitstellen. Die Authentifizierung ist mit Microsoft Entra ID integriert.
Um Workflows in Azure Logic Apps zu erstellen, die Daten aus einem Log Analytics-Arbeitsbereich oder einer Application Insights-Ressource in Azure Monitor abrufen, können Sie den Connector für Azure Monitor-Protokolle verwenden.
Sie können beispielsweise einen Logik-App-Workflow erstellen, der Azure Monitor-Protokolldaten in einer E-Mail aus Ihrem Office 365 Outlook-Konto sendet, einen Fehler in Azure DevOps erstellt oder eine Slack-Nachricht veröffentlicht. Dieser Connector bietet nur Aktionen, um also einen Workflow zu starten, können Sie einen Serientrigger verwenden, um einen einfachen Zeitplan oder einen Trigger aus einem anderen Dienst anzugeben.
Dieser Leitfaden zeigt, wie Sie einen Logik-App-Workflow erstellen, der die Ergebnisse einer Azure Monitor-Protokollabfrage per E-Mail sendet.
Technische Referenz für den Connector
Technische Informationen zu den Vorgängen dieses Connectors finden Sie in der Referenzdokumentation des Connectors.
Beide folgenden Aktionen können eine Protokollabfrage für einen Log Analytics-Arbeitsbereich oder eine Application Insights-Ressource ausführen. Der Unterschied besteht darin, wie Daten zurückgegeben werden.
| Aktion | Beschreibung |
|---|---|
| Ausführen einer Abfrage und Auflisten der Ergebnisse | Gibt jede Zeile als eigenes Objekt zurück. Verwenden Sie diese Aktion, wenn Sie im weiteren Verlauf des Workflows mit jeder Zeile einzeln arbeiten möchten. Auf die Aktion folgt in der Regel eine For each-Aktivität. |
| Ausführen einer Abfrage und Visualisieren der Ergebnisse | Rückgabe einer JPG-Datei, in der die Ergebnismenge der Abfrage dargestellt ist. Mit dieser Aktion können Sie die Ergebnismenge im restlichen Arbeitsablauf verwenden, indem Sie die Ergebnisse z. B. in einer E-Mail versenden. Die Aktion liefert nur dann eine JPG-Datei, wenn die Abfrage Ergebnisse liefert. |
Begrenzungen
Der Connector weist die folgenden Grenzwerte auf, die Ihr Workflow basierend auf der von Ihnen verwendeten Abfrage und der Größe der Ergebnisse erreichen kann:
Begrenzung Wert Hinweise Maximale Größe von Antworten auf Abfragen ~16,7 MB oder 16 MiB Aufgrund der Connectorinfrastruktur muss diese Größenbeschränkung niedriger sein als der Grenzwert für die Abfrage-API. Maximale Anzahl von Datensätzen 500.000 Datensätze Maximales Connectortimeout 110 Sekunden Maximales Abfragetimeout 100 Sekunden Um diese Grenzwerte zu vermeiden, sollten Sie versuchen, Daten zu aggregieren, um die Ergebnisgröße zu verringern, oder die Workflowserie anzupassen, damit sie häufiger in einem kürzeren Zeitraum ausgeführt wird. Aufgrund der Zwischenspeicherung werden häufige Abfragen mit Intervallen unter 120 Sekunden jedoch nicht empfohlen.
Die Visualisierungen auf Seite „Protokolle“ und der Connector verwenden verschiedene Diagrammbibliotheken. Daher bietet der Connector derzeit einige Funktionen nicht.
Voraussetzungen
Ein Azure-Konto und ein Azure-Abonnement. Wenn Sie nicht über ein Azure-Abonnement verfügen, können Sie sich für ein kostenloses Azure-Konto registrieren.
Der Log Analytics-Arbeitsbereich oder die Application Insights-Ressource, mit dem bzw. der Sie eine Verbindung herstellen möchten.
Der Workflow der Standard- oder Verbrauchs-Logik-App, von dem aus Sie auf Ihren Log Analytics-Arbeitsbereich oder die Application Insights-Ressource zugreifen möchten. Um eine Azure Monitor-Protokollaktion zu verwenden, starten Sie Ihren Workflow mit jedem Trigger. In diesem Leitfaden wird der Serientrigger verwendet.
Ein Office 365 Outlook-Konto, um das Beispiel in diesem Leitfaden abzuschließen. Andernfalls können Sie jeden E-Mail-Anbieter verwenden, der über einen verfügbaren Connector in Azure Logic Apps verfügt.
Hinzufügen einer Azure Monitor-Protokollaktion
Öffnen Sie im Azure-Portal Ihre Standardlogik-App und deren Workflow im Workflow-Designer.
Führen Sie in Ihrem Workflow, in dem Sie die Azure Monitor-Protokollaktion hinzufügen möchten, die folgenden allgemeinen Schritte aus, um eine Azure Monitor-Protokollaktion hinzuzufügen.
In diesem Beispiel wird die Aktion mit dem Namen Abfrage ausführen und Ergebnisse visualisieren fortgesetzt.
Geben Sie im Feld „Verbindung“ die folgenden Informationen an:
Eigenschaft Beschreibung Verbindungsname Ein Name für die Verbindung Authentifizierungstyp Der Authentifizierungstyp, der für die Verbindung verwendet werden soll. Weitere Informationen finden Sie unter Hinzufügen der Authentifizierung zu ausgehenden Aufrufen. Mandanten-ID Ihr Microsoft Entra-Mandant Hinweis: Das Konto, das der aktuellen Verbindung zugeordnet ist, wird später verwendet, um die E-Mail zu senden. Wenn Sie fertig sind, wählen Sie basierend auf dem ausgewählten Authentifizierungstyp Anmelden oder Neu erstellen aus.
Geben Sie im Aktionsfeld Abfrage ausführen und Ergebnisse visualisieren die folgenden Informationen an:
Eigenschaft Erforderlich Wert BESCHREIBUNG Abonnement Ja <Azure-Abonnement> Das Azure-Abonnement für Ihren Log Analytics-Arbeitsbereich oder die Application Insights-Anwendung. Ressourcengruppe Ja <Azure-resource-group> Die Azure-Ressourcengruppe für Ihren Log Analytics-Arbeitsbereich oder die Application Insights-Anwendung. Ressourcentyp Ja Log Analytics-Arbeitsbereich oder Application Insights Der Ressourcentyp, mit dem von Ihrem Workflow aus eine Verbindung hergestellt werden soll. In diesem Beispiel wird Log Analytics-Arbeitsbereich ausgewählt. Ressourcenname Ja <Azure-resource-name> Der Name für Ihren Log Analytics-Arbeitsbereich oder die Application Insights-Ressource. Geben Sie im Feld Abfrage die folgende Kusto-Abfrage ein, um die angegebenen Protokolldaten aus den folgenden Quellen abzurufen:
Hinweis
Wenn Sie eigene Abfragen erstellen, müssen Sie sicherstellen, dass sie in Log Analytics ordnungsgemäß funktionieren, bevor Sie sie Ihrer Azure Monitor-Protokollaktion hinzufügen.
Log Analytics-Arbeitsbereich
Die folgende Beispielabfrage wählt Fehler aus, die innerhalb des letzten Tages aufgetreten sind, meldet deren Gesamtanzahl und sortiert sie in aufsteigender Reihenfolge.
Event | where EventLevelName == "Error" | where TimeGenerated > ago(1day) | summarize TotalErrors=count() by Computer | sort by Computer ascApplication Insights-Ressource
Im folgenden Beispiel wählt die Abfrage die nicht erfolgreichen Anforderungen des letzten Tages aus und gleicht sie basierend auf dem Bezeichner
operation_Idmit Ausnahmen ab, die im Zusammenhang mit dem Vorgang aufgetreten sind. Die Ergebnisse werden anschließend mithilfe desautocluster()-Algorithmus segmentiert.requests | where timestamp > ago(1d) | where success == "False" | project name, operation_Id | join ( exceptions | project problemId, outerMessage, operation_Id ) on operation_Id | evaluate autocluster()
Wählen Sie für den Zeitraum die Option In Abfrage festlegen aus.
In der folgenden Tabelle werden die Optionen für den Zeitbereich beschrieben:
Zeitbereich Beschreibung Exact Geben Sie die Start- und Endzeit dynamisch an. Relativ Legen Sie einen relativen Wert fest, z. B. letzte Stunde, letzte 12 Stunden usw. In Abfrage festlegen Gilt, wenn der Filter TimeGenerated in die Abfrage eingeschlossen wird. Wählen Sie als Diagrammtyp die Option HTML-Tabelle aus.
Speichern Sie den Workflow. Wählen Sie auf der Symbolleiste des Designers Speichern aus.
Hinzufügen einer E-Mail-Aktion
Führen Sie in Ihrem Workflow, in dem Sie die Office 365 Outlook-Aktion hinzufügen möchten, die folgenden allgemeinen Schritte aus, um die Office 365 Outlook-Aktion namens E-Mail senden (V2) hinzuzufügen.
Geben Sie im Feld An die E-Mail-Adresse des Empfängers ein. Verwenden Sie für dieses Beispiel Ihre eigene E-Mail-Adresse.
Geben Sie im Feld Betreff einen Betreff für die E-Mail ein, z. B. Häufigste tägliche Fehler oder Ausfälle.
Wählen Sie das Feld Text und dann die Option Dynamischer Inhalt (Blitzsymbol) aus, damit Sie Ausgaben aus vorherigen Schritten im Workflow auswählen können.
Wählen Sie in der Liste dynamischer Inhalte unter Abfrage ausführen und Ergebnisse visualisieren die Option Text aus, die die Ergebnisse der Abfrage darstellt, die Sie zuvor in der Log Analytics-Aktion eingegeben haben.
Wählen Sie in der Liste Erweiterte Parameter die Option Anlagen aus.
Die Aktion E-Mail senden enthält jetzt den Abschnitt Anlagen mit den Eigenschaften Name der Anlage und Inhalt der Anlage.
Führen Sie für die hinzugefügten Eigenschaften die folgenden Schritte aus:
Öffnen Sie im Feld Name der Anlage die Liste dynamischer Inhalte. Wählen Sie unter Abfrage ausführen und Ergebnisse visualisieren die Option Name der Anlage aus.
Öffnen Sie im Feld Inhalt der Anlage die Liste dynamischer Inhalte. Wählen Sie unter Abfrage ausführen und Ergebnisse visualisieren die Option Inhalt der Anlage aus.
Speichern Sie den Workflow. Wählen Sie auf der Symbolleiste des Designers Speichern aus.
Testen Ihres Workflows
Wählen Sie im Menü „Workflow“ die Option Übersicht aus.
Wählen Sie auf der Symbolleiste Übersicht die Option Ausführen>Ausführen aus.
Wenn der Workflow abgeschlossen wurde, überprüfen Sie Ihre E-Mail.
Hinweis
Der Workflow generiert eine E-Mail mit einer JPG-Datei, in der das Resultset der Abfrage dargestellt wird. Wenn Ihre Abfrage keine Ergebnisse zurückgibt, erstellt der Workflow keine JPG-Datei.
Im Beispiel für den Log Analytics-Arbeitsbereich weist die empfangene E-Mail einen Inhalt auf, der dem folgenden Beispiel ähnelt:
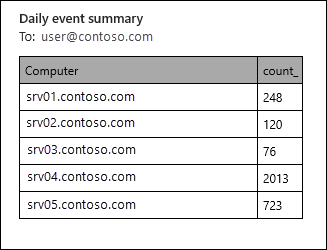
Bei einer Application Insights-Ressource weist die empfangene E-Mail einen Inhalt auf, der dem folgenden Beispiel ähnelt:

Nächste Schritte
- Weitere Informationen zu Protokollabfragen in Azure Monitor
- Weitere Informationen zu Abfragen für Log Analytics