Erstellen von Azure-SSIS Integration Runtime über das Azure-Portal
GILT FÜR: Azure Data Factory
Azure Data Factory  Azure Synapse Analytics
Azure Synapse Analytics
Tipp
Testen Sie Data Factory in Microsoft Fabric, eine All-in-One-Analyselösung für Unternehmen. Microsoft Fabric deckt alle Aufgaben ab, von der Datenverschiebung bis hin zu Data Science, Echtzeitanalysen, Business Intelligence und Berichterstellung. Erfahren Sie, wie Sie kostenlos eine neue Testversion starten!
In diesem Artikel wird erläutert, wie Sie Azure-SSIS Integration Runtime (Azure-SQL Server Integration Services Integration Runtime) in Azure Data Factory (ADF) oder Synapse-Pipelines über das Azure-Portal erstellen.
Hinweis
Es gibt bestimmte Features, die für Azure-SSIS IR in Azure Synapse Analytics nicht verfügbar sind, bitte überprüfen Sie die Einschränkungen.
Bereitstellen einer Azure-SSIS Integration Runtime
Zum Erstellen Ihrer Data Factory-Instanz über das Azure-Portal befolgen Sie die Schritt-für-Schritt-Anleitung zum Erstellen einer Data Factory über die Benutzeroberfläche. Wählen Sie hierbei die Option An Dashboard anheften aus, um nach der Erstellung den schnellen Zugriff zu ermöglichen.
Öffnen Sie nach der Erstellung Ihrer Data Factory-Instanz im Azure-Portal die zugehörige Übersichtsseite. Wählen Sie die Kachel "Autor & Monitor " aus, um die Seite "Erste Schritte " auf einer separaten Registerkarte zu öffnen. Dort können Sie weiterhin Ihre Azure-SSIS IR erstellen.
Wählen Sie die Kachel SSIS konfigurieren aus, um den Bereich Integration Runtime-Setup zu öffnen.
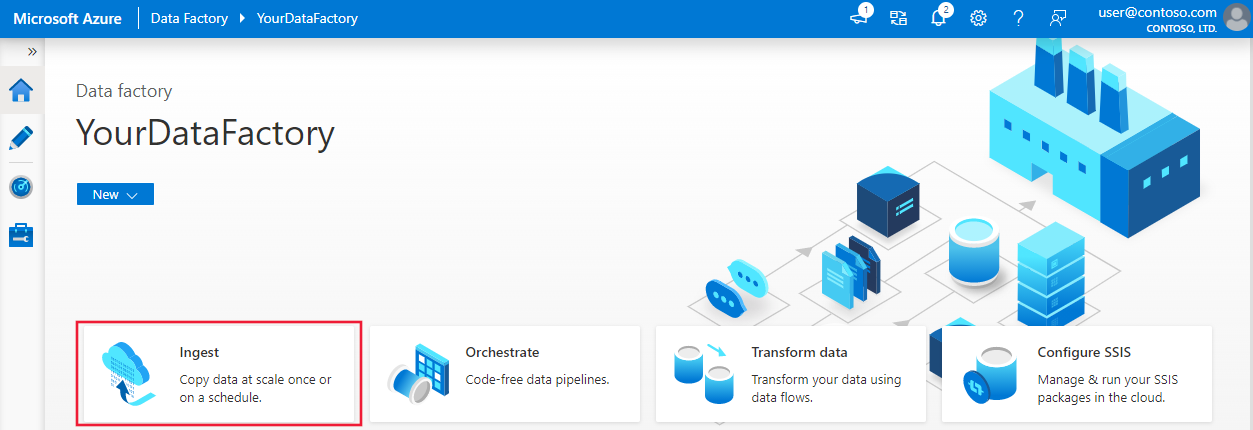
Der Bereich Integration Runtime-Setup enthält drei Seiten, auf denen Sie nacheinander allgemeine Einstellungen, Bereitstellungseinstellungen und erweiterte Einstellungen konfigurieren.
Seite „Allgemeine Einstellungen“
Führen Sie auf der Seite Allgemeine Einstellungen des Bereichs Integration Runtime-Setup die folgenden Schritte aus.

Geben Sie unter Name den Namen Ihrer Integration Runtime ein.
Geben Sie unter Beschreibung die Beschreibung Ihrer Integration Runtime ein.
Wählen Sie unter Standort den Standort für Ihre Integration Runtime aus. Es werden nur unterstützte Standorte angezeigt. Sie sollten den gleichen Standort wie für den Datenbankserver zum Hosten von SSISDB auswählen.
Wählen Sie unter Knotengröße die Größe des Knotens in Ihrem Integration Runtime-Cluster aus. Nur unterstützte Knotengrößen werden angezeigt. Wählen Sie eine große Knotengröße (Hochskalieren) aus, wenn Sie zahlreiche compute- oder arbeitsspeicherintensive Pakete ausführen möchten.
Hinweis
Wenn Sie Computeisolation benötigen, wählen Sie die Knotengröße Standard_E64i_v3 aus. Diese Knotengröße stellt isolierte virtuelle Computer dar, die ihren gesamten physischen Host nutzen. Sie bietet damit die erforderliche Isolationsstufe, die für bestimmte Workloads erforderlich ist, wie z. B. für Workloads gemäß IL5 (Impact Level 5) des US-Verteidigungsministeriums.
Wählen Sie unter Knotenzahl die Anzahl von Knoten in Ihrer Integration Runtime aus. Nur unterstützte Knotenzahlen werden angezeigt. Wählen Sie einen großen Cluster mit zahlreichen Knoten (Aufskalieren) aus, wenn Sie viele Pakete parallel ausführen möchten.
Wählen Sie unter Edition/Lizenz die SQL Server-Edition für Ihre Integration Runtime aus: Standard oder Enterprise. Wählen Sie Enterprise aus, wenn Sie erweiterte Funktionen für Ihre Integration Runtime verwenden möchten.
Wählen Sie unter Sparen Sie Geld die Option „Azure-Hybridvorteil“ für Ihre Integration Runtime aus: Ja oder Nein. Wählen Sie Ja, wenn Sie eine eigene SQL Server-Lizenz mit Software Assurance verwenden möchten, um bei der Hybridnutzung von Kostenersparnissen zu profitieren.
Wählen Sie Weiter.
Seite „Bereitstellungseinstellungen“
Auf der Seite Bereitstellungseinstellungen des Bereichs Integration runtime setup (Integration Runtime-Setup) können Sie SSISDB- und/oder Azure-SSIS IR-Paketspeicher erstellen.
Erstellen von SSISDB
Wenn Sie Ihre Pakete in SSISDB bereitstellen möchten (Projektbereitstellungsmodell), aktivieren Sie auf der Seite Bereitstellungseinstellungen des Bereichs Integration runtime setup (Integration Runtime-Setup) das Kontrollkästchen Vom Azure SQL-Datenbank-Server/von der verwalteten Instanz gehosteten SSIS-Katalog (SSISDB) zum Speichern Ihrer Projekte/Pakete/Umgebungen/Ausführungsprotokolle erstellen. Wenn Sie Ihre Pakete im Dateisystem, in Azure Files oder SQL Server-Datenbank (MSDB) bereitstellen möchten, das bzw. die von Azure SQL Managed Instance gehostet wird (Paketbereitstellungsmodell), müssen Sie weder eine SSISDB erstellen noch das Kontrollkästchen aktivieren.
Aktivieren Sie dieses Kontrollkästchen unabhängig von Ihrem Bereitstellungsmodell, wenn Sie den von Azure SQL Managed Instance gehosteten SQL Server-Agent zum Orchestrieren/Planen Ihrer Paketausführungen verwenden möchten, da dies durch SSISDB aktiviert wird. Weitere Informationen finden Sie unter Planen der Ausführung von SSIS-Paketen mit einem Azure SQL Managed Instance-Agent.
Wenn Sie das Kontrollkästchen aktivieren, führen Sie die folgenden Schritte aus, um Ihren eigenen Datenbankserver zum Hosten der SSISDB bereitzustellen, die wir in Ihrem Namen erstellen und verwalten.

Geben Sie unter Abonnement das Azure-Abonnement mit dem Azure-Datenbankserver zum Hosten von SSISDB an.
Wählen Sie als Standort den Standort des Datenbankservers zum Hosten von SSISDB aus. Sie sollten denselben Standort wie den für die Integration Runtime auswählen.
Wählen Sie unter Katalogdatenbank-Serverendpunkt den Endpunkt Ihres Datenbankservers zum Hosten von SSISDB aus.
Basierend auf dem ausgewählten Datenbankserver kann die SSISDB-Instanz in Ihrem Namen als Einzeldatenbank, als Teil eines Pools für elastische Datenbanken oder auf einer verwalteten Instanz erstellt werden. Der Zugriff kann über ein öffentliches Netzwerk oder durch den Beitritt zu einem virtuellen Netzwerk erfolgen. Einen Leitfaden zum Auswählen des Datenbankservertyps zum Hosten von SSISDB finden Sie unter Vergleich zwischen SQL-Datenbank und einer verwalteten SQL-Instanz.
Wenn Sie einen Azure SQL-Datenbankserver mit IP-Firewallregeln/VNET-Dienstendpunkten oder eine verwaltete Instanz mit privatem Endpunkt zum Hosten der SSISDB auswählen oder Zugriff auf lokale Daten ohne Konfiguration einer selbstgehosteten IR benötigen, müssen Sie Ihre Azure-SSIS IR-Instanz einem virtuellen Netzwerk hinzufügen. Weitere Informationen finden Sie im Artikel zum Beitritt einer Azure-SSIS Integration Runtime zu einem virtuellen Netzwerk.
Aktivieren Sie entweder das Kontrollkästchen Verwenden der Microsoft Entra-Authentifizierung mit der systemseitig verwalteten Identität für Data Factory oder das Kontrollkästchen Verwenden der Microsoft Entra-Authentifizierung mit einer benutzerseitig zugewiesenen verwalteten Identität für Data Factory, um die Microsoft Entra-Authentifizierungsmethode für Azure-SSIS IR für den Zugriff auf Ihren Datenbankserver auszuwählen, der SSISDB hostet. Aktivieren Sie keines der Kontrollkästchen, um stattdessen die SQL Authentifizierungsmethode auszuwählen.
Wenn Sie eines der Kontrollkästchen aktivieren, müssen Sie die angegebene systemseitig/benutzerseitig zugewiesene verwaltete Identität für Ihre Data Factory einer Microsoft Entra-Gruppe mit den Zugriffsberechtigungen für Ihren Datenbankserver hinzufügen. Wenn Sie das Kontrollkästchen Verwenden der Microsoft Entra-Authentifizierung mit einer benutzerseitig zugewiesenen verwalteten Identität für Data Factory aktivieren, dann können Sie alle vorhandenen Anmeldeinformationen auswählen, die mit den von Ihnen angegebenen benutzerseitig zugewiesenen verwalteten Identitäten erstellt wurden, oder Sie können neue erstellen. Weitere Informationen finden Sie unter Aktivieren der Microsoft Entra-Authentifizierung für Azure-SSIS IR.
Geben Sie unter Administratorbenutzername den Benutzernamen für die SQL-Authentifizierung für den Datenbankserver an, der die SSISDB hostet.
Geben Sie unter Administratorbenutzerkennwort das Kennwort für die SQL-Authentifizierung für den Datenbankserver an, der die SSISDB hostet.
Aktivieren Sie das Kontrollkästchen Azure-SSIS Integration Runtime-Paar (Dual Standby) mit SSISDB-Failover verwenden, um ein Dual Standby-Azure SSIS IR-Paar zu konfigurieren, das synchron mit der Failovergruppe für verwaltete Azure SQL-Datenbank-Instanzen für Geschäftskontinuität und Notfallwiederherstellung (BCDR, Business Continuity and Disaster Recovery) funktioniert.
Wenn Sie das Kontrollkästchen aktivieren, geben Sie einen Namen ein, um Ihr Paar der primären und sekundären Azure-SSIS-IRs im Textfeld Dual Standby-Paarname zu identifizieren. Beim Erstellen Ihrer primären und sekundären Azure-SSIS-IRs müssen Sie denselben Paarnamen eingeben.
Weitere Informationen finden Sie unter Konfigurieren von Azure-SSIS Integration Runtime für Business Continuity & Disaster Recovery (BCDR).
Wählen Sie unter Katalogdatenbank-Dienstebene die Dienstebene für Ihren Datenbankserver zum Hosten der SSISDB aus. Wählen Sie den Tarif „Basic“, „Standard“ oder „Premium“ oder den Namen eines Pools für elastische Datenbanken aus.
Wählen Sie ggf. Verbindung testen und – bei erfolgreichem Test – die Option Weiter aus.
Hinweis
Wenn Sie den Azure SQL-Datenbankserver zum Hosten von SSISDB verwenden, werden Ihre Daten standardmäßig im georedundanten Speicher für Sicherungen gespeichert. Wenn Sie nicht möchten, dass Ihre Daten in anderen Regionen repliziert werden, befolgen Sie die Anweisungen zum Konfigurieren der Redundanz für Sicherungsspeicher mithilfe von PowerShell.
Erstellen von Azure-SSIS IR-Paketspeichern
Aktivieren Sie auf der Seite Bereitstellungseinstellungen des Bereichs Integration runtime setup (Integration Runtime-Setup) das Kontrollkästchen Create package stores to manage your packages that are deployed into file system/Azure Files/SQL Server database (MSDB) hosted by Azure SQL Managed Instance (Paketspeicher zum Verwalten Ihrer Pakete erstellen, die im Dateisystem/in Azure Files/der SQL Server-Datenbank (MSDB) bereitgestellt werden, wobei zum Hosten Azure SQL Managed Instance verwendet wird), wenn Sie Ihre in MSDB, im Dateisystem oder in Azure Files (Paketbereitstellungsmodell) bereitgestellten Pakete mit Azure-SSIS IR-Paketspeichern verwalten möchten.
Ein Azure-SSIS IR-Paketspeicher ermöglicht Ihnen das Importieren/Exportieren/Löschen/Ausführen von Paketen und das Überwachen/Beenden der Ausführung von Paketen über SSMS, ähnlich wie im Legacy-SSIS-Paketspeicher. Weitere Informationen finden Sie unter Verwalten von SSIS-Paketen mit Azure-SSIS IR-Paketspeichern.
Wenn Sie dieses Kontrollkästchen aktivieren, können Sie Ihrer Azure-SSIS IR mehrere Paketspeicher hinzufügen, indem Sie Neu auswählen. Umgekehrt kann ein einziger Paketspeicher von mehreren Azure-SSIS IRs gemeinsam genutzt werden.

Führen Sie im Bereich Paketspeicher hinzufügen die folgenden Schritte aus.
Geben Sie unter Name des Paketspeichers den Namen Ihres Paketspeichers ein.
Wählen Sie unter Mit Paketspeicher verknüpfter Dienst Ihren vorhandenen verknüpften Dienst zum Speichern der Zugriffsinformationen für das Dateisystem/Azure Files/die verwaltete Azure SQL-Instanz aus, in dem bzw. der Ihre Pakete bereitgestellt werden, oder erstellen Sie einen neuen Dienst, indem Sie Neu auswählen. Führen Sie im Bereich Neuer verknüpfter Dienst die folgenden Schritte aus.
Hinweis
Für den Zugriff auf Azure Files können Sie die verknüpften Dienste Azure File Storage oder Dateisystem verwenden. Wenn Sie den verknüpften Dienst Azure File Storage verwenden, unterstützt der Azure-SSIS IR-Paketspeicher derzeit nur die Standardauthentifizierungsmethode. (Kontoschlüssel und SAS-URI werden nicht unterstützt.)

Geben Sie unter Name den Namen Ihres verknüpften Diensts ein.
Geben Sie unter Beschreibung die Beschreibung Ihres verknüpften Diensts ein.
Wählen Sie unter Typ einen der Typen Azure File Storage, Verwaltete Azure SQL-Instanz oder Dateisystem aus.
Sie können Verbinden über Integration Runtime ignorieren, da wir immer Ihre Azure-SSIS IR zum Abrufen der Zugriffsinformationen für Paketspeicher verwenden.
Wählen Sie bei Auswahl von Azure File Storage für Authentifizierungsmethode die Option Standard aus, und führen Sie anschließend die folgenden Schritte aus.
Wählen Sie unter Kontoauswahlmethode eine der Methoden Aus Azure-Abonnement oder Manuell eingeben aus.
Wenn Sie Aus Azure-Abonnement auswählen, wählen Sie die entsprechenden Werte für Azure-Abonnement, Speicherkontoname und Dateifreigabe aus.
Wenn Sie Manuell eingeben auswählen, geben Sie unter Host
\\<storage account name>.file.core.windows.net\<file share name>, unter BenutzernameAzure\<storage account name>und unter Kennwort<storage account key>ein, oder wählen Sie Ihren Azure Key Vault aus, in dem diese Werte als Geheimnis gespeichert sind.
Wenn Sie Verwaltete Azure SQL-Instanz auswählen, führen Sie die folgenden Schritte aus.
Wählen Sie Verbindungszeichenfolge oder Ihre Azure Key Vault-Instanz aus, in der sie als Geheimnis gespeichert ist.
Wenn Sie Verbindungszeichenfolge auswählen, führen Sie die folgenden Schritte aus.
Wählen Sie bei Auswahl von Aus Azure-Abonnement unter Methode für Kontoauswahl das entsprechende Azure-Abonnement, den Servernamen, den Endpunkttyp und den Datenbanknamen aus. Führen Sie bei Auswahl von Manuell eingeben die folgenden Schritte aus.
Geben Sie unter Vollqualifizierter Domänenname
<server name>.<dns prefix>.database.windows.netoder<server name>.public.<dns prefix>.database.windows.net,3342als privaten bzw. öffentlichen Endpunkt Ihrer verwalteten Azure SQL-Instanz ein. Wenn Sie den privaten Endpunkt eingeben, kann Verbindung testen nicht angewendet werden, da dieser Endpunkt über die ADF-Benutzeroberfläche nicht erreicht werden kann.Geben Sie unter Datenbankname
msdbein.
Wählen Sie unter Authentifizierungstyp einen der folgenden Typen aus: SQL-Authentifizierung, Verwaltete Identität, Dienstprinzipal, oder Benutzerseitig zugewiesene verwaltete Identität.
Wenn Sie SQL-Authentifizierung auswählen, geben Sie die entsprechenden Werte für Benutzername und Kennwort ein, oder wählen Sie Ihren Azure Key Vault aus, in dem diese Werte als Geheimnis gespeichert sind.
Wenn Sie Verwaltete Identität auswählen, gewähren Sie Ihrer verwalteten ADF-Identität den Zugriff auf Ihre verwaltete Azure SQL Managed Instance.
Wenn Sie Dienstprinzipalauswählen, geben Sie die entsprechenden Werte für Dienstprinzipal-ID und Dienstprinzipalschlüssel ein, oder wählen Sie Ihren Azure Key Vault aus, in dem diese Werte als Geheimnis gespeichert sind.
Wenn Sie Benutzerseitig zugewiesene verwaltete Identität auswählen, gewähren Sie der angegebenen benutzerseitig zugewiesene verwaltete ADF-Identität den Zugriff auf Ihre Azure SQL Managed Instance. Sie können dann alle vorhandenen Anmeldeinformationen auswählen, die mit ihren angegebenen vom Benutzer zugewiesenen verwalteten Identitäten erstellt wurden, oder neue erstellen.
Wenn Sie Dateisystemauswählen, geben Sie den UNC-Pfad des Ordners, in dem Ihre Pakete für Host bereitgestellt werden, sowie die entsprechenden Werte für Benutzername und Kennwort ein, oder wählen Sie Ihren Azure Key Vault aus, in dem diese Werte als Geheimnis gespeichert sind.
Wählen Sie ggf. Verbindung testen und – bei erfolgreichem Test – Erstellen aus.
Ihre hinzugefügten Paketspeicher werden auf der Seite Bereitstellungseinstellungen angezeigt. Wenn Sie sie entfernen möchten, können Sie die entsprechenden Kontrollkästchen aktivieren und dann Löschen auswählen.
Wählen Sie ggf. Verbindung testen und – bei erfolgreichem Test – die Option Weiter aus.
Seite „Erweiterte Einstellungen“
Führen Sie auf der Seite Erweiterte Einstellungen des Bereichs Integration Runtime-Setup die folgenden Schritte aus.

Legen Sie unter Maximale Anzahl von parallelen Ausführungen pro Knoten die maximale Anzahl von Paketen fest, die in Ihrem Integration Runtime-Cluster pro Knoten gleichzeitig ausgeführt werden sollen. Nur unterstützte Paketzahlen werden angezeigt. Wählen Sie eine niedrigere Anzahl aus, wenn Sie mehrere Kerne verwenden möchten, um ein einzelnes großes Paket auszuführen, das compute- oder arbeitsspeicherintensiv ist. Wählen Sie eine hohe Anzahl aus, wenn Sie mindestens ein kleines Paket in einem einzelnen Kern ausführen möchten.
Aktivieren Sie das Kontrollkästchen Azure-SSIS IR mit zusätzlichen Systemkonfigurationen/Komponenteninstallationen anpassen, um festzulegen, ob Sie benutzerdefinierte Standard-/Express-Setups für Ihre Azure-SSIS IR-Instanz hinzufügen möchten. Weitere Informationen finden Sie unter Anpassen des Setups für Azure-SSIS Integration Runtime.
Führen Sie die unten angegebenen Schritte aus, falls Sie das Kontrollkästchen aktivieren.

Geben Sie für SAS-URI des Containers für benutzerdefinierte Setups den SAS-URI des Containers ein, in dem Sie Skripts und zugehörige Dateien für benutzerdefinierte Standard-Setups speichern.
Wählen Sie für benutzerdefinierte Express-Setups die Option Neu aus, um den Bereich Benutzerdefiniertes Express-Setup hinzufügen zu öffnen, und wählen Sie dann im Dropdown Menü Typ des benutzerdefinierten Express-Setups einen Typ aus, z. B. Befehl „cmdkey“ ausführen, Umgebungsvariable hinzufügen, Lizenzierte Komponente installieren usw.
Bei Auswahl des Typs Lizenzierte Komponente installieren können Sie im Dropdownmenü Komponentenname alle integrierten Komponenten unserer ISV-Partner auswählen und bei Bedarf im Feld Lizenzschlüssel/Lizenzdatei den erworbenen Produktlizenzschlüssel eingeben/die erworbene Produktlizenzdatei hochladen.
Ihre hinzugefügten benutzerdefinierten Express-Setups werden auf der Seite Erweiterte Einstellungen angezeigt. Um diese zu entfernen, können Sie die entsprechenden Kontrollkästchen aktivieren und dann Löschen auswählen.
Aktivieren Sie das Kontrollkästchen Select a VNet for your Azure-SSIS Integration Runtime to join, allow ADF to create certain network resources, and optionally bring your own static public IP addresses (VNET für die Einbindung Ihrer Azure-SSIS Integration Runtime-Instanz auswählen, Erstellung bestimmter Netzwerkressourcen für ADF ermöglichen und optional eigene statische öffentliche IP-Adressen verwenden), um auszuwählen, ob Sie Ihre Azure-SSIS IR-Instanz in ein virtuelles Netzwerk einbinden möchten.
Aktivieren Sie diese Option, wenn Sie einen Azure SQL-Datenbank-Server verwenden, der mit einem virtuellen Netzwerkdienstendpunkt, einer IP-Firewallregel, einem privaten Endpunkt oder Azure SQL Managed Instance konfiguriert wurde, und dieser Server zum Hosten von SSISDB einem virtuellen Netzwerk beitritt. Wenn Sie in Ihren SSIS-Paketen über lokale Datenquellen bzw. -ziele verfügen und Zugriff auf lokale Daten benötigen, ohne eine selbstgehostete Integration Runtime zu konfigurieren, sollten Sie diese Option ebenfalls aktivieren. Weitere Informationen finden Sie im Artikel zum Verknüpfen einer Azure-SSIS Integration Runtime mit einem virtuellen Netzwerk.
Führen Sie die unten angegebenen Schritte aus, falls Sie das Kontrollkästchen aktivieren.

Wählen Sie unter Abonnement das Azure-Abonnement aus, das Ihr virtuelles Netzwerk enthält.
Für Standort ist derselbe Standort wie für Ihre Integration Runtime ausgewählt.
Wählen Sie für Typ den Typ Ihres virtuellen Netzwerks aus: Azure Resource Manager-VNET oder „Klassisches virtuelles Netzwerk“. Es wird empfohlen, die Option Azure Resource Manager-VNET auszuwählen, da das klassische virtuelle Netzwerk bald veraltet sein wird.
Wählen Sie unter VNET-Name den Namen des virtuellen Netzwerks aus. Dies sollte derselbe Name sein, der zum Konfigurieren eines VNET-Dienstendpunkts bzw. privaten Endpunkts für Ihren Azure SQL-Datenbank-Server verwendet wird, der SSISDB hostet. Alternativ kann dies der Name sein, der von Ihrer Azure SQL Managed Instance-Instanz verknüpft wurde, die SSISDB hostet. Oder er sollte mit dem Namen des Netzwerks übereinstimmen, das mit Ihrem lokalen Netzwerk verbunden ist. Andernfalls kann es sich um ein beliebiges virtuelles Netzwerk handeln, damit Ihre eigenen statischen öffentlichen IP-Adressen für Azure-SSIS IR verwendet werden.
Wählen Sie unter Subnetzname den Namen des Subnetzes für Ihr virtuelles Netzwerk aus. Dies sollte derselbe Name sein, der zum Konfigurieren eines VNET-Dienstendpunkts für Ihren Azure SQL-Datenbank-Server verwendet wird, der SSISDB hostet. Alternativ sollte es sich um ein anderes als das von Ihrer SQL Managed Instance-Instanz verknüpftes Subnetz handeln, das SSISDB hostet. Andernfalls kann es sich um ein beliebiges Subnetz handeln, damit Ihre eigenen statischen öffentlichen IP-Adressen für Azure-SSIS IR verwendet werden.
Wählen Sie für VNet-Injektionsmethode die Injektionsmethode Ihrer virtuellen Netzwerks aus: Express/Standard.
Informationen zum Vergleich dieser Methoden finden Sie im Artikel Konfiguration des virtuellen Netzwerks für eine Azure-SSIS Integration Runtime.
Wenn Sie Express auswählen, finden Sie weitere Informationen unter Injektionsmethode „Express“ für virtuelle Netzwerke.
Wenn Sie Standard auswählen, finden Sie weitere Details im Artikel Injektionsmethode „Standard“ für virtuelle Netzwerke. Mit dieser Methode können Sie auch die folgenden Aktionen ausführen:
Aktivieren Sie das Kontrollkästchen Hiermit werden statische öffentliche IP-Adressen für Ihre Azure-SSIS Integration Runtime bereitgestellt, um festzulegen, ob Sie Ihre eigenen statischen öffentlichen IP-Adressen für Azure-SSIS IR verwenden möchten, damit Sie sie in der Firewall Ihrer Datenspeicher zulassen können.
Führen Sie die unten angegebenen Schritte aus, falls Sie das Kontrollkästchen aktivieren.
Wählen Sie für Erste statische öffentliche IP-Adresse die erste statische öffentliche IP-Adresse aus, die den Anforderungen für Ihre Azure-SSIS IR entspricht. Klicken Sie auf den Link Neue erstellen, wenn Sie über keine statischen öffentlichen IP-Adressen verfügen, um diese im Azure-Portal zu erstellen. Klicken Sie dann hier auf die Schaltfläche „Aktualisieren“, um sie auszuwählen.
Wählen Sie für Zweite statische öffentliche IP-Adresse die zweite statische öffentliche IP-Adresse aus, die den Anforderungen für Ihre Azure-SSIS IR entspricht. Klicken Sie auf den Link Neue erstellen, wenn Sie über keine statischen öffentlichen IP-Adressen verfügen, um diese im Azure-Portal zu erstellen. Klicken Sie dann hier auf die Schaltfläche „Aktualisieren“, um sie auszuwählen.
Aktivieren Sie das Kontrollkästchen Selbstgehostete Integration Runtime als Proxy für Ihre Azure-SSIS Integration Runtime-Instanz einrichten, um festzulegen, ob Sie eine selbstgehostete IR als Proxy für Ihre Azure-SSIS IR-Instanz konfigurieren möchten. Weitere Informationen finden Sie unter Konfigurieren einer selbstgehosteten IR als Proxy.
Führen Sie die unten angegebenen Schritte aus, falls Sie das Kontrollkästchen aktivieren.

Wählen Sie für die selbstgehostete Integration Runtime Ihre vorhandene selbstgehostete IR als Proxy für Azure-SSIS IR aus.
Wählen Sie für den verknüpften Dienst des Stagingspeichers den verknüpften Dienst für Ihren vorhandenen Azure-Blobspeicher aus oder erstellen Sie einen neuen Dienst für den Stagingprozess.
Geben Sie für den Stagingpfad einen Blobcontainer in Ihrem ausgewählten Azure-Blobspeicherkonto an oder lassen Sie das Feld leer, um einen Standardpfad für den Stagingprozess zu verwenden.
Wählen Sie VNET-Überprüfung aus. Wenn die Überprüfung erfolgreich war, wählen Sie Weiter aus.
Überprüfen Sie auf der Seite Zusammenfassung alle Einstellungen für Azure-SSIS IR, lesen Sie die empfohlenen Dokumentationslinks, und klicken Sie auf Fertig stellen, um die Erstellung Ihrer Integration Runtime zu starten.
Hinweis
Abgesehen von einer benutzerdefinierten Einrichtungszeit sollte dieser Prozess innerhalb von fünf Minuten abgeschlossen sein. Es kann aber 20 bis 30 Minuten dauern, bis Azure-SSIS IR mit einem virtuellen Netzwerk mit der Injektionsmethode „Standard“ verknüpft ist.
Bei Verwendung der SSISDB stellt der Data Factory-Dienst eine Verbindung mit Ihrem Datenbankserver her, um die SSISDB vorzubereiten. Außerdem konfiguriert er Berechtigungen und Einstellungen für das virtuelle Netzwerk (sofern angegeben) und verknüpft die Azure-SSIS IR mit dem virtuellen Netzwerk.
Wenn Sie Azure-SSIS IR bereitstellen, werden auch die Access Redistributable-Komponente und das Azure Feature Pack für SSIS installiert. Diese Komponenten ermöglichen nicht nur die Konnektivität mit Excel-Dateien, Access-Dateien und verschiedenen Azure-Datenquellen, sondern auch mit den Datenquellen, die von integrierten Komponenten bereits unterstützt werden. Weitere Informationen zu integrierten/vorinstallierten Komponenten finden Sie unter Integrierte/vorinstallierte Komponenten für Azure-SSIS IR. Weitere Informationen zu zusätzlichen Komponenten, die Sie installieren können, finden Sie unter Custom setups for Azure-SSIS IR (Benutzerdefinierte Setups for Azure-SSIS IR).
Bereich „Verbindungen“
Wechseln Sie im Bereich Verbindungen von Verwaltungshub zur Seite Integration Runtimes, und wählen Sie Aktualisieren aus.

Sie können Ihre Azure-SSIS IR bearbeiten/neu konfigurieren, indem Sie deren Namen auswählen. Sie können auch die entsprechenden Schaltflächen zum Überwachen/Starten/Beenden/Löschen Ihrer Azure-SSIS IR, zum automatischen Generieren einer ADF-Pipeline mit der Aktivität „SSIS-Paket ausführen“ zur Ausführung in Ihrer Azure-SSIS IR und zum Anzeigen des JSON-Codes bzw. der Nutzlast Ihrer Azure-SSIS IR auswählen. Ihre Azure-SSIS IR kann nur bearbeitet/gelöscht werden, wenn sie angehalten wurde.
Azure SSIS Integration Runtimes im Portal
Wechseln Sie auf der Azure Data Factory-Benutzeroberfläche zur Registerkarte Verwalten und dann im Bereich Verbindungen zur Registerkarte Integration Runtimes, um vorhandene Integration Runtimes in Ihrer Data Factory anzuzeigen.

Wählen Sie Neu aus, um eine neue Azure-SSIS IR zu erstellen, und öffnen Sie den Bereich Integration Runtime-Setup.

Wählen Sie im Bereich Integration Runtime-Setup die Kachel Migrieren vorhandener SSIS-Pakete per Lift & Shift für die Ausführung in Azure und anschließend Weiter aus.

Die übrigen Schritte zum Einrichten einer Azure-SSIS IR finden Sie im Abschnitt Bereitstellen einer Azure-SSIS Integration Runtime.
Zugehöriger Inhalt
- Verwenden von Azure PowerShell zum Erstellen einer Integration Runtime
- Verwenden einer Azure Resource Manager-Vorlage zum Erstellen einer Integration Runtime
- Bereitstellen von SSIS-Paketen
Weitere Informationen zur Azure-SSIS IR finden Sie in den folgenden Artikeln:
- Azure-SSIS IR. Dieser Artikel enthält allgemeine konzeptionelle Informationen zu IRs, einschließlich der Azure-SSIS IR.
- Überwachen einer Azure-SSIS-Integrationslaufzeit: In diesem Artikel erfahren Sie, wie Sie Informationen zur Azure-SSIS IR abrufen und verstehen.
- Verwalten einer Azure-SSIS-Integrationslaufzeit: In diesem Artikel wird beschrieben, wie Sie die Azure-SSIS IR beenden, starten oder löschen. Es wird zudem gezeigt, wie Sie Ihre Azure-SSIS Integration Runtime aufskalieren, indem Sie weitere Knoten hinzufügen.
- Bereitstellen und Ausführen eines SSIS-Pakets in Azure
- Herstellen einer Verbindung mit dem SSIS-Katalog (SSISDB) in Azure
- Zugreifen auf Datenspeicher und Dateifreigaben mit Windows-Authentifizierung in SSIS-Paketen in Azure
- Planen der Ausführung von in Azure bereitgestellten SSIS-Paketen


