Sicheres Transformieren von Daten mithilfe von Zuordnungsdatenflüssen
GILT FÜR: Azure Data Factory
Azure Data Factory  Azure Synapse Analytics
Azure Synapse Analytics
Tipp
Testen Sie Data Factory in Microsoft Fabric, eine All-in-One-Analyselösung für Unternehmen. Microsoft Fabric deckt alle Aufgaben ab, von der Datenverschiebung bis hin zu Data Science, Echtzeitanalysen, Business Intelligence und Berichterstellung. Erfahren Sie, wie Sie kostenlos eine neue Testversion starten!
Falls Sie noch nicht mit Azure Data Factory vertraut sind, ist es ratsam, den Artikel Einführung in Azure Data Factory zu lesen.
In diesem Tutorial erstellen Sie auf der Benutzeroberfläche von Data Factory eine Pipeline, die Daten aus einer Azure Data Lake Storage Gen2-Quelle in eine Data Lake Storage Gen2-Senke kopiert und transformiert (wobei beide den Zugriff nur auf ausgewählte Netzwerke erlauben) , indem in einem von Data Factory verwalteten virtuellen Netzwerk der Zuordnungsdatenfluss verwendet wird. Sie können das Konfigurationsmuster in diesem Tutorial erweitern, wenn Sie Daten mithilfe des Zuordnungsdatenflusses transformieren.
In diesem Tutorial führen Sie die folgenden Schritte aus:
- Erstellen einer Data Factory
- Erstellen einer Pipeline mit einer Datenflussaktivität
- Erstellen einer Mapping Data Flow-Funktion mit vier Transformationen
- Ausführen eines Testlaufs für die Pipeline
- Überwachen einer Datenflussaktivität
Voraussetzungen
- Azure-Abonnement. Wenn Sie über kein Azure-Abonnement verfügen, können Sie ein kostenloses Azure-Konto erstellen, bevor Sie beginnen.
- Azure-Speicherkonto. Sie verwenden Data Lake Storage als Quell- und Senkendatenspeicher. Wenn Sie kein Speicherkonto besitzen, finden Sie unter Informationen zu Azure-Speicherkonten Schritte zum Erstellen eines solchen Kontos. Stellen Sie sicher, dass das Speicherkonto nur den Zugriff aus ausgewählten Netzwerken zulässt.
Die Datei, die wir in diesem Tutorial transformieren, heißt „moviesDB.csv“, die auf dieser GitHub-Inhaltswebsite zu finden ist. Zum Abrufen der Datei aus GitHub kopieren Sie den Inhalt in einen Text-Editor Ihrer Wahl und speichern ihn lokal als CSV-Datei. Wenn Sie die Datei in Ihr Speicherkonto hochladen möchten, finden Sie Informationen dazu unter Hochladen von Blobs mit dem Azure-Portal. In den Beispielen wird auf einen Container mit dem Namen sample-data verwiesen.
Erstellen einer Data Factory
In diesem Schritt erstellen Sie eine Data Factory und öffnen die Data Factory-Benutzeroberfläche, um eine Pipeline in der Data Factory zu erstellen.
Öffnen Sie Microsoft Edge oder Google Chrome. Die Data Factory-Benutzeroberfläche wird derzeit nur in den Webbrowsern Microsoft Edge und Google Chrome unterstützt.
Klicken Sie im Menü auf der linken Seite auf Ressource erstellen>Analytics>Data Factory.
Geben Sie auf der Seite Neue Data Factory unter Name den Namen ADFTutorialDataFactory ein.
Der Name der Data Factory muss global eindeutig sein. Wenn eine Fehlermeldung zum Namenswert angezeigt wird, geben Sie einen anderen Namen für die Data Factory ein (z. B. IhrNameADFTutorialDataFactory). Benennungsregeln für Data Factory-Artefakte finden Sie im Thema Azure Data Factory – Benennungsregeln.
Wählen Sie das Azure-Abonnement aus, in dem die Data Factory erstellt werden soll.
Führen Sie unter Ressourcengruppe einen der folgenden Schritte aus:
- Wählen Sie die Option Use existing(Vorhandene verwenden) und dann in der Dropdownliste eine vorhandene Ressourcengruppe.
- Wählen Sie Neu erstellen, und geben Sie den Namen einer Ressourcengruppe ein.
Weitere Informationen zu Ressourcengruppen finden Sie unter Verwenden von Ressourcengruppen zum Verwalten von Azure-Ressourcen.
Wählen Sie unter Version die Option V2.
Wählen Sie unter Standort einen Standort für die Data Factory aus. In der Dropdownliste werden nur unterstützte Standorte angezeigt. Datenspeicher (etwa Azure Storage und Azure SQL-Datenbank) und Computes (etwa Azure HDInsight), die von der Data Factory genutzt werden, können sich in anderen Regionen befinden.
Klicken Sie auf Erstellen.
Nach Abschluss der Erstellung wird der Hinweis im Benachrichtigungscenter angezeigt. Wählen Sie Zu Ressource wechseln aus, um zur Seite Data Factory zu navigieren.
Wählen Sie Azure Data Factory Studio öffnen aus, um die Benutzeroberfläche von Data Factory auf einer separaten Registerkarte zu starten.
Erstellen einer Azure Integration Runtime-Instanz in vom Data Factory verwalteten virtuellen Netzwerk
In diesem Schritt erstellen Sie eine Azure Integration Runtime-Instanz und aktivieren ein von Data Factory verwaltetes virtuelles Netzwerk.
Navigieren Sie im Data Factory-Portal zu Verwalten, und wählen Sie Neu aus, um eine neue Azure Integration Runtime-Instanz zu erstellen.
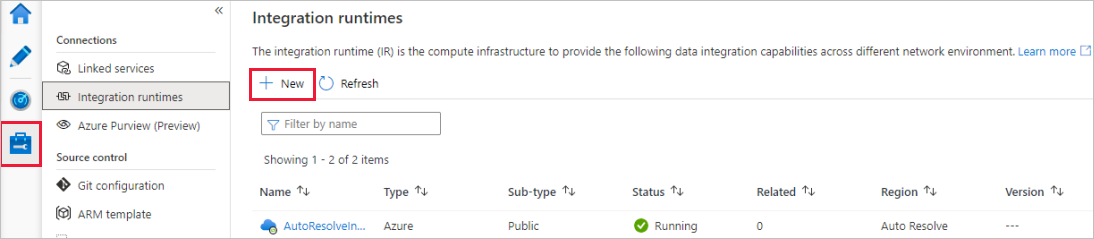
Wählen Sie auf der Seite Integration Runtime-Setup basierend auf den erforderlichen Funktionen die Integration Runtime aus, die erstellt werden soll. Wählen Sie für dieses Tutorial Azure, selbstgehostet aus, und klicken Sie dann auf Fortsetzen.
Wählen Sie Azure aus, und klicken Sie dann auf Fortsetzen, um eine Azure Integration Runtime zu erstellen.
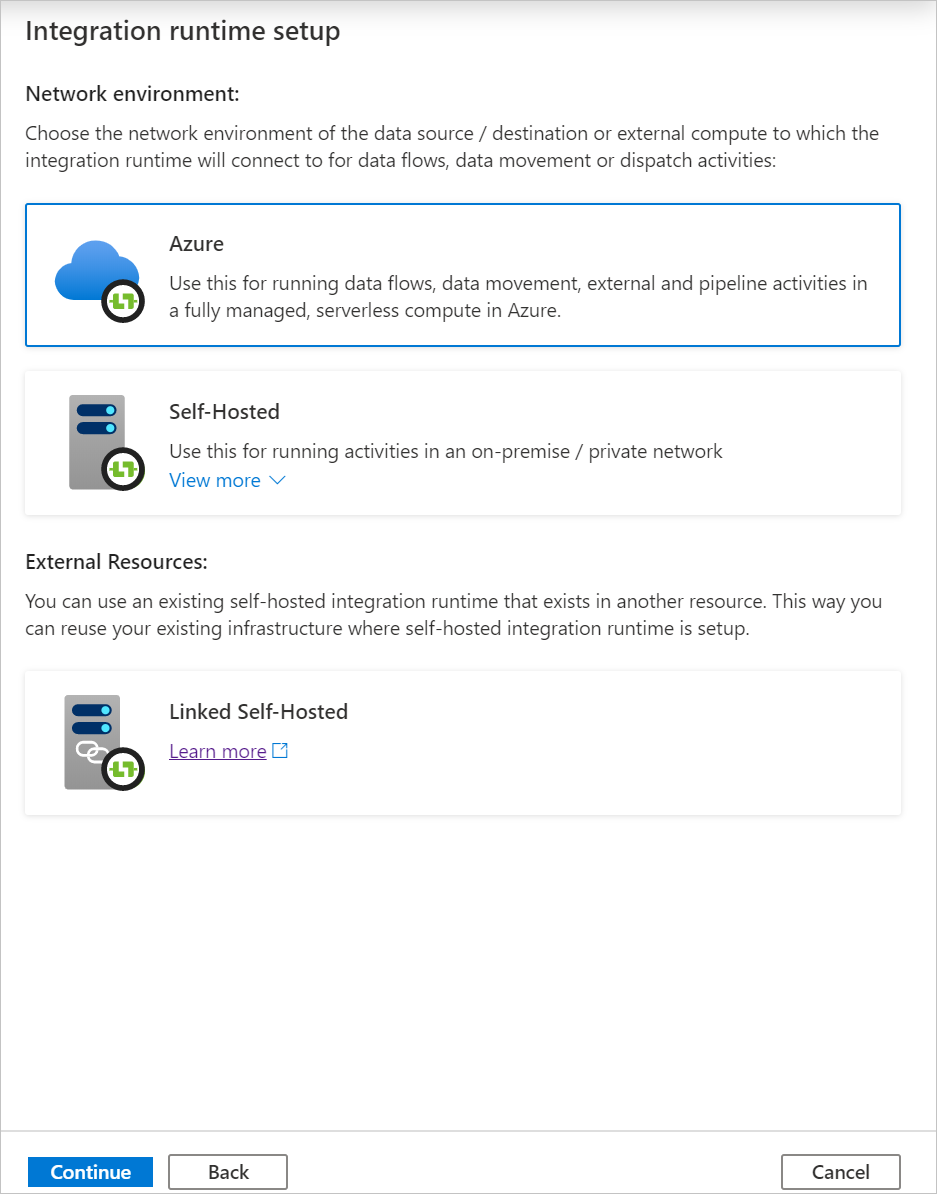
Wählen Sie unter Konfiguration des virtuellen Netzwerks (Vorschau) die Option Aktivieren aus.
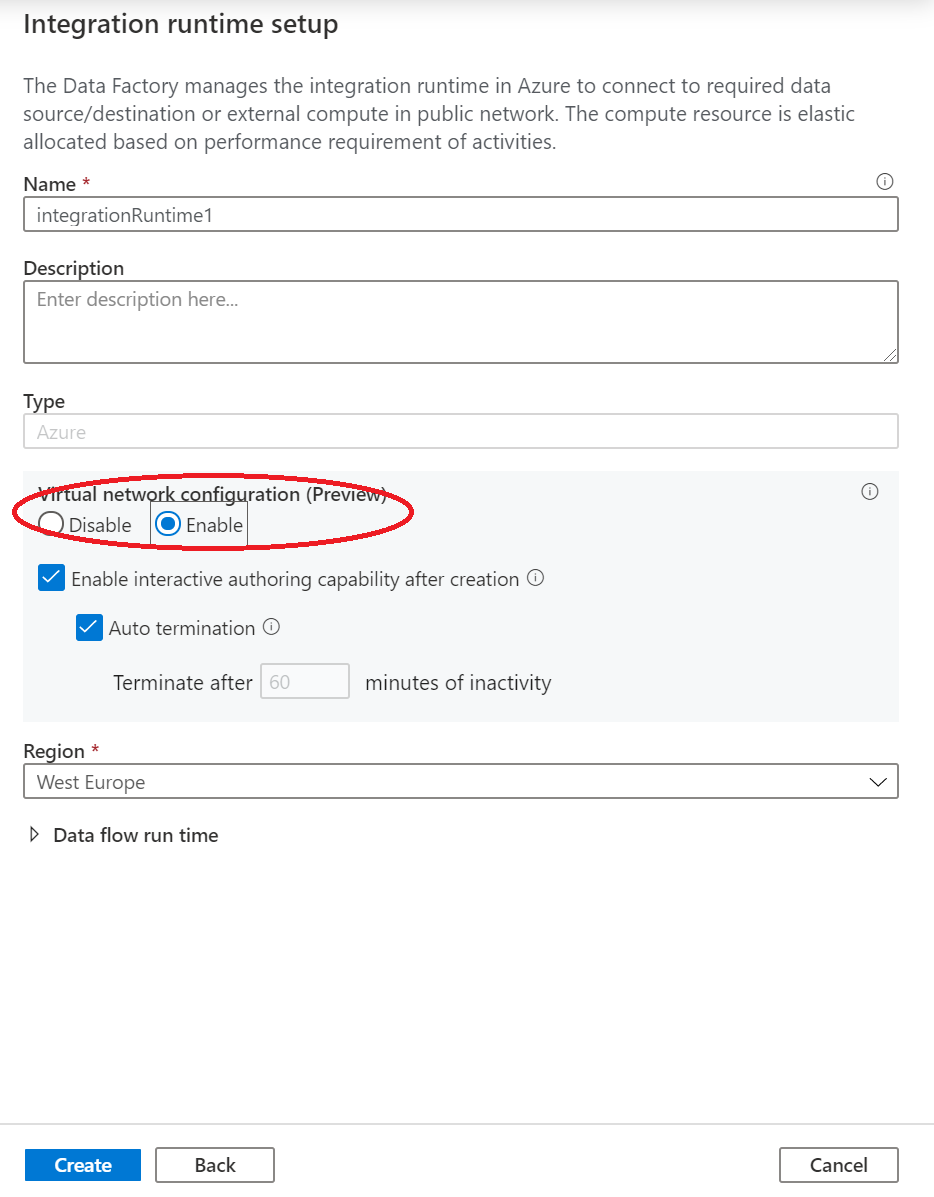
Klicken Sie auf Erstellen.
Erstellen einer Pipeline mit einer Datenflussaktivität
In diesem Schritt erstellen Sie eine Pipeline mit einer Datenflussaktivität.
Klicken Sie auf der Homepage von Azure Data Factory auf Orchestrate (Orchestrieren).
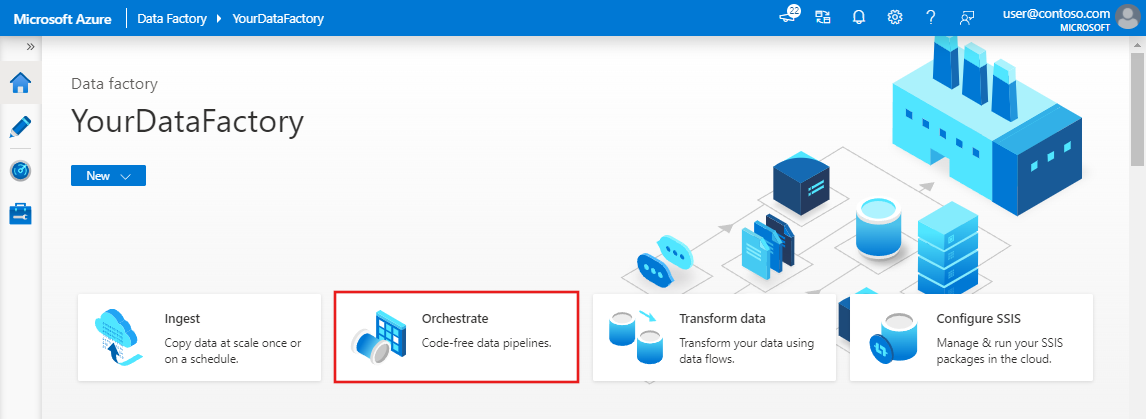
Geben Sie im Bereich „Eigenschaften“ der Pipeline als ihren Namen TransformMovies ein.
Klappen Sie im Bereich Aktivitäten das Element Verschieben und transformieren auf. Ziehen Sie die Aktivität Datenfluss per Drag & Drop aus dem Bereich auf die Canvas der Pipeline.
Wählen Sie im Popupfenster Datenfluss hinzufügen die Option Neuen Datenfluss erstellen und dann Zuordnungsdatenfluss aus. Wählen Sie OK aus, wenn Sie fertig sind.

Geben Sie Ihrem Datenfluss im Bereich „Eigenschaften“ den Namen TransformMovies.
Setzen Sie den Schieberegler Datenfluss debuggen in der oberen Pipeline-Canvas-Leiste auf „ein“. Der Debugmodus ermöglicht das interaktive Testen von Transformationslogik mit einem aktiven Spark-Cluster. Die Aufwärmphase von Datenflussclustern dauert 5 bis 7 Minuten. Den Benutzern wird empfohlen, zuerst den Debugmodus zu aktivieren, wenn sie die Entwicklung eines Datenflusses planen. Weitere Informationen finden Sie unter Debugmodus.

Erstellen von Transformationslogik auf der Datenflusscanvas
Nachdem Sie den Datenfluss erstellt haben, werden Sie automatisch zur Datenflusscanvas geleitet. In diesem Schritt erstellen Sie einen Datenfluss, der die Datei „moviesDB.csv“ aus Data Lake Storage abruft und die durchschnittliche Bewertung von Komödien von 1910 bis 2000 aggregiert. Anschließend schreiben Sie diese Datei zurück in Data Lake Storage.
Hinzufügen der Quelltransformation
In diesem Schritt richten Sie Data Lake Storage Gen2 als Quelle ein.
Fügen Sie auf der Datenflusscanvas eine Quelle hinzu, indem Sie das Feld Quelle hinzufügen auswählen.
Geben Sie der Quelle den Namen MoviesDB. Wählen Sie Neu aus, um ein neues Quelldataset zu erstellen.
Wählen Sie Azure Data Lake Storage Gen2 und dann Weiter aus.
Wählen Sie DelimitedText und dann Weiter aus.
Geben Sie dem Dataset den Namen MoviesDB. Wählen Sie in der Dropdownliste „Verknüpfter Dienst“ Neu aus.
Geben Sie auf dem Bildschirm zum Erstellen eines verknüpften Diensts dem verknüpften Data Lake Storage Gen2-Dienst den Namen ADLSGen2 und die Authentifizierungsmethode an. Dann geben Sie Ihre Verbindungsanmeldeinformationen ein. In diesem Tutorial wird Kontoschlüssel zum Herstellen einer Verbindung mit dem Speicherkonto verwendet.
Aktivieren Sie unbedingt Interaktive Erstellung. Die Aktivierung kann ungefähr 1 Minute dauern.

Klicken Sie auf Verbindung testen. Es sollte ein Verbindungsfehler auftreten, weil ohne Erstellung und Genehmigung eines privaten Endpunkts nicht auf das Speicherkonto zugegriffen werden kann. In der Fehlermeldung sollte ein Link zum Erstellen eines privaten Endpunkts angezeigt werden, dem Sie folgen können, um einen verwalteten privaten Endpunkt zu erstellen. Alternativ dazu können Sie direkt zur Registerkarte Verwalten navigieren und die Anweisungen in diesem Abschnitt befolgen, um einen verwalteten privaten Endpunkt zu erstellen.
Lassen Sie das Dialogfeld geöffnet, und navigieren Sie dann zu Ihrem Speicherkonto.
Befolgen Sie die Anweisungen in diesem Abschnitt, um die private Verbindung zu genehmigen.
Gehen Sie zurück zum Dialogfeld. Wählen Sie erneut Verbindung testen und anschließend Erstellen aus, um den verknüpften Dienst bereitzustellen.
Geben Sie auf dem Bildschirm zum Erstellen von Datasets unter dem Feld Dateipfad den Speicherort Ihrer Datei ein. In diesem Tutorial befindet sich die Datei „moviesDB.csv“ im Container sample-data. Da die Datei Kopfzeilen enthält, aktivieren Sie das Kontrollkästchen Erste Zeile als Kopfzeile. Wählen Sie Aus Verbindung/Speicher aus, um das Headerschema direkt aus der Datei in den Speicher zu importieren. Wählen Sie OK aus, wenn Sie fertig sind.

Nachdem Ihr Debugcluster gestartet wurde, wechseln Sie zur Registerkarte Datenvorschau der Quelltransformation, und wählen Sie Aktualisieren aus, um eine Momentaufnahme der Daten zu erhalten. Mithilfe der Datenvorschau können Sie überprüfen, ob die Transformation ordnungsgemäß konfiguriert ist.

Erstellen eines verwalteten privaten Endpunkts
Wenn Sie beim Testen der vorhergehenden Verbindung nicht den Link ausgewählt haben, folgen Sie dem Pfad. Jetzt müssen Sie einen verwalteten privaten Endpunkt erstellen, den Sie mit dem erstellten verknüpften Dienst verbinden.
Wechseln Sie zur Registerkarte Verwalten.
Hinweis
Die Registerkarte Verwalten ist möglicherweise nicht für alle Data Factory-Instanzen verfügbar. Wenn Sie diese Option nicht sehen, können Sie auf private Endpunkte zugreifen, indem Sie Autor>Verbindungen>Privater Endpunkt auswählen.
Navigieren Sie zum Abschnitt Verwaltete private Endpunkte.
Wählen Sie unter Verwaltete private Endpunkte die Option + Neu aus.
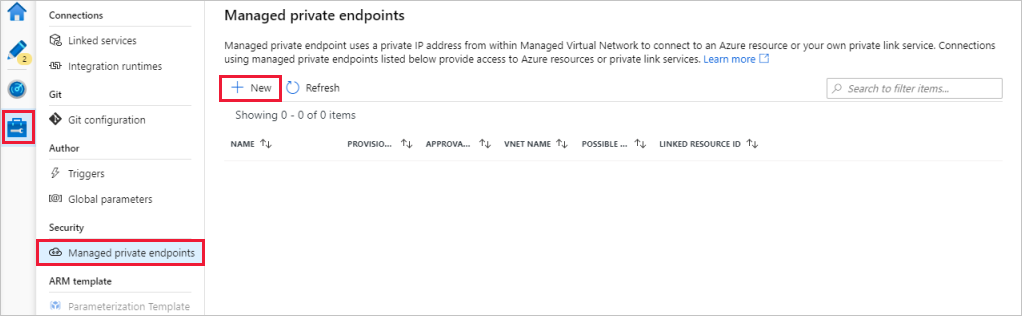
Wählen Sie in der Liste die Kachel Azure Data Lake Storage Gen2 und dann Weiter aus.
Geben Sie den Namen des von Ihnen erstellten Speicherkontos ein.
Klicken Sie auf Erstellen.
Nach einigen Sekunden sollten Sie sehen, dass für die erstellte Private Link-Instanz eine Genehmigung erforderlich ist.
Wählen Sie den zuvor erstellten privaten Endpunkt aus. Ein Link wird angezeigt, über den Sie den privaten Endpunkt auf Speicherkontoebene genehmigen können.

Genehmigung einer Private Link-Instanz in einem Speicherkonto
Navigieren Sie im Speicherkonto im Abschnitt Einstellungen zu Verbindungen mit privatem Endpunkt.
Aktivieren Sie das Kontrollkästchen für den privaten Endpunkt, den Sie oben erstellt haben, und wählen Sie Genehmigen aus.

Fügen Sie eine Beschreibung hinzu, und wählen Sie Ja aus.
Gehen Sie in Data Factory auf der Registerkarte Verwalten zurück zum Abschnitt Verwaltete private Endpunkte.
Nach ca. einer Minute sollten Sie die erteilte Genehmigung für Ihren privaten Endpunkt sehen.
Hinzufügen der Filtertransformation
Wählen Sie auf der Datenflusscanvas neben dem Quellknoten das Pluszeichen aus, um eine neue Transformation hinzuzufügen. Als erste Transformation fügen Sie einen Filter hinzu.

Geben Sie der Filtertransformation den Namen FilterYears. Wählen Sie auf das Ausdrucksfeld neben Filtern nach aus, um den Ausdrucks-Generator zu öffnen. Hier geben Sie dann die Filterbedingung an.

Mit dem Datenfluss-Ausdrucks-Generator können Sie Ausdrücke interaktiv erstellen, die dann in verschiedenen Transformationen verwendet werden können. Ausdrücke können integrierte Funktionen, Spalten aus dem Eingabeschema und benutzerdefinierte Parameter enthalten. Weitere Informationen zum Erstellen von Ausdrücken finden Sie unter Erstellen von Ausdrücken im Zuordnungsdatenfluss.
In diesem Tutorial möchten Sie Filme des Genres „Komödie“ filtern, die von 1910 bis 2000 entstanden sind. Da die Jahresangabe derzeit eine Zeichenfolge ist, müssen Sie sie mithilfe der Funktion
toInteger()in eine ganze Zahl konvertieren. Verwenden Sie die Operatoren „Größer oder gleich (>=)“ und „Kleiner oder gleich (<=)“ für einen Vergleich mit den Literalwerten für die Jahre 1910 und 2000. Verbinden Sie diese Ausdrücke mit dem Und-Operator (&&). Der Ausdruck sieht wie folgt aus:toInteger(year) >= 1910 && toInteger(year) <= 2000Um zu ermitteln, welche Filme Komödien sind, können Sie mithilfe der Funktion
rlike()in der Spalte „genres“ nach dem Muster „Comedy“ suchen. Verbinden Sie denrlike-Ausdruck mit dem Jahresvergleich, um Folgendes zu erhalten:toInteger(year) >= 1910 && toInteger(year) <= 2000 && rlike(genres, 'Comedy')Wenn ein Debugcluster aktiv ist, können Sie die Logik überprüfen. Wählen Sie dazu Aktualisieren aus, um die Ausdrucksausgabe im Vergleich zu den verwendeten Eingaben anzuzeigen. Es gibt mehrere Möglichkeiten, wie Sie diese Logik mithilfe der Ausdruckssprache für Datenflüsse erzielen können.

Wählen Sie Speichern und beenden aus, nachdem Sie den Ausdruck fertig gestellt haben.
Rufen Sie eine Datenvorschau ab, um zu überprüfen, ob der Filter ordnungsgemäß funktioniert.

Hinzufügen der Transformation für das Aggregieren
Als nächste Transformation fügen Sie eine Aggregat-Transformation unter Schemamodifizierer hinzu.

Geben Sie der Aggregattransformation den Namen AggregateComedyRating. Wählen Sie auf der Registerkarte Gruppieren nach in der Dropdownliste year aus, um die Aggregationen nach dem Jahr zu gruppieren, in dem der Film in die Kinos kam.

Wechseln Sie zur Registerkarte Aggregate. Geben Sie im linken Textfeld der Aggregatspalte den Namen AverageComedyRating. Wählen Sie das rechte Ausdrucksfeld aus, um den Aggregatausdruck über den Ausdrucks-Generator einzugeben.

Verwenden Sie die Aggregatfunktion
avg(), um den Durchschnitt der Spalte Rating zu erhalten. Da Rating eine Zeichenfolge ist undavg()eine numerische Eingabe benötigt, muss der Wert über die FunktiontoInteger()in eine Zahl konvertiert werden. Dieser Ausdruck sieht wie folgt aus:avg(toInteger(Rating))Wählen Sie Speichern und beenden aus, wenn Sie fertig sind.

Wechseln Sie zur Registerkarte Datenvorschau, um die Transformationsausgabe anzuzeigen. Es sind nur zwei Spalten vorhanden: year und AverageComedyRating.
Hinzufügen der Senkentransformation
Als Nächstes fügen Sie eine Transformation vom Typ Senke unter Ziel hinzu.

Geben Sie der Senke den Namen Sink. Wählen Sie Neu aus, um das Senkendataset zu erstellen.

Wählen Sie auf der Seite Neues Dataset die Option Azure Data Lake Storage Gen2 und dann Weiter aus.
Wählen Sie auf der Seite Format auswählen die Option DelimitedText und dann Weiter aus.
Geben Sie dem Senkendataset den Namen MoviesSink. Wählen Sie als verknüpften Dienst denselben verknüpften Dienst ADLSGen2 aus, den Sie für die Quelltransformation erstellt haben. Geben Sie einen Ausgabeordner ein, in den die Daten geschrieben werden sollen. In diesem Tutorial werden Daten in den Ordner output im Container sample-data geschrieben. Der Ordner muss nicht vorab vorhanden sein und kann dynamisch erstellt werden. Aktivieren Sie das Kontrollkästchen Erste Zeile als Kopfzeile, und wählen Sie Kein für Schema importieren aus. Klicken Sie auf OK.

Sie haben nun die Erstellung des Datenflusses beendet. Jetzt können Sie ihn in ihrer Pipeline ausführen.
Ausführen und Überwachen des Datenflusses
Sie können eine Pipeline vor der Veröffentlichung debuggen. In diesem Schritt lösen Sie eine Debugausführung der Datenflusspipeline aus. Während bei der Datenvorschau keine Daten geschrieben werden, werden bei einer Debugausführung Daten in das Senkenziel geschrieben.
Wechseln Sie zur Pipelinecanvas. Klicken Sie auf Debuggen, um eine Debugausführung auszulösen.
Für das Debuggen der Pipeline von Datenflussaktivitäten wird der aktive Debugcluster verwendet. Allerdings dauert die Initialisierung mindestens eine Minute. Sie können den Fortschritt über die Registerkarte Ausgabe verfolgen. Wählen Sie nach erfolgreicher Ausführung das Brillensymbol aus, um Ausführungsdetails anzuzeigen.
Auf der Detailseite werden die Anzahl der Zeilen und Dauer der einzelnen Transformationsschritte angezeigt.

Wählen Sie eine Transformation aus, um ausführliche Informationen über die Spalten und Partitionierung der Daten zu erhalten.
Wenn Sie dieses Tutorial richtig durchgeführt haben, sollten 83 Zeilen und 2 Spalten in den Senkenordner geschrieben worden sein. Sie können sich von der Richtigkeit der Daten überzeugen, indem Sie den Blobspeicher überprüfen.
Zusammenfassung
In diesem Tutorial haben Sie auf der Benutzeroberfläche von Data Factory eine Pipeline erstellt, die Daten aus einer Azure Data Lake Storage Gen2-Quelle in eine Data Lake Storage Gen2-Senke kopiert und transformiert (wobei beide den Zugriff nur auf ausgewählte Netzwerke erlauben), indem in einem von Data Factory verwalteten virtuellen Netzwerk der Zuordnungsdatenfluss verwendet wird.