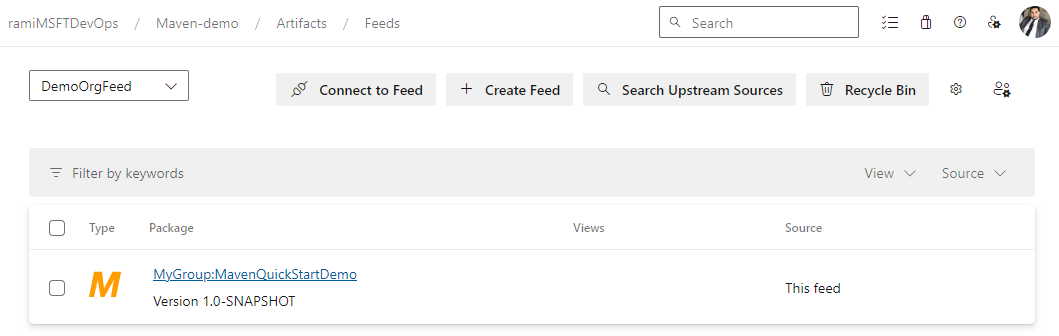Erste Schritte mit Maven-Paketen in Azure Artifacts
Azure DevOps Services | Azure DevOps Server 2022 | Azure DevOps Server 2019
Mit Azure Artifacts können Entwickler ihre Abhängigkeiten aus einem einzigen Feed verwalten und gleichzeitig die Kontrolle über die Paketfreigabe bereitstellen. Mit Azure Artifacts-Feeds können Sie Maven-Pakete veröffentlichen und wiederherstellen und upstream-Quellen einrichten, um Pakete aus öffentlichen Registern wie Maven Central, Google Maven Repository, Gradle Plugins und JitPack zu nutzen. Dieser Artikel führt Sie durch das Einrichten Ihres Maven-Projekts, das Herstellen einer Verbindung mit einem Azure Artifacts-Feed sowie das Veröffentlichen und Wiederherstellen Ihrer Maven-Pakete.
Voraussetzungen
Erstellen Sie eine Azure DevOps-Organisation und ein Projekt, sofern noch nicht geschehen.
Einen Feed erstellen
Melden Sie sich bei Ihrer Azure DevOps-Organisation an, und wechseln Sie dann zu Ihrem Projekt.
Wählen Sie Artefakte und dann Ihren Feed erstellen aus.
Geben Sie für "Name" einen beschreibenden Namen für Ihren Feed ein.
Wählen Sie für sichtbarkeit eine Option aus, um anzugeben, wer Pakete innerhalb des Feeds anzeigen kann.
Wenn Sie Pakete aus öffentlichen Quellen einschließen möchten, aktivieren Sie das Kontrollkästchen unter Upstreamquellen.
Geben Sie für "Scope" an, ob der Bereich Ihres Feeds das Projekt oder die Organisation ist.
Wählen Sie Erstellen, wenn Sie fertig sind.
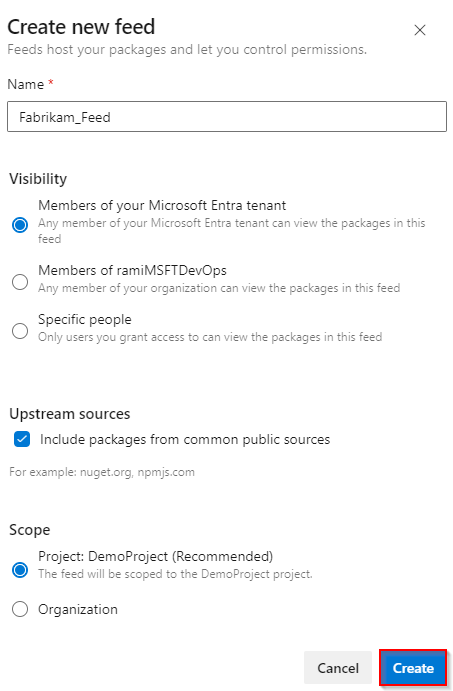
Melden Sie sich bei Ihrem Azure DevOps-Server an, und wechseln Sie dann zu Ihrem Projekt.
Wählen Sie Artefakte und dann Ihren Feed erstellen aus.
Geben Sie für "Name" einen beschreibenden Namen für Ihren Feed ein.
Wählen Sie für sichtbarkeit eine Option aus, um anzugeben, wer Pakete innerhalb des Feeds anzeigen kann.
Wenn Sie Pakete aus öffentlichen Quellen einschließen möchten, aktivieren Sie das Kontrollkästchen unter Upstreamquellen.
Geben Sie für "Scope" an, ob der Bereich Ihres Feeds das Projekt oder die Organisation ist.
Wählen Sie Erstellen, wenn Sie fertig sind.
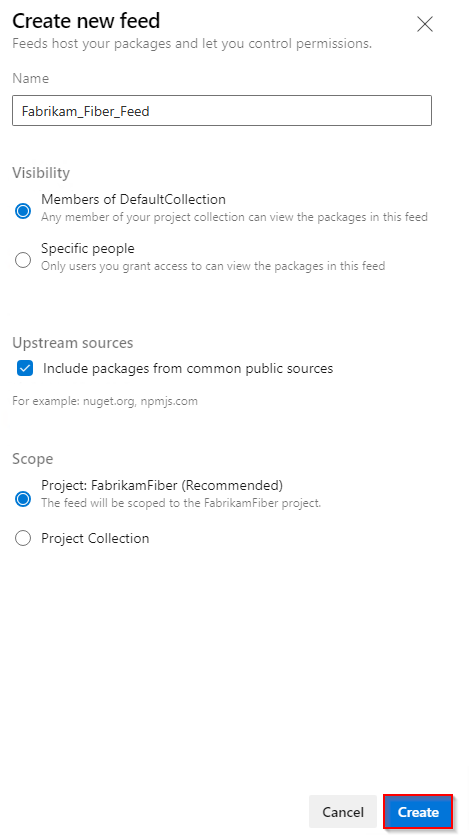
Wählen Sie Erstellen, wenn Sie fertig sind.

Melden Sie sich bei Ihrem Azure DevOps-Server an, und wechseln Sie dann zu Ihrem Projekt.
Wählen Sie Artefakte und dann " Neuer Feed" aus.
Geben Sie für "Name" einen beschreibenden Namen für Ihren Feed ein.
Wählen Sie für sichtbarkeit eine Option aus, um anzugeben, wer Pakete innerhalb des Feeds anzeigen kann.
Wenn Sie Pakete aus öffentlichen Quellen einschließen möchten, wählen Sie die Option "Pakete aus öffentlichen Quellen verwenden" aus.
Wählen Sie Erstellen, wenn Sie fertig sind.
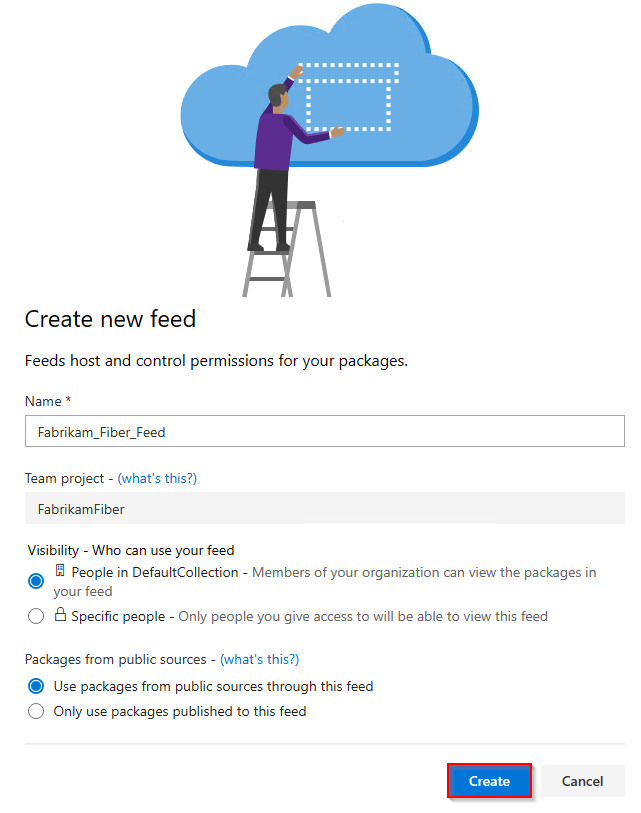
Hinweis
Standardmäßig haben neu erstellte Feeds den Builddienstwert ihres Projekts auf Feed und Upstream Reader (Mitarbeiter) festgelegt.
Herstellen einer Verbindung mit einem Feed
Melden Sie sich bei Ihrer Azure DevOps-Organisation an, und navigieren Sie dann zu Ihrem Projekt.
Wählen Sie Artefakte und dann Ihren Feed im Dropdownmenü aus.
Wählen Sie "Mit Feed verbinden" und dann " Maven " im linken Navigationsbereich aus.
Wenn Sie Azure Artifacts mit Maven zum ersten Mal verwenden, stellen Sie sicher, dass Sie die erforderlichen Komponenten installiert haben. Wählen Sie andernfalls "Tools in der oberen rechten Ecke abrufen" aus, um sie zu installieren.
Folgen Sie den Anweisungen im Abschnitt "Project-Setup ", um Ihre pom.xml und settings.xml Dateien einzurichten. Ihre Dateien sollten den folgenden Beispielen ähneln:
pom.xml:
<repositories> <repository> <id>MavenDemo</id> <url>https://pkgs.dev.azure.com/<ORGANIZATION_NAME>/<PROJECT_NAME>/_packaging/<FEED_NAME>/maven/v1</url> <releases> <enabled>true</enabled> </releases> <snapshots> <enabled>true</enabled> </snapshots> </repository> </repositories> <distributionManagement> <repository> <id>MavenDemo</id> <url>https://pkgs.dev.azure.com/<ORGANIZATION_NAME>/<PROJECT_NAME>/_packaging/<FEED_NAME>/maven/v1</url> <releases> <enabled>true</enabled> </releases> <snapshots> <enabled>true</enabled> </snapshots> </repository> </distributionManagement>settings.xml:
<servers> <server> <id>MavenDemo</id> <username><ORGANIZATION_NAME></username> <password>[PERSONAL_ACCESS_TOKEN]</password> </server> </servers>
Generieren Sie ein persönliches Zugriffstoken mit Lese- und Schreibbereich zum Verpacken>, und fügen Sie es dann in das
<password>Tag ein.
Melden Sie sich bei Ihrer Azure DevOps-Sammlung an, und navigieren Sie dann zu Ihrem Projekt.
Wählen Sie Artefakte und dann Ihren Feed im Dropdownmenü aus.
Wählen Sie "Mit Feed verbinden" und dann " Maven " im linken Navigationsbereich aus.
Wenn Sie Azure Artifacts mit Maven zum ersten Mal verwenden, stellen Sie sicher, dass Sie die erforderlichen Komponenten installiert haben, andernfalls wählen Sie "Tools in der oberen rechten Ecke abrufen" aus, um sie zu installieren.
Folgen Sie den Anweisungen im Abschnitt "Project-Setup ", um Ihre pom.xml und settings.xml Dateien einzurichten. Ihre Dateien sollten den folgenden Beispielen ähneln:
pom.xml:
<repositories> <repository> <id>MavenDemo</id> <url>http://<SERVER_NAME>/<COLLECTION_NAME>/<PROJECT_NAME>/_packaging/<FEED_NAME>/maven/v1</url> <releases> <enabled>true</enabled> </releases> <snapshots> <enabled>true</enabled> </snapshots> </repository> </repositories> <distributionManagement> <repository> <id>MavenDemo</id> <url>http://<SERVER_NAME>/<COLLECTION_NAME>/<PROJECT_NAME>/_packaging/<FEED_NAME>/maven/v1</url> <releases> <enabled>true</enabled> </releases> <snapshots> <enabled>true</enabled> </snapshots> </repository> </distributionManagement>settings.xml:
<servers> <server> <id>MavenDemo</id> <username><COLLECTION_NAME></username> <password>[PERSONAL_ACCESS_TOKEN]</password> </server> </servers>
Generieren Sie ein persönliches Zugriffstoken mit Lese- und Schreibbereich zum Verpacken>, und fügen Sie es dann in das
<password>Tag ein.
Melden Sie sich bei Ihrer Azure DevOps-Sammlung an, und navigieren Sie dann zu Ihrem Projekt.
Wählen Sie Artefakte und dann Ihren Feed aus.
Wählen Sie "Mit Feed verbinden" und dann " Maven " im linken Navigationsbereich aus.
Wählen Sie "Maven-Anmeldeinformationen generieren" aus, und fügen Sie die Anmeldeinformationen ihrem Benutzer settings.xml Datei innerhalb des
<servers>Tags hinzu. Die Datei sollte wie das folgende Beispiel aussehen:<servers> <server> <id>server-2019-defaultcollection-demo</id> <username><FEED_NAME></username> <password>xxxxxxxxxxxxxxxxxxxxxxxxxxxxxx</password> </server> </servers>Fügen Sie den zweiten Codeausschnitt zu den pom.xml Ihres Projekts sowohl innerhalb der
<repositories>als<distributionManagement>auch der Tags hinzu. Die Datei sollte wie das folgende Beispiel aussehen:<repositories> <repository> <id>server-2019-defaultcollection-demo</id> <url>http://<SERVER_NAME>/<COLLECTION_NAME>/_packaging/<FEED_NAME>/maven/v1</url> <releases> <enabled>true</enabled> </releases> <snapshots> <enabled>true</enabled> </snapshots> </repository> </repositories> <distributionManagement> <repository> <id>server-2019-defaultcollection-demo</id> <url>http://<SERVER_NAME>/<COLLECTION_NAME>/_packaging/<FEED_NAME>/maven/v1</url> <releases> <enabled>true</enabled> </releases> <snapshots> <enabled>true</enabled> </snapshots> </repository> </distributionManagement>
Veröffentlichen von Paketen
Öffnen Sie ein Eingabeaufforderungsfenster, und navigieren Sie zu Ihrem Projektverzeichnis, in dem sich Ihre pom.xml Datei befindet, und führen Sie dann den folgenden Befehl aus, um Ihr Projekt zu verpacken. Dieser Befehl kompiliert Ihren Code, führt Tests ein und packt Ihr Projekt in ein verteilungsfähiges Format (z. B. eine JAR-Datei).
mvn packageFühren Sie den folgenden Befehl aus Ihrem Projektverzeichnis aus, um Ihr Paket in Ihrem Feed zu veröffentlichen:
mvn deployNachdem Sie Ihr Paket erfolgreich bereitgestellt haben, steht es in Kürze in Ihrem Feed zur Verfügung.
Hinweis
Wenn Ihre Organisation eine Firewall oder einen Proxy-Server verwendet, stellen Sie sicher, dass Sie Azure Artifacts-Domänen-URLs und IP-Adressen zulassen.
Pakete wiederherstellen
Navigieren Sie zu Artefakten in Ihrem Azure DevOps-Projekt, wählen Sie Ihren Feed aus dem Dropdownmenü aus, und wählen Sie dann das Paket aus, das Sie installieren möchten.
Navigieren Sie zu "Overview>Maven", und kopieren Sie dann den Abhängigkeitsausschnitt.
Öffnen Sie die pom.xml Datei, und fügen Sie den Codeausschnitt in das
<dependencies>Tag ein.Führen Sie den folgenden Befehl aus dem Verzeichnis aus, in dem sich Ihre pom.xml Datei befindet, um Ihre Pakete wiederherzustellen:
mvn install