Schnellstart: Erste Schritte mit NuGet-Paketen in Azure Artifacts
Azure DevOps Services | Azure DevOps Server 2022 | Azure DevOps Server 2019
Mit Azure Artifacts können Entwickler NuGet-Pakete aus Quellen wie Feeds und öffentlichen Registrierungen veröffentlichen und herunterladen. Mit Azure Artifacts können Sie Feeds erstellen, die eine der folgenden sind:
- Privat, sodass Sie Pakete für Ihr Team und bestimmte Benutzer freigeben können.
- Öffentlich, sodass Sie Pakete offen für jeden im Internet freigeben können.
In dieser Schnellstartanleitung wird Folgendes vermittelt:
- Erstellen Sie einen neuen Feed.
- Richten Sie Ihr Projekt ein, und stellen Sie eine Verbindung mit Ihrem Feed her.
- Veröffentlichen Sie NuGet-Pakete.
- Laden Sie Pakete aus Ihrem Feed herunter.
Voraussetzungen
Erstellen Sie eine Azure DevOps-Organisation und ein Projekt, falls noch nicht geschehen.
Installieren Sie die neueste NuGet-Version.
Installieren Sie den Azure Artifacts-Anmeldeinformationsanbieter.
Erstellen eines Feeds
Melden Sie sich bei Ihrer Azure DevOps-Organisation an, und wechseln Sie dann zu Ihrem Projekt.
Wählen Sie Artefakte und dann Ihren Feed erstellen aus.
Geben Sie für "Name" einen beschreibenden Namen für Ihren Feed ein.
Wählen Sie für sichtbarkeit eine Option aus, um anzugeben, wer Pakete innerhalb des Feeds anzeigen kann.
Wenn Sie Pakete aus öffentlichen Quellen einschließen möchten, aktivieren Sie das Kontrollkästchen unter Upstreamquellen.
Geben Sie für "Scope" an, ob der Bereich Ihres Feeds das Projekt oder die Organisation ist.
Wählen Sie Erstellen, wenn Sie fertig sind.

Melden Sie sich bei Ihrem Azure DevOps-Server an, und wechseln Sie dann zu Ihrem Projekt.
Wählen Sie Artefakte und dann Ihren Feed erstellen aus.
Geben Sie für "Name" einen beschreibenden Namen für Ihren Feed ein.
Wählen Sie für sichtbarkeit eine Option aus, um anzugeben, wer Pakete innerhalb des Feeds anzeigen kann.
Wenn Sie Pakete aus öffentlichen Quellen einschließen möchten, aktivieren Sie das Kontrollkästchen unter Upstreamquellen.
Geben Sie für "Scope" an, ob der Bereich Ihres Feeds das Projekt oder die Organisation ist.
Wählen Sie Erstellen, wenn Sie fertig sind.

Wählen Sie Erstellen, wenn Sie fertig sind.
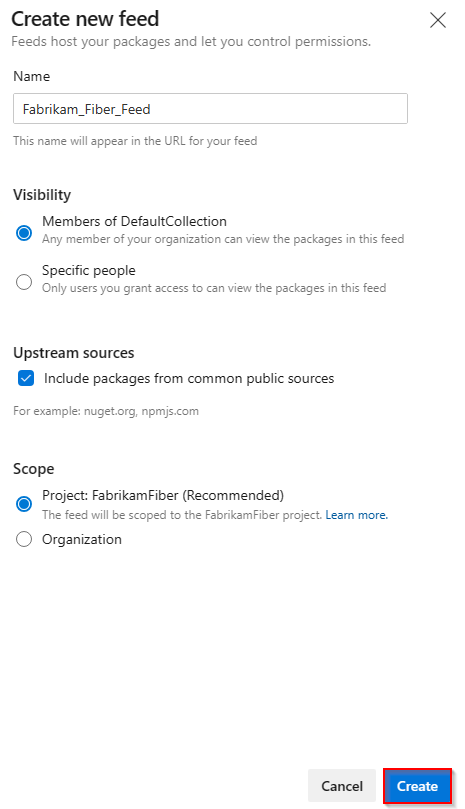
Melden Sie sich bei Ihrem Azure DevOps-Server an, und wechseln Sie dann zu Ihrem Projekt.
Wählen Sie Artefakte und dann " Neuer Feed" aus.
Geben Sie für "Name" einen beschreibenden Namen für Ihren Feed ein.
Wählen Sie für sichtbarkeit eine Option aus, um anzugeben, wer Pakete innerhalb des Feeds anzeigen kann.
Wenn Sie Pakete aus öffentlichen Quellen einschließen möchten, wählen Sie die Option "Pakete aus öffentlichen Quellen verwenden" aus.
Wählen Sie Erstellen, wenn Sie fertig sind.

Hinweis
Standardmäßig haben neu erstellte Feeds den Builddienstwert ihres Projekts auf Feed und Upstream Reader (Mitarbeiter) festgelegt.
Herstellen einer Verbindung mit einem Feed
Melden Sie sich bei Ihrer Azure DevOps-Organisation an, und wechseln Sie dann zu Ihrem Projekt.
Wählen Sie Artefakte und dann Ihren Feed im Dropdownmenü aus.
Wählen Sie "Mit Feed verbinden" und dann im linken Bereich NuGet.exe aus. Wenn Sie Azure Artifacts zum ersten Mal mit Nuget.exe verwenden, stellen Sie sicher, dass Sie alle erforderlichen Komponenten installiert haben.
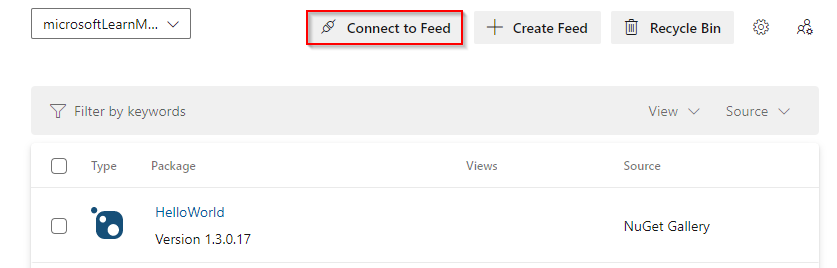
Befolgen Sie die Anweisungen im Abschnitt "Project-Setup ", um Ihre Datei "nuget.config " zu konfigurieren und sich mit Azure Artifacts zu authentifizieren.

Melden Sie sich bei Ihrem Azure DevOps-Server an, und wechseln Sie dann zu Ihrem Projekt.
Wählen Sie Artefakte und dann Ihren Feed im Dropdownmenü aus.
Wählen Sie "Mit Feed verbinden" und dann im linken Bereich NuGet.exe aus.
Folgen Sie den Anweisungen im Abschnitt "Project-Setup ", um eine Verbindung mit Ihrem Feed herzustellen.

Melden Sie sich bei Ihrem Azure DevOps-Server an, und wechseln Sie dann zu Ihrem Projekt.
Wählen Sie Artefakte und dann Ihren Feed im Dropdownmenü aus.
Wählen Sie "Mit Feed verbinden" und dann im linken Bereich "NuGet " aus.
Folgen Sie den Anweisungen, um Die Paketquell-URL zu "nuget.config" hinzuzufügen.
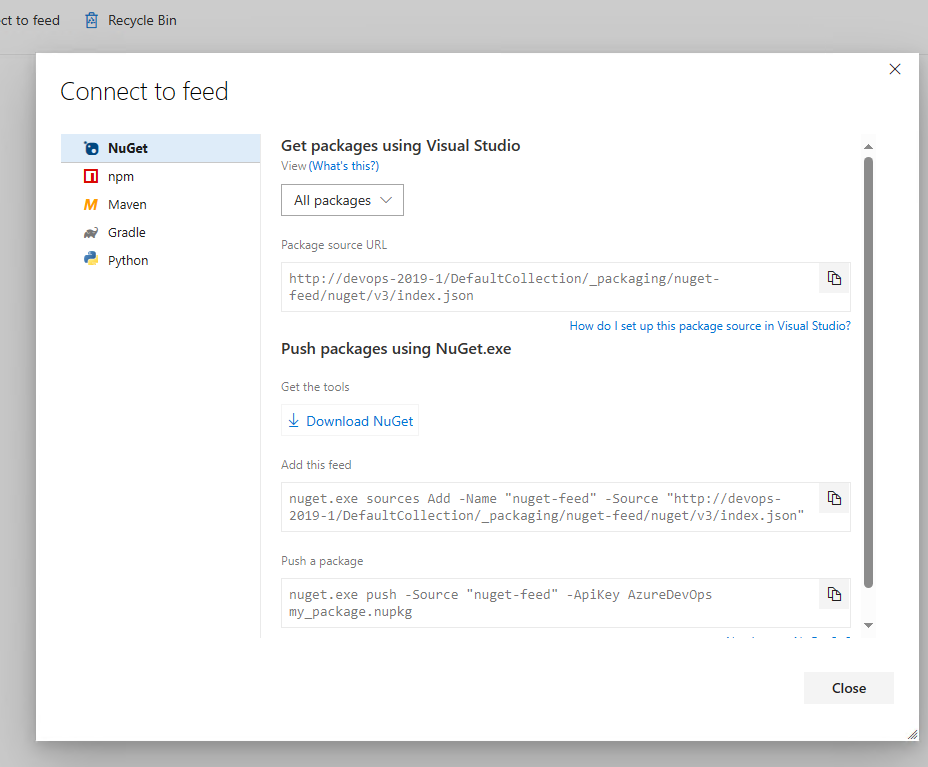
Herunterladen von Paketen
1. Abrufen der Paketquell-URL
Melden Sie sich bei Ihrem Azure DevOps-Server an, und wechseln Sie dann zu Ihrem Projekt.
Wählen Sie Artefakte aus, wählen Sie Ihren Feed aus dem Dropdownmenü und dann "Mit Feed verbinden" aus.
Wählen Sie "NuGet " im linken Bereich aus, und kopieren Sie dann den Url-Wert der Paketquell-URL .
Melden Sie sich bei Ihrem Azure DevOps-Server an, und wechseln Sie dann zu Ihrem Projekt.
Wählen Sie Artefakte aus, wählen Sie Ihren Feed aus dem Dropdownmenü und dann "Mit Feed verbinden" aus.
Wählen Sie Visual Studio im linken Bereich aus, und kopieren Sie dann Die Quell-URL .

2. Einrichten von Visual Studio
Wählen Sie in Visual StudioExtras>Optionen aus.
Erweitern Sie den Abschnitt "NuGet Paket-Manager", und wählen Sie dann "Paketquellen" aus.
Geben Sie den Namenwert des Feeds und die Quell-URL ein, und wählen Sie dann das grüne Pluszeichen (+) aus, um eine Quelle hinzuzufügen.
Wenn Sie upstream-Quellen in Ihrem Feed aktiviert haben, deaktivieren Sie das Kontrollkästchen nuget.org .
Wählen Sie OK aus, wenn Sie fertig sind.

3. Herunterladen von Paketen
Klicken Sie in Visual Studio mit der rechten Maustaste auf Ihr Projekt, und wählen Sie dann "NuGet-Pakete verwalten" aus.
Wählen Sie "Durchsuchen" und dann ihren Feed aus dem Dropdownmenü "Paketquelle " aus.

Verwenden Sie die Suchleiste, um nach Paketen aus Ihrem Feed zu suchen.
Hinweis
Die Verwendung des NuGet-Paket-Explorers zum Suchen nach Paketen in Upstreamquellen wird nicht unterstützt.
Veröffentlichen von Paketen
Führen Sie den folgenden Befehl aus, um Ihr Paket in Ihrem Feed zu veröffentlichen. Sie können eine beliebige Zeichenfolge für das ApiKey Argument eingeben.
nuget.exe push -Source <SOURCE_NAME> -ApiKey key <PACKAGE_PATH>
Beispiele:
Projektbezogener Feed:
nuget.exe push -Source https://pkgs.dev.azure.com/myOrganization/MyProject/_packaging/MyFeed/nuget/v3/index.json -ApiKey AZ release/myDemoPackage.1.0.0.nupkgOrganisationsbezogener Feed:
nuget.exe push -Source https://pkgs.dev.azure.com/myOrganization/_packaging/myFeed/nuget/v3/index.json -ApiKey AZ release/myDemoPackage.1.0.0.nupkg
Hinweis
Dies ApiKey ist erforderlich, Sie können jedoch bei der Veröffentlichung in Azure Artifacts-Feeds beliebige Werte verwenden.
