Verwenden von Paketen aus dem Google Maven Repository
Azure DevOps Services | Azure DevOps Server 2022 | Azure DevOps Server 2019
Mit Azure Artifacts können Entwickler upstream-Quellen ermöglichen, Pakete aus verschiedenen öffentlichen Registrierungen wie z. B. Google Maven Repository zu nutzen. Nach der Aktivierung speichert Azure Artifacts automatisch eine Kopie jedes Pakets, das aus dem Upstream installiert ist. Darüber hinaus unterstützt Azure Artifacts andere Maven-Upstreamquellen wie Maven Central, Gradle Plugins und JitPack. In diesem Artikel lernen Sie Folgendes:
- Hinzufügen von Google Maven Repository als upstream-Quelle
- Nutzen eines Pakets aus dem Upstream
- Suchen gespeicherter Pakete in Ihrem Feed
Voraussetzungen
Ein Azure DevOps-organization und ein Projekt. Erstellen Sie ein organization oder ein Projekt, falls noch nicht geschehen.
Ein Azure Artifacts-Feed.
Aktivieren von Upstreamquellen
Wenn Sie noch keinen Feed haben, befolgen Sie die nachstehenden Anweisungen, um einen neuen Feed zu erstellen, und stellen Sie sicher, dass Sie das Kontrollkästchen für upstream-Quellen aktivieren, um sie zu aktivieren. Wenn Sie bereits über einen Feed verfügen, springen Sie zum nächsten Schritt , um Google Maven Repository als upstream-Quelle hinzuzufügen:
Melden Sie sich bei Ihrer Azure DevOps-Organisation an, und navigieren Sie dann zu Ihrem Projekt.
Wählen Sie Artefakte und dann "Feed erstellen" aus, um einen neuen Feed zu erstellen.
Geben Sie einen beschreibenden Namen für Ihren Feed ein, und definieren Sie die Sichtbarkeit (die angibt, wer Pakete innerhalb des Feeds anzeigen kann). Geben Sie den Bereich Ihres Feeds an, und wenn Sie Pakete aus öffentlichen Quellen einschließen möchten, markieren Sie das Kontrollkästchen "Upstream-Quellen ".
Wählen Sie Erstellen, wenn Sie fertig sind.

Melden Sie sich bei Ihrem Azure DevOps-Server an, und navigieren Sie dann zu Ihrem Projekt.
Wählen Sie Artefakte und dann "Feed erstellen" aus, um einen neuen Feed zu erstellen.
Geben Sie einen beschreibenden Namen für Ihren Feed ein, und definieren Sie die Sichtbarkeit (die angibt, wer Pakete innerhalb des Feeds anzeigen kann). Geben Sie den Bereich Ihres Feeds an, und wenn Sie Pakete aus öffentlichen Quellen einschließen möchten, markieren Sie das Kontrollkästchen "Upstream-Quellen ".
Wählen Sie Erstellen, wenn Sie fertig sind.

Wählen Sie Erstellen, wenn Sie fertig sind.
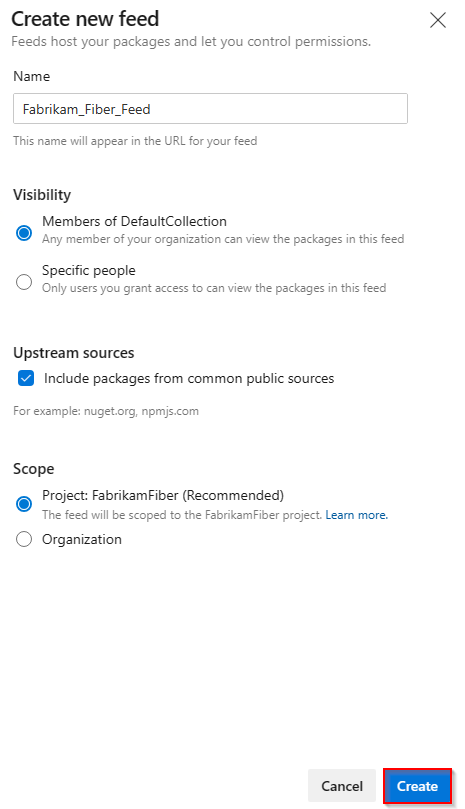
Melden Sie sich bei Ihrem Azure DevOps-Server an, und navigieren Sie dann zu Ihrem Projekt.
Wählen Sie Artefakte und dann " Neuer Feed" aus.
Geben Sie einen beschreibenden Namen für Ihren Feed ein, und definieren Sie die Sichtbarkeit (die angibt, wer Pakete innerhalb des Feeds anzeigen kann). Wenn Sie Pakete aus öffentlichen Quellen einschließen möchten, wählen Sie die Option "Pakete aus öffentlichen Quellen verwenden" aus.
Wählen Sie Erstellen, wenn Sie fertig sind.

Hinweis
Standardmäßig haben neu erstellte Feeds den Builddienst ihres Projekts auf Feed und Upstream Reader (Mitarbeiter) festgelegt.
Hinzufügen von Google Maven Repository upstream
Wenn Sie das Kontrollkästchen für upstream-Quellen beim Erstellen Ihres Feeds aktiviert haben, sollte Das Google Maven Repository bereits als Upstreamquelle hinzugefügt werden. Wenn nicht, können Sie es manuell mit den folgenden Schritten hinzufügen:
Melden Sie sich bei Ihrer Azure DevOps-Organisation an, und navigieren Sie dann zu Ihrem Projekt.
Wählen Sie Artefakte aus, und wählen Sie dann das Zahnradsymbol
 in der oberen rechten Ecke aus, um zu Ihrem Feed Einstellungen zu navigieren.
in der oberen rechten Ecke aus, um zu Ihrem Feed Einstellungen zu navigieren.Wählen Sie Upstreamquellen und dann "Upstream hinzufügen" aus.
Wählen Sie "Öffentliche Quelle" und dann im Dropdownmenü google Maven Repository (https://maven.google.com/web/index.html) aus.
Wählen Sie "Speichern " aus, wenn Sie fertig sind, und wählen Sie dann "Speichern" in der oberen rechten Ecke aus, um Ihre Änderungen zu speichern.
Hinweis
Maven-Momentaufnahmen werden mit Maven-Upstream-Quellen nicht unterstützt.
Speichern von Paketen aus dem Google Maven Repository
Stellen Sie vor dem Speichern von Paketen aus dem Google Maven Repository sicher, dass Sie Ihr Projekt so eingerichtet haben, dass Sie eine Verbindung mit Ihrem Feed herstellen. Wenn Sie dies noch nicht getan haben, befolgen Sie die Anweisungen im Projektsetup , um Ihr Maven-Projekt einzurichten und eine Verbindung mit Ihrem Feed herzustellen.
In diesem Beispiel speichern wir die Zipflinger-Bibliothek aus dem Google Maven Repository.
Navigieren Sie zu Google Maven Repository unter
https://mvnrepository.com/.Suchen Sie nach der Zipflinger-Bibliothek. Wählen Sie das Zipflinger-Paket und dann die Version aus, die Sie installieren möchten.
Kopieren Sie den
<dependency>Codeausschnitt von der Registerkarte "Maven ".<dependency> <groupId>com.android</groupId> <artifactId>zipflinger</artifactId> <version>8.3.0-alpha13</version> </dependency>Öffnen Sie die pom.xml Datei, fügen Sie den Codeausschnitt in Ihr
<dependencies>Tag ein, und speichern Sie die Datei.Führen Sie den folgenden Befehl aus demselben Pfad wie Ihre pom.xml Datei aus, um Ihre Abhängigkeiten zu installieren:
mvn install
Hinweis
Um Pakete vor dem Upstream zu speichern, müssen Sie über die Rolle " Feed" und "Upstream Reader" (Mitarbeiter) oder höher verfügen. Weitere Informationen finden Sie unter "Berechtigungen verwalten" .
Anzeigen gespeicherter Pakete
Um die Pakete anzuzeigen, die Sie im Upstream installiert haben, wählen Sie im Dropdownmenü die Google Maven Repository-Quelle aus.
Melden Sie sich bei Ihrer Azure DevOps-Organisation an, und navigieren Sie dann zu Ihrem Projekt.
Wählen Sie Artefakte und dann Ihren Feed im Dropdownmenü aus.
Wählen Sie die Google Maven Repository-Quelle aus dem Dropdownmenü aus, um Pakete aus diesem Upstream zu finden.
Das Zipflinger-Paket , das wir im vorherigen Schritt gespeichert haben, ist jetzt in unserem Feed verfügbar, da Azure Artifacts automatisch eine Kopie gespeichert hat, wenn wir den mvn-Installationsbefehl ausgeführt haben.
Tipp
Wenn Maven nicht alle Abhängigkeiten herunter lädt, führen Sie den folgenden Befehl aus dem Projektverzeichnis aus, um die Dateien Ihres Projekts neu zu generieren: mvn eclipse:eclipse -DdownloadSources=true -DdownloadJavadocs=true
