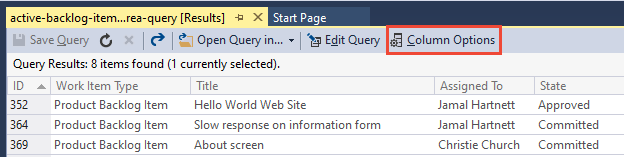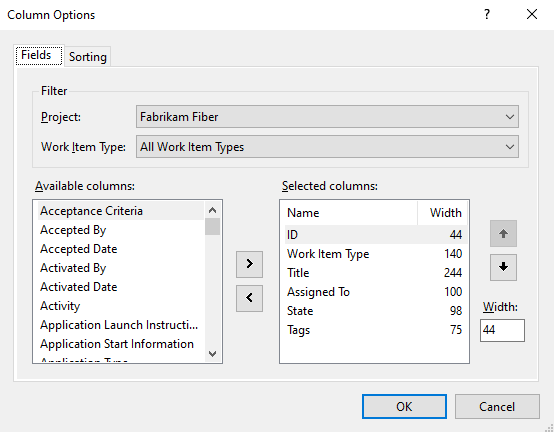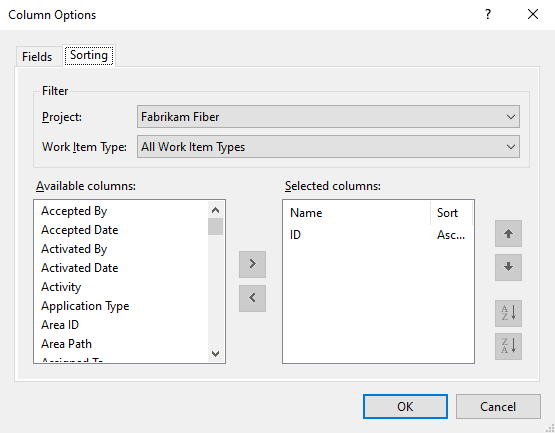Verwalten von Spalten in einer Arbeitselementliste in Azure Boards
Azure DevOps Services | Azure DevOps Server 2022 | Azure DevOps Server 2019
Visual Studio 2019 | Visual Studio 2022
Jede Spalte entspricht einem Arbeitselementfeld. Sie können Spalten in Arbeitselementlisten hinzufügen und entfernen, um die für Sie interessanten Felder anzuzeigen. Alternativ können Sie eine Spalte an eine neue Position ziehen. Ihre Einstellungen bleiben für jede von Ihnen angepasste Seite erhalten und sind nur für Ihre Ansichten gültig.
Insbesondere können Sie die folgenden Aktionen in den folgenden Listenansichten ausführen:
Aktion
Hinzufügen oder Entfernen eines Spaltenfelds
Ja
Ja
Ja
Ja
Hinzufügen oder Entfernen des übergeordneten Felds
Ja
Ja
Ja
Ja
Hinzufügen oder Entfernen einer Rollupspalte
Ja
Nr.
Nr.
Nr.
Sortieren nach einer Spalte
Nr.
Nr.
Ja
Ja
Tipp
Im Gegensatz zu einem Abfrageergebnis können Sie ein Backlog nicht nach einer Spalte sortieren. Sie können jedoch den Link Abfrage erstellen für die einzelnen Backlogs verwenden, um eine Abfrage zu erstellen, die Sie nach einer beliebigen Feldspalte sortieren können, die Sie im Dialogfeld „Spaltenoptionen“ auf der Registerkarte Sortierung auswählen. Sie können zwar u. U. ein Feld hinzufügen, nach dem sortiert werden soll, aber nicht alle Felder werden unterstützt. Beispielsweise führt die Auswahl des übergeordneten Elements, des Verlauf, der Beschreibung oder eines anderen Rich-Text-Feld zur Anzeige einer Fehlermeldung, da Sie in diesen Feldern nicht sortieren können.
Sie können die meisten Felder hinzufügen, die im Index der Arbeitselementfelder aufgeführt sind. Alle Felder, die in der Projektsammlung oder Organisation definiert sind, stehen zur Auswahl zur Verfügung, auch die Felder, die nicht für Ihr bestimmtes Projekt verwendet werden. Sie können die Liste der für Ihre Sammlung definierten Felder unter Organisationseinstellungen>Prozess>Felder anzeigen.
Sie können die meisten Felder hinzufügen, die im Index der Arbeitselementfelder aufgeführt sind. Alle Felder, die in der Projektsammlung oder Organisation definiert sind, stehen zur Auswahl zur Verfügung, auch die Felder, die nicht für Ihr bestimmtes Projekt verwendet werden. Wenn Ihr Projekt das geerbte Prozessmodell verwendet, können Sie die Liste der für Ihre Sammlung definierten Felder unter Organisationseinstellungen>Prozess>Felder anzeigen.
Informationen zur Persistenz von Spaltenoptionen
Nachdem Sie die Spaltenoptionen für eine bestimmte Ansicht festgelegt haben, bleiben Ihre Einstellungen so lange erhalten, bis Sie sie ändern. Die folgenden Hinweise gelten für bestimmte Ansichten:
- Für ein Backlog festgelegte Spaltenoptionen gelten nur für das aktive Team und das Backlog. Für das Product Backlog festgelegte Optionen unterscheiden sich von den Optionen, die Sie für ein Portfolio Backlog festlegen.
- Für ein Sprint-Backlog festgelegte Spaltenoptionen bleiben für alle ausgewählten Sprints erhalten, bis Sie sie ändern.
- Für eine Abfrage festgelegte Spaltenoptionen bleiben beim Speichern der Abfrage erhalten.
- Spaltenoptionen, die Sie für eine der unterstützten Arbeitselementansichten festlegen, bleiben nur für eine bestimmte Ansicht erhalten, z. B. Mir zugewiesen, Gefolgt, Erwähnt usw.
Hinweis
Sie können keine Spaltenoptionen für andere Mitglieder Ihres Teams und auch keine Standardspaltenoptionen festlegen.
Hinweis
Sie können keine Spaltenoptionen für andere Mitglieder Ihres Teams festlegen. Außerdem können Sie für Projekte, die das Vererbungsprozessmodell verwenden, keine Standardspaltenoptionen festlegen. Für Projekte, die das lokale XML-Prozessmodell verwenden, können Sie die Standardspaltenoptionen für Product, Portfolio und Sprint-Backlogs festlegen. Weitere Informationen finden Sie unter Prozesskonfigurations-XML-Elementreferenz.
Voraussetzungen
| Kategorie | Anforderungen |
|---|---|
| Projektzugriff | Projektmitglied. |
| Berechtigungen | – Mitglied der Sicherheitsgruppe Mitwirkende oder Projektadministratoren. - So zeigen Sie Arbeitselemente an oder ändern sie: Arbeitselemente in diesem Knoten anzeigen und Arbeitselemente in diesem Knoten bearbeiten Berechtigungen festgelegt auf Zulassen. Standardmäßig ist die Berechtigung für die Gruppe Mitwirkende auf Zulassen festgelegt. Weitere Informationen finden Sie unter Festlegen von Berechtigungen für die Arbeitsnachverfolgung. |
| Zugriffsebenen | Um Arbeitselemente hinzuzufügen oder zu ändern: Mindestens Basis-Zugriff. Benutzer*innen mit Beteiligtenzugriff für ein öffentliches Projekt besitzen ebenso wie Benutzer*innen mit der Zugriffsebene Basic Vollzugriff auf Backlog- und Boardfeatures. Weitere Informationen finden Sie unter Kurzreferenz zu Beteiligtenzugriff. |
| Definierte Iterationen | Zum Verwenden des Bereichs Planung: Stellen Sie sicher, dass Ihr Teamadministrator Iterationspfade (Sprint) definiert und Teamiterationen konfiguriert hat. |
| Kategorie | Anforderungen |
|---|---|
| Projektzugriff | Projektmitglied. |
| Berechtigungen | – Mitglied der Sicherheitsgruppe Mitwirkende oder Projektadministratoren. - So zeigen Sie Arbeitselemente an oder ändern sie: Arbeitselemente in diesem Knoten anzeigen und Arbeitselemente in diesem Knoten bearbeiten Berechtigungen festgelegt auf Zulassen. Standardmäßig ist die Berechtigung für die Gruppe Mitwirkende auf Zulassen festgelegt. Weitere Informationen finden Sie unter Festlegen von Berechtigungen für die Arbeitsnachverfolgung. |
| Zugriffsebenen | Um Arbeitselemente hinzuzufügen oder zu ändern: Mindestens Basis-Zugriff. |
| Definierte Iterationen | Zum Verwenden des Bereichs Planung: Stellen Sie sicher, dass Ihr Teamadministrator Iterationspfade (Sprint) definiert und Teamiterationen konfiguriert hat. |
Öffnen des Dialogfelds „Spaltenoptionen“
Öffnen Sie zunächst das Dialogfeld Spaltenoptionen. Wird die Option nicht angezeigt wird, wählen Sie die drei Punkte (...) und anschließend eine der angezeigten Optionen aus.
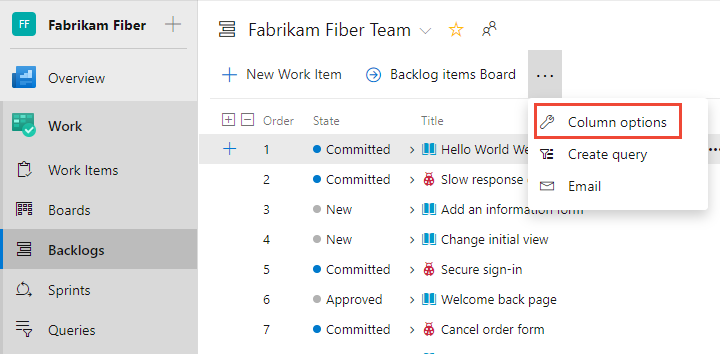
Hinzufügen oder Entfernen von Spalten
Wählen Sie im Dialogfeld „Spaltenoptionen“ die Option Spalte hinzufügen aus, um ein Feld hinzuzufügen, das bisher nicht angezeigt wird. Um die Reihenfolge der Felder zu ändern, ziehen Sie das Feld per Drag & Drop an die gewünschte Stelle innerhalb der ausgewählten Felder. Um ein Feld zu entfernen, wählen Sie das ![]() aus.
aus.
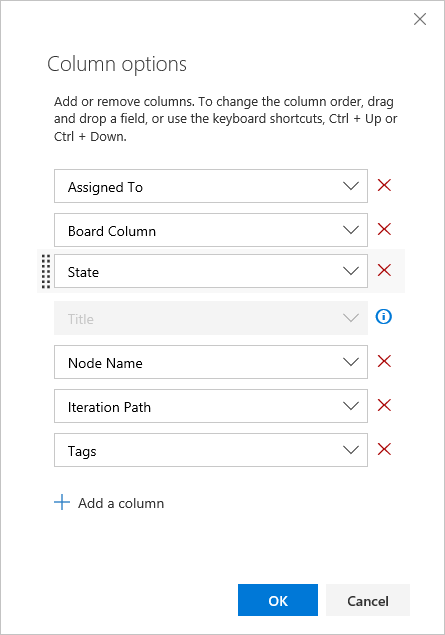
Hinzufügen oder Entfernen von Rollupspalten
Rollupspalten können Statusanzeigen oder die Summe der numerischen Felder untergeordneter Elemente anzeigen. Sie können sie jedem Product oder Portfolio Backlog hinzufügen. Weitere Informationen finden Sie unter Anzeigen des Rollup-Fortschritts oder der Summen.
Sortieren nach einer Spalte
Sie können Abfrageergebnisse und Arbeitselementansichten sortieren. Wählen Sie im Dialogfeld „Spaltenoptionen“ die Option Sortierung aus. Sie können ein Spaltenfeld hinzufügen oder entfernen und die Felder per Drag & Drop in die gewünschte Reihenfolge ziehen. Wählen Sie die Pfeile nach oben oder unten aus, um auszuwählen, ob in aufsteigender oder absteigender Reihenfolge sortiert werden soll.
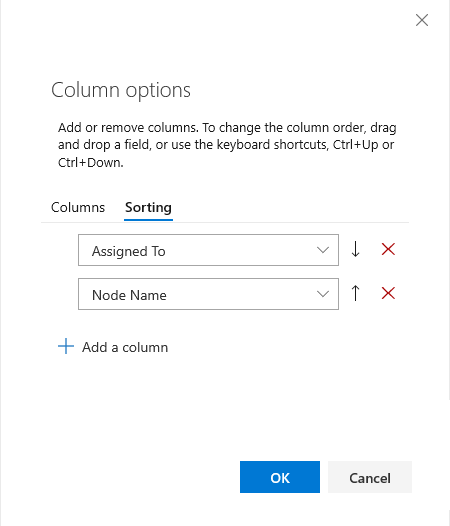
Verwenden von Tastenkombinationen zum Ändern der Spaltenreihenfolge, Spaltenbreite oder Sortieroptionen
Sie können die Spaltenreihenfolge, die Spaltengröße oder die Sortieroptionen mithilfe der folgenden Tastaturbefehle ändern:
- Um die Spaltenreihenfolge zu ändern, wählen Sie das Feld aus, und ziehen Sie es an eine neue Position.
- Um die Größe einer Spalte zu ändern, wählen Sie den Spaltenunterteiler rechts neben dem Feld aus, und ziehen Sie ihn an eine neue Position.
- Bei Abfrageergebnissen:
- Fügen Sie das Feld als Spalte hinzu, um nach diesem Feld zu sortieren
- Um nach einer Spalte zu sortieren, halten Sie die UMSCHALTTASTE gedrückt, und wählen Sie das Feld aus.
- Um die Sortierreihenfolge umzukehren, klicken Sie bei gedrückter UMSCHALTTASTE auf das Feld.
- Um nach mehreren Spalten zu sortieren, klicken Sie bei gedrückter UMSCHALTTASTE in der gewünschten Reihenfolge für die Sortierung auf die einzelnen Spalten.
Geben Sie für andere Tastenkombinationen ? ein, um verfügbare Tastenkombinationen basierend auf der Seite anzuzeigen, auf der Sie sich befinden.