Verwalten von Spalten auf Ihrem Board
Azure DevOps Services | Azure DevOps Server 2022 | Azure DevOps Server 2019
Die Verwaltung von Spalten auf Ihrem Board ist für die Visualisierung des Workflows Ihres Teams unerlässlich. Jede Spalte entspricht einer Arbeitsphase, z. B. „Zu tun“, „In Arbeit“ und „Erledigt“. Sie können diese Spalten so anpassen, dass sie zu Ihrem spezifischen Prozess passen, während jede Karte auf dem Board ein Arbeitsobjekt darstellt, z. B. eine Benutzer-Story, einen Fehler oder eine Aufgabe.
Hinweis
- Informationen zum Verwalten von Spalten auf einem Sprint-Taskboard finden Sie unter Anpassen eines Taskboards.
- Informationen zum Verwalten von Spalten in einem Backlog oder in Abfrageergebnissen finden Sie unter Ändern von Spaltenoptionen.
Hinweis
- Zum Hinzufügen von Spalten zu einem Taskboard müssen Sie den Workflow anpassen. Weitere Informationen finden Sie unter Hinzufügen oder Ändern eines Arbeitselementtyps.
- Informationen zum Hinzufügen von Spalten zu einem Backlog oder zu Abfrageergebnissen finden Sie unter Ändern von Spaltenoptionen.
- Eine Übersicht über die in den einzelnen Backlogs und auf den Boards unterstützten Features finden Sie unter Ansichten von Backlog, Board und Plänen.
Voraussetzungen
- Zugangsstufen: Sie benötigen einen Basic-Zugang oder höher, um alle Funktionen des Backlogs und des Boards vollständig nutzen zu können. Benutzer mit Stakeholder-Zugang können Elemente auf dem Board bearbeiten und vorhandene Tags hinzufügen, aber sie können keine neuen Elemente erstellen oder die auf den Karten angezeigten Felder aktualisieren.
- Berechtigungen: Um die Teameinstellungen zu konfigurieren, müssen Sie Teil der Sicherheitsgruppe Projektadministratoren sein oder die Rolle Teamadministrator haben. Weitere Informationen finden Sie unter Ändern von Berechtigungen auf Projektebene.
- Zugangsstufen: Sie benötigen einen Basic-Zugang oder höher, um alle Funktionen des Backlogs und des Boards vollständig nutzen zu können. Benutzer mit Stakeholder-Zugriff können Elemente auf dem Board bearbeiten und vorhandene Tags hinzufügen, aber sie können keine neuen Elemente erstellen, die auf den Karten angezeigten Felder aktualisieren oder Elemente per Drag-and-Drop verschieben, um den Status zu aktualisieren oder die Karten neu anzuordnen.
- Berechtigungen: Um die Teameinstellungen zu konfigurieren, müssen Sie Teil der Sicherheitsgruppe Projektadministratoren sein oder die Rolle Teamadministrator haben. Weitere Informationen finden Sie unter Ändern von Berechtigungen auf Projektebene.
Um zu vermeiden, dass Sie Ihre Konfiguration erneut vornehmen müssen, führen Sie die folgenden Aufgaben pro Rolle aus.
Sie sollten auch die folgenden Artikel lesen:
- Kanban-Boardübersicht
- Konfigurieren und Anpassen von Azure Boards
- Einrichten von Backlogs und Boards
- Workflowstatus und Statuskategorien
Zuordnen des Workflowstatus
Ihr Board verwendet die Kategorien Arbeitselementtyp und Status, um Arbeitselemente zu gruppieren, die auf die gleiche Art und Weise verarbeitet werden sollen.
1. Identifizieren Sie die Workflows Ihres Teams
In der folgenden Tabelle sind Beispiel-Workflows und ihre Beschreibungen aufgeführt, sodass Sie die Workflows Ihres Teams identifizieren können.
| Workflow | Beschreibung |
|---|---|
| Backlog | Erstellen Sie eine nach Prioritäten geordnete Liste der Aufgaben, für die das Team noch nicht bereit ist, zu arbeiten. |
| Analysieren | Definieren Sie gut verständliche und gemeinsam genutzte Akzeptanzkriterien sowie den erforderlichen Gesamtarbeitsaufwand zum Entwickeln und Testen des Elements. |
| Entwickeln | Erstellen Sie Code, und führen Sie Komponententests für das Element aus. |
| Testen | Führen Sie explorative, automatisierte Integrations- und sonstige Tests aus. |
| Fertig | Übergeben Sie das Element an die Produktion, weil es fertig ist. |
2. Machen Sie sich mit den Arbeitsaufgaben-Typen und den Boards vertraut
Machen Sie sich mit den verschiedenen Aufgabenarten und den dazugehörigen Boards vertraut. Wenn Sie verstehen, wo jeder Typ vorkommt, können Sie Ihre Arbeit effektiv verwalten.
| Kategorie des Arbeitselementtyps | Anzeige der Arbeitselemente |
|---|---|
| Anforderung | Nur auf dem Produktboard. |
| Funktion | Nur auf dem Feature-Portfolioboard. |
| Epic | Nur auf dem Epic-Portfolioboard. |
| Benutzerdefiniert | Nur auf einem benutzerdefinierten Portfolioboard. |
Tipp
Wir empfehlen, dass Sie jeden Workflow-Status einer Spalte zuordnen. Wenn er nicht zugeordnet ist, wird er nicht auf der Tafel angezeigt.
3. Geben Sie den Workflow-Status an
Geben Sie den Workflow-Status für jeden Arbeitselementtyp (Workitem-Typ – WIT) und jede Spalte an, indem Sie eine der folgenden vier Kategorien verwenden:
| Statuskategorie | BESCHREIBUNG |
|---|---|
| Proposed | Die erste Spalte des Boards wird automatisch dem Standardstatus für jedes Arbeitselement zugeordnet. |
| In Bearbeitung | Der Status des Workflows muss für jeden Arbeitselementtyp und jede Spalte angegeben werden. |
| Abgeschlossen | Kann nur der letzten Spalte des Boards zugeordnet werden. |
| Entfernt | Der Workflowstatus muss nicht angegeben werden. |
Hinweis
Wenn Sie einem Board Fehler oder andere Arbeitsaufgaben hinzufügen, können dadurch neue Workflow-Zustände entstehen, die in den folgenden Situationen Anpassungen der Zuordnungen von Spalten zu Zuständen erfordern:
- Wenn ein Teamadministrator Bugs in Backlogs und Boards anzeigt.
- Wenn ein Projektadministrator Arbeitsaufgabentypen zu Backlogs und Boards hinzufügt.
- Eine Projektsammlung oder ein Projektadministrator passt den Workflow für einen Arbeitselementtyp in der Kategorie „Anforderung“ über einen geerbten Prozess oder einen lokalen XML-Prozess an.
Hinzufügen oder Bearbeiten von Spalten
Spaltentitel und Auswahlmöglichkeiten hängen von dem Prozess ab, den Sie zum Erstellen Ihres Projekts verwendet haben, und von der Entscheidung Ihres Teams, ob Fehler wie Anforderungen oder Aufgaben behandelt werden sollen.
Führen Sie die folgenden Schritte aus, um Ihre Spalten hinzuzufügen und zu bearbeiten:
Wählen Sie Teameinstellungen konfigurieren
 aus, um das Board zu konfigurieren und allgemeine Teameinstellungen festzulegen.
aus, um das Board zu konfigurieren und allgemeine Teameinstellungen festzulegen.
Wählen Sie Spalten und dann eine Spaltenregisterkarte aus, um alle änderbaren Einstellungen anzuzeigen. Ihre anfänglichen Spalteneinstellungen sind mit den Einstellungen in der folgenden Abbildung vergleichbar.
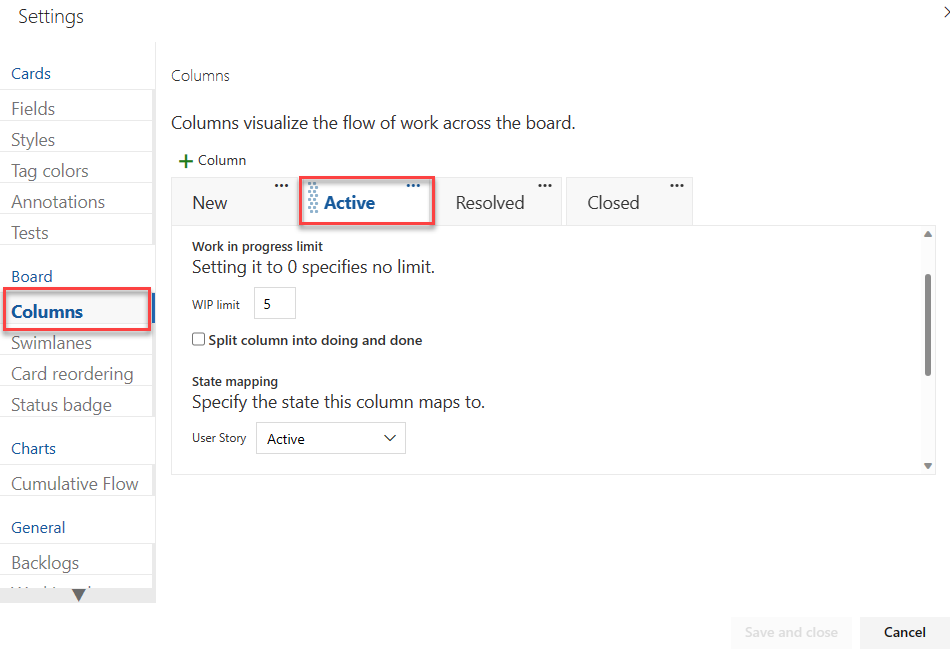
Wählen Sie ggf. eine der folgenden Aktionen aus:
Benennen Sie die Titel Ihrer Spalten so um, dass sie Ihren Workflow-Stufen entsprechen. Sie können Spalten hinzufügen, umbenennen und verschieben, um weitere Phasen zu unterstützen. In den folgenden Beispielen benennen wir die ersten drei Spalten in Backlog, Analysieren und Entwickeln um und fügen eine Spalte mit der Bezeichnung Test hinzu.
Benennen Sie eine Spalte direkt vom Board aus um.

Alternativ können Sie das Dialogfeld öffnen und eine oder mehrere Einstellungen für eine Spalte ändern.
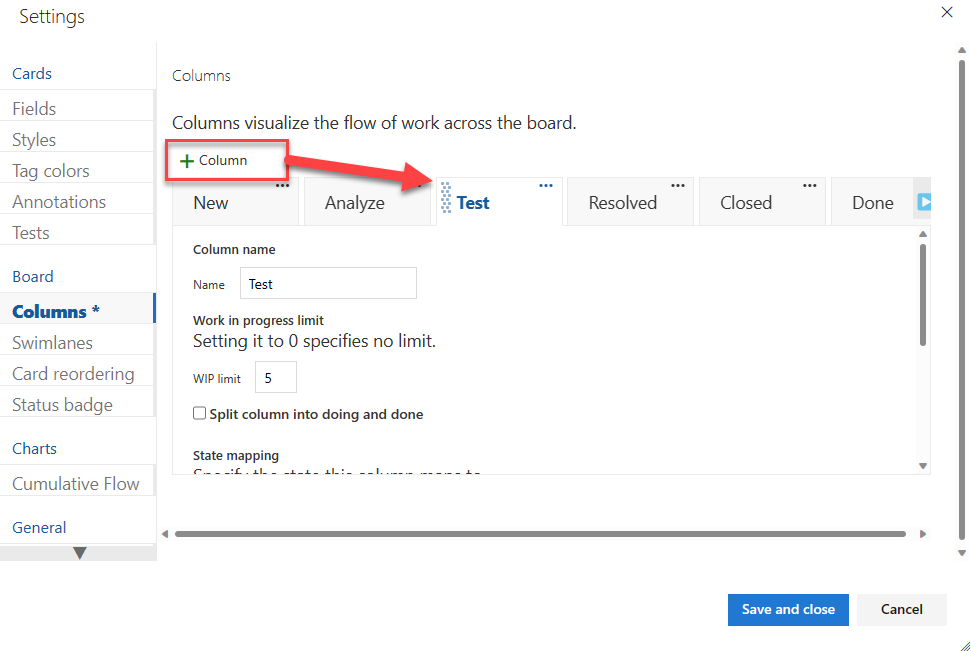
Ändern Sie die Reihenfolge der Spalten, indem Sie die Registerkarte der Spalte an die gewünschte Position ziehen.
Entfernen Sie eine Spalte, indem Sie sich zunächst vergewissern, dass die Spalte keine Arbeitsaufgaben enthält, und falls doch, verschieben Sie die Aufgaben in eine andere Spalte. Führen Sie dann die folgenden Schritte aus:
- Öffnen Sie Einstellungen und wählen Sie Spalten>Menü Spaltenoptionen
 aus.
aus. - Wählen Sie im Menü Entfernen aus.
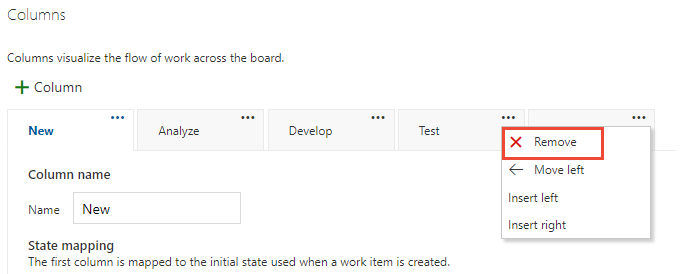
- Öffnen Sie Einstellungen und wählen Sie Spalten>Menü Spaltenoptionen
Ändern Sie bei Bedarf Statuszuordnungen für hinzugefügte Spalten, hinzugefügten Workflowstatus oder hinzugefügte Arbeitselementtypen.
Aktualisieren Sie Zustandszuordnungen, wenn Sie Spalten, Workflow-Zustände oder WITs hinzufügen. Dies ist in der Regel erforderlich, wenn Sie die Einstellung Mit Fehlern arbeiten ändern, WITs zur Kategorie Anforderung hinzufügen oder den Workflow anpassen.
Wählen Sie Speichern.
Aktualisieren des Status und Übergeben von Elementen
Um den Status zu aktualisieren, verschieben Sie Ihre Arbeitselemente per Drag-and-Drop. Wenn Sie beispielsweise signalisieren möchten, dass die Arbeit in einer nachgelagerten Phase beginnen kann, ziehen Sie die Elemente in die nächste Spalte.
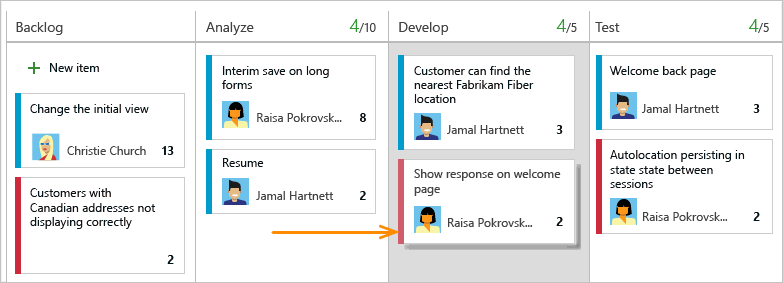
Sie können ein Element von einer Spalte in jede andere Spalte auf dem Board hin und her verschieben. Um Arbeit an ein anderes Teammitglied zu übergeben, weisen Sie sie direkt auf dem Board zu.
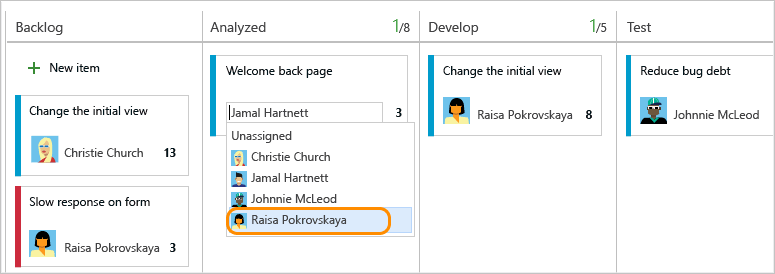
Teammitglieder, die die Übergabe erhalten, können Benachrichtigungen festlegen, um sofort per E-Mail über neu zugewiesene Arbeit informiert zu werden.
Ändern der Prioritäten Ihres Teams
Ziehen Sie ein Element innerhalb einer Spalte nach oben oder unten.
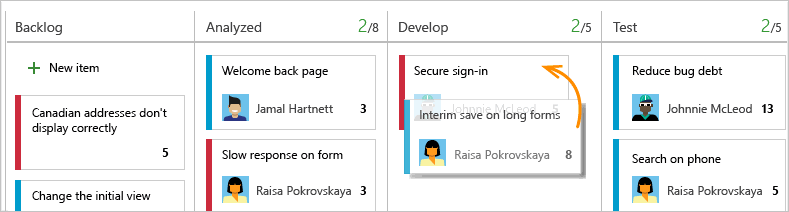
Nachverfolgen des Spaltenstatus
Verwenden Sie das Abfragetool, um eine Teilmenge von Arbeitselementen zum Überprüfen, für eine Selektierung, zum Aktualisieren oder zur Diagrammerstellung aufzulisten. Sie können beispielsweise eine Abfrage erstellen, um alle aktiven User Storys aufzulisten (geben Sie zwei Klauseln an: Work Item Type=User Story und State=Active).
Geben Sie Grenzwerte für Arbeitselementtypen, Geteilte Spalten und die Definition von „Erledigt“ an.
Geteilte Spalten
Jede Spalte steht für eine Arbeitsphase und zeigt die Anzahl der in Arbeit befindlichen Elemente an. Allerdings gibt es oft eine Verzögerung zwischen dem Verschieben von Arbeit in eine Spalte und deren Beginn. Um diese Verzögerung zu beheben, aktivieren Sie geteilte Spalten, die jede Spalte in „In Arbeit“ und „Erledigt“ unterteilen.
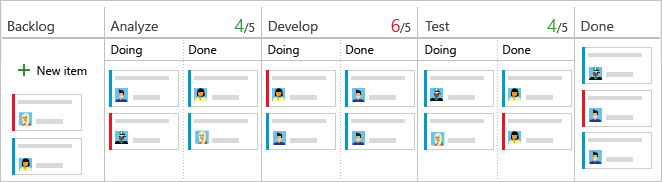
Geteilte Spalten helfen Ihrem Team, einen Pull-Mechanismus zu implementieren, der die Transparenz des Workflows verbessert und Einblicke in ungenutzte Elemente ermöglicht.
Verschieben von Elementen in die Spalten In Bearbeitung und Erledigt
Wenn geteilte Spalten aktiviert sind, aktualisieren Sie den Artikelstatus wie gewohnt. Wenn Sie dann die Arbeit an einem Element abschließen, verschieben Sie es statt in eine Spalte der nachgelagerten Phase in die Spalte Fertig. Wenn Sie einen Artikel abschließen, verschieben Sie ihn in die Spalte Erledigt statt in eine nachfolgende Spalte. Das nächste Teammitglied nimmt es in In Bearbeitung auf und weist es sich selbst zu, wenn es fertig ist.
Wenn Sie zum Beispiel eine Codierungsaufgabe abgeschlossen haben, verschieben Sie sie unter Entwickeln auf Erledigt. Wenn Sie bereit sind, mit dem Test zu beginnen, schaltet der Tester auf Durchführen unter Test um.
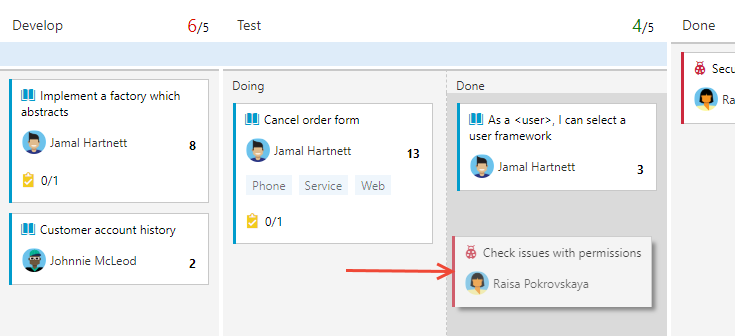
Identifizieren von Engpässen
Geteilte Spalten bieten Ihnen noch mehr Einblick in die Anzahl der Elemente, die in der Spalte Erledigt pausieren. Ihr Team kann leicht erkennen, wenn sich Elemente stauen, was auf einen potenziellen Engpass hinweist.
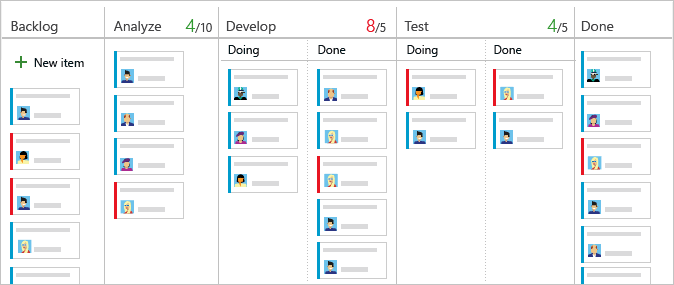
Ihr Team kann überprüfen, wie oft und wo sich Staus bilden, und seine Prozesse entsprechend anpassen, um die Engpässe zu beseitigen. Workflowprozesse, die keine oder wenige Engpässe verursachen, entsprechen perfekten Flows. Kein Element befindet sich in einer Warteschlange
Auswählen der zu teilenden Spalten
Bevor Sie Spalten aufteilen, stellen Sie sicher, dass Sie jede Phase des Prozesses Ihres Teams einer Spalte zugeordnet haben. Teilen Sie Spalten nur, wo klare Übergaben vorhanden sind und Sie den Teams die Möglichkeit geben möchten, das Element per Pullvorgang in die nächste Phase zu ziehen.
Öffnen Sie Ihr Board und wählen Sie das
 Zahnradsymbol, um das Board zu konfigurieren und allgemeine Teameinstellungen vorzunehmen.
Zahnradsymbol, um das Board zu konfigurieren und allgemeine Teameinstellungen vorzunehmen.
Wählen Sie Spalten und dann die Registerkarte der Spalte aus, die Sie teilen möchten. Aktivieren Sie das Kontrollkästchen, um eine Teilung der Spalte zu veranlassen.
Hinweis
Abhängig vom Prozess, den Sie zum Erstellen Ihres Projekts verwendet haben, und von der Entscheidung Ihres Teams, ob Fehler wie Anforderungen oder Aufgaben behandelt werden sollen, gibt es unterschiedliche Spaltentitel und Optionen.
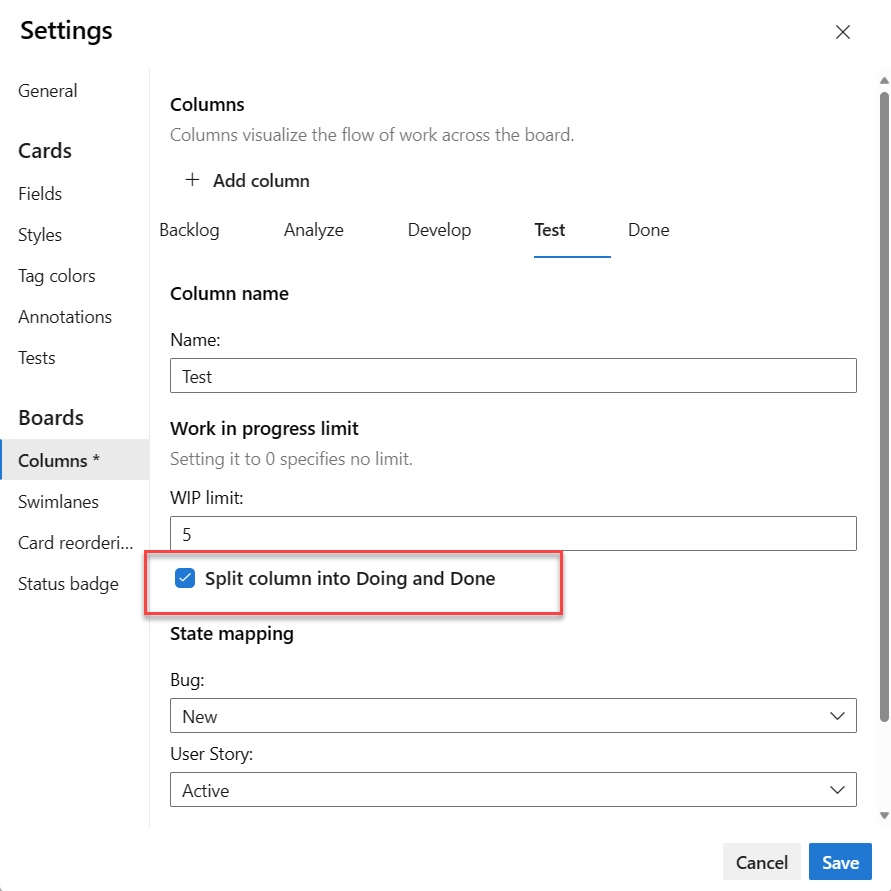
Wählen Sie Speichern.
Tipp
Sie können Abfragen filtern und Diagramme erstellen, indem Sie das Feld Boardspalte „Fertig“ verwenden.
Auflisten von Arbeitselementen in der Spalte In Bearbeitung oder Erledigt
Sie können Arbeitselemente in einer geteilten Spalte mithilfe des Felds Boardspalte „Fertig“ abfragen. Dieses Feld hat den Wert „False“ in der Spalte In Bearbeitung und den Wert „True“ in der Spalte Erledigt.
Beispiele zum Abfragen von Boardspalten finden Sie unter Abfragen nach Zuordnungs- oder Workflowänderungen.
Hinzufügen der „Definition of Done“ zu einer Spalte
Wenn Ihr Team bei seiner Arbeit von einer Phase zur nächsten übergeht, ist es wichtig, dass es ein gemeinsames Verständnis davon hat, was als „Erledigt“ gilt. Sie können die Kriterien für die Definition von „Erledigt“ in jeder Spalte festlegen. Auf diese Weise kann das Team die erforderlichen Aufgaben identifizieren, die abgeschlossen werden müssen, bevor ein Element in die nächste Phase übergeht. Diese Aufgabe implementiert auch einen der wichtigsten Grundsätze: Prozesse und Richtlinien explizit machen.
Teammitglieder können schnell die Kriterien überprüfen, indem sie das ![]() -Infosymbol der Informationen-QuickInfo auswählen.
-Infosymbol der Informationen-QuickInfo auswählen.
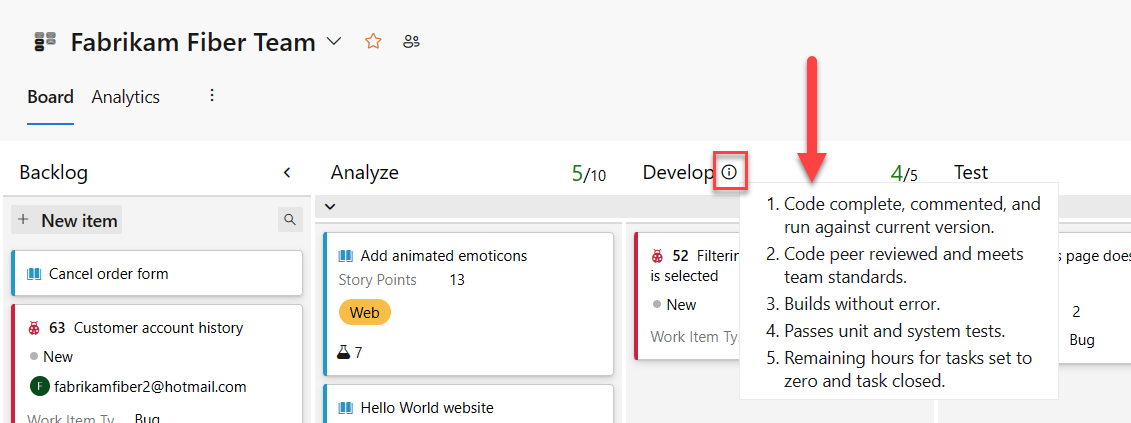
Öffnen Sie Ihr Board.
Wählen Sie das Zahnradsymbol
 aus, um das Board zu konfigurieren und allgemeine Teameinstellungen festzulegen.
aus, um das Board zu konfigurieren und allgemeine Teameinstellungen festzulegen.
Wählen Sie Spalten und dann eine Spaltenregisterkarte aus, um die „Definition of Done“ für diese Spalte zu konfigurieren.
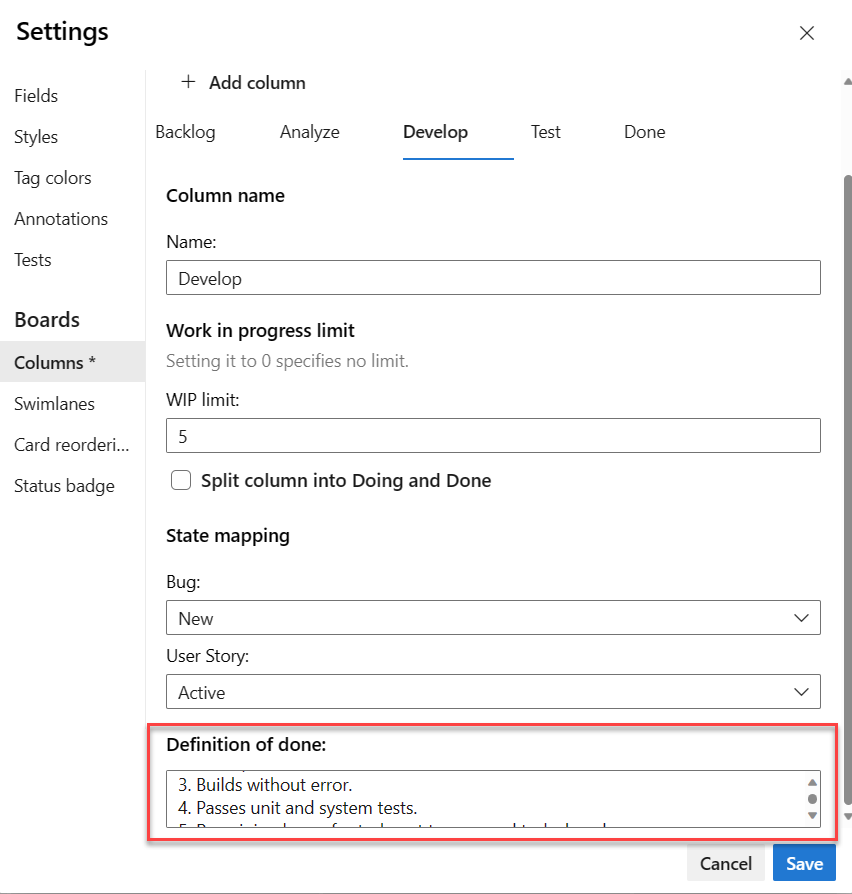
Wählen Sie Speichern.
Weitere Aufgaben
In der folgenden Tabelle führen wir Aufgaben und die dazugehörigen Artikel auf, damit Sie mit Ihrem Board noch mehr machen können.
| Artikel | Aufgabe |
|---|---|
| Interaktives Filtern von Backlogs, Boards, Abfragen und Plänen | Filtern Sie Ihr Board, um sich anhand der Zuordnung zu Teammitglied oder Sprint, Tags oder übergeordnetem Feature auf ausgewählte Arbeiten zu konzentrieren. |
| Aktualisieren des Status | Aktualisieren Sie den Workflowstatus anhand von Drag & Drop-Vorgängen. |
| Ändern von Prioritäten | Ordnen Sie Karten neu an, um die Priorität von Arbeitselementen zu ändern. |
| Anpassen von Karten | Zeigen Sie Werte an, und weisen Sie diese schnell einem Schlüsselfeld zu. |
| Nachverfolgen des Boardspaltenstatus | Erstellen Sie Abfragen und Diagramme anhand von Boardspalten. |
| Anzeigen und Konfigurieren eines kumulativen Flussdiagramms | Überprüfen Sie ein kumulatives Flussdiagramm anhand von Spaltenzuweisungen. |