Verwenden der Azure Boards-App mit Slack zum Verwalten von Arbeitselementen
Azure DevOps Services
Wenn Sie Slack verwenden, können Sie die Azure Boards-App für Slack nutzen, um Arbeitselemente zu erstellen und die Arbeitselementaktivität in Ihrem Azure Boards-Projekt über Ihren Slack-Kanal zu überwachen.
Mit der Azure Boards-App für Slack können Benutzer Abonnements in ihrem Slack-Kanal einrichten und verwalten. Sie können Abonnements für die Erstellung, Aktualisierung und andere Workitem-Ereignisse verwalten. Benutzer können auch Benachrichtigungen für diese Ereignisse in ihrem Slack-Kanal erhalten. Konversationen im Slack-Kanal können zur Erstellung von Arbeitsaufgaben verwendet werden. Vorschauversionen für Arbeitselement-URLs helfen Benutzern, Diskussionen rund um die Arbeit zu beginnen.
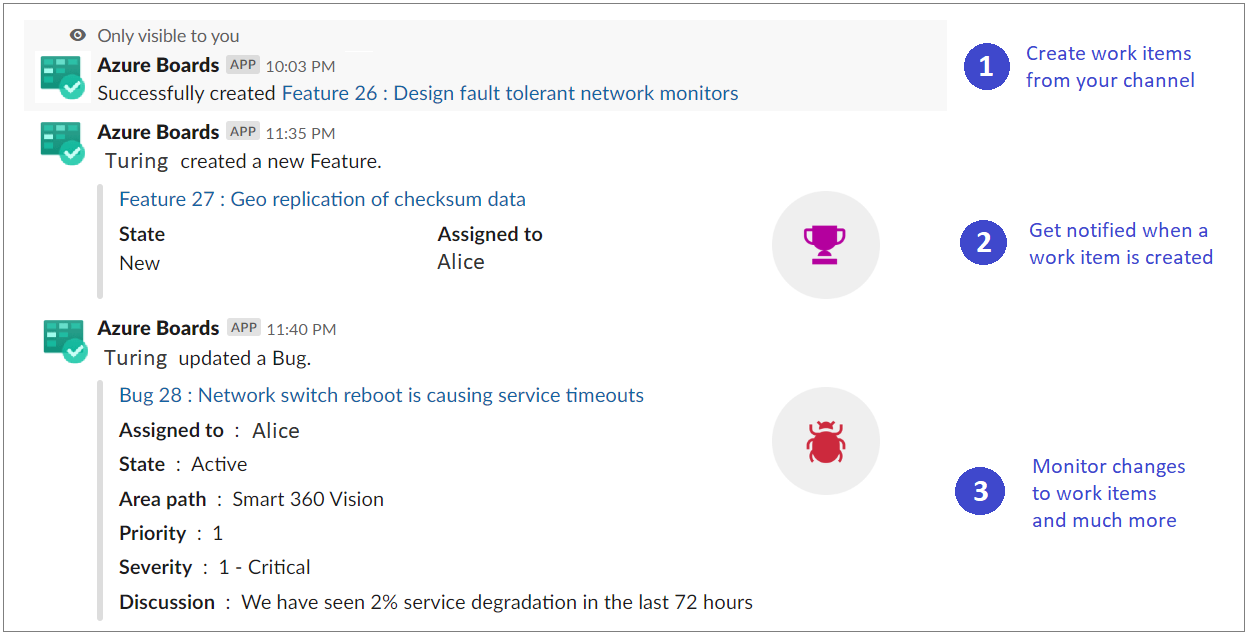
Hinweis
- Integration von Azure Boards und Slack wird nur für Azure DevOps Services unterstützt.
- Benachrichtigungen werden derzeit nicht in Direktnachrichten unterstützt.
Voraussetzungen
| Kategorie | Anforderungen |
|---|---|
| Zugriffsebenen | Mitwirkender für das Projekt. |
| Berechtigungen | Um Abonnements in einem Slack-Kanal für Arbeitselement-Ereignisse zu erstellen: Mitglied der Gruppe Projektadministratoren oder Teamadministratoren. |
| Richtlinien | Um Benachrichtigungen zu erhalten: Der Anwendungszugriff von Drittanbietern über OAuth ist für die Organisationaktiviert. |
Hinzufügen der Azure Boards-App zu Ihrem Slack-Arbeitsbereich
Um die Azure Boards-App in Ihrem Slack-Arbeitsbereich zu installieren, öffnen Sie einen Webbrowser, melden Sie sich bei Slack an, und öffnen Sie die Azure Boards-App.
Nach dem Hinzufügen wird eine Willkommensmeldung aus der App angezeigt, wie in der folgenden Abbildung dargestellt.
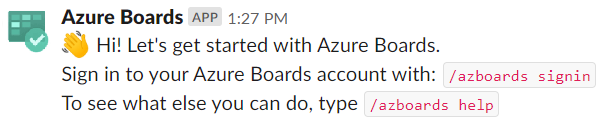
Verwenden Sie den
/azboards-Slack-Handle, um mit der App zu interagieren. Eine Befehlsliste finden Sie weiter unten in diesem Artikel unter Befehlsreferenz.
Verknüpfen Ihres Azure Boards-Projekts mit der Azure Boards-App
Um die App zu verwenden, müssen Sie zuerst Ihr Azure Boards-Projekt mit Ihrem Slack-Kanal verknüpfen.
Sobald die App in Ihrem Slack-Arbeitsbereich installiert wird, stellen Sie eine Verbindung her und authentifizieren Sie sich mit Azure Boards.
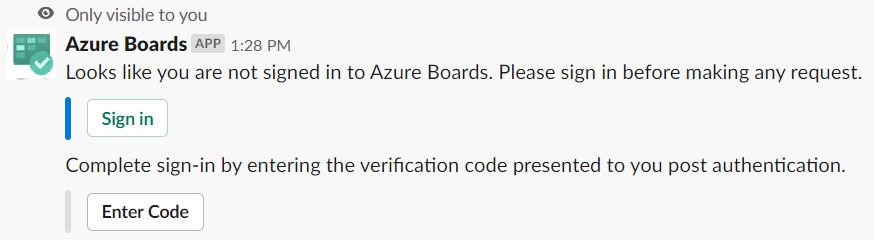
Verwenden Sie nach der Anmeldung den folgenden Schrägstrich-Befehl in einem Slack-Kanal, um eine Verknüpfung mit dem Azure Boards-Projekt zu erstellen, das Sie mit der URL angeben:
/azboards link [project url]Beispiel:
/azboards link https://dev.azure.com/myorg/myproject
Sobald das Projekt verknüpft ist, können Sie Arbeitselemente mithilfe eines /azboards create-Befehls erstellen oder Meldungsaktionen verwenden.
Einrichten von Abonnements zum Überwachen von Arbeitselementen
Mit dem /azboards subscriptions-Befehl können Sie Abonnements erstellen, um jederzeit Arbeitselemente zu überwachen. Sie haben die Möglichkeit, Abonnements direkt nach dem Verknüpfen eines Projekts einzurichten.
Wählen Sie den gewünschten Bereichspfad und das für Sie interessante Ereignis aus, und verwenden Sie die zugehörigen Filter, um Ihren Slack-Kanal anzupassen. Zur mühelosen Einrichtung von Abonnements werden die zuletzt aufgerufenen Bereichspfade in der Bereichspfad-Dropdownliste angezeigt.
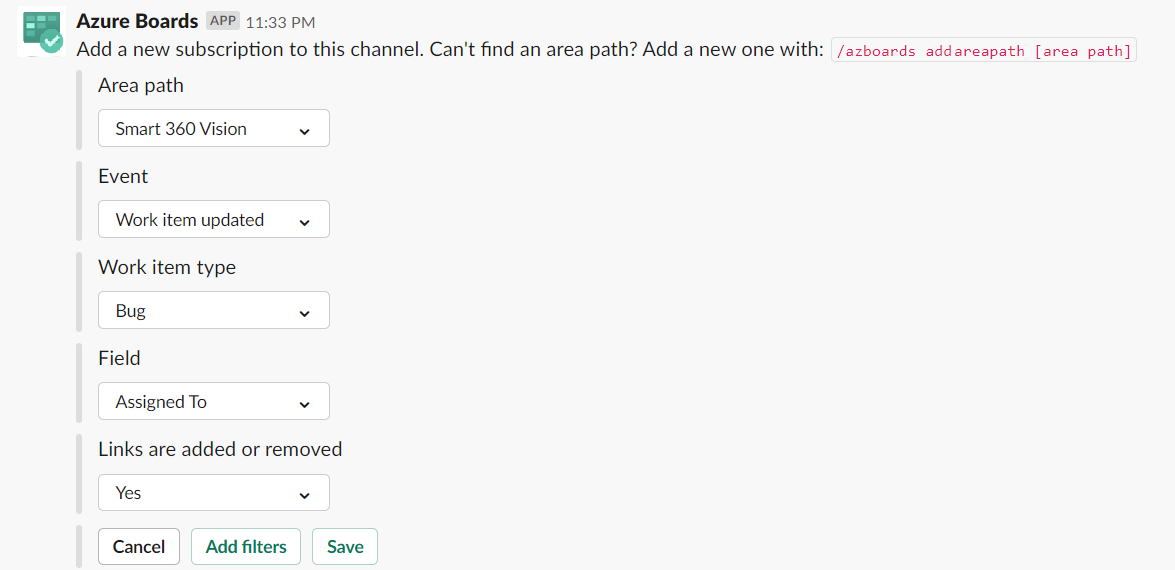
Falls der Bereichspfad Ihres Teams nicht im Bereichspfad-Dropdownmenü angezeigt wird, befolgen Sie die Anweisungen im nächsten Abschnitt, Hinzufügen von Bereichspfaden. Bereichspfade, die mithilfe des
/azboards addAreapath-Befehls hinzugefügt wurden, und Bereichspfade, für die Abonnements im Slack-Kanal erstellt werden, werden immer in der Bereichspfad-Dropdownliste zusammen mit zuletzt aufgerufenen Bereichspfaden angezeigt.
Hinzufügen von Bereichspfaden
Sie können dem Kanal Bereiche hinzufügen, an denen Ihr Team arbeitet, sodass sie immer zum Erstellen von Arbeitselementen und Abonnements verfügbar sind. Diese Aktion ist vor allem für die Teams mit mehr als 100 Flächenpfaden wichtig.
Verwenden Sie den folgenden Befehl, um dem Slack-Kanal Bereichspfade aus Ihrem Projekt hinzuzufügen.
/azboards addAreapath [area path]Beispiel:
/azboards addAreapath myproject\fabrikam
Wenn Sie den Projektnamen als Bereichspfad auswählen, erhalten Sie Benachrichtigungen für alle Bereichspfade im Projekt. Dies entspricht logisch der Auswahl des Bereichspfads „Beliebig“.
Erstellen eines Arbeitselements mit einem Befehl
- Mit der Azure Boards-App können Sie Arbeitselemente aus Ihrem Kanal erstellen. Die App unterstützt auch benutzerdefinierte Arbeitselemente.
Verwenden Sie
/azboards createzum Erstellen eines Arbeitselements.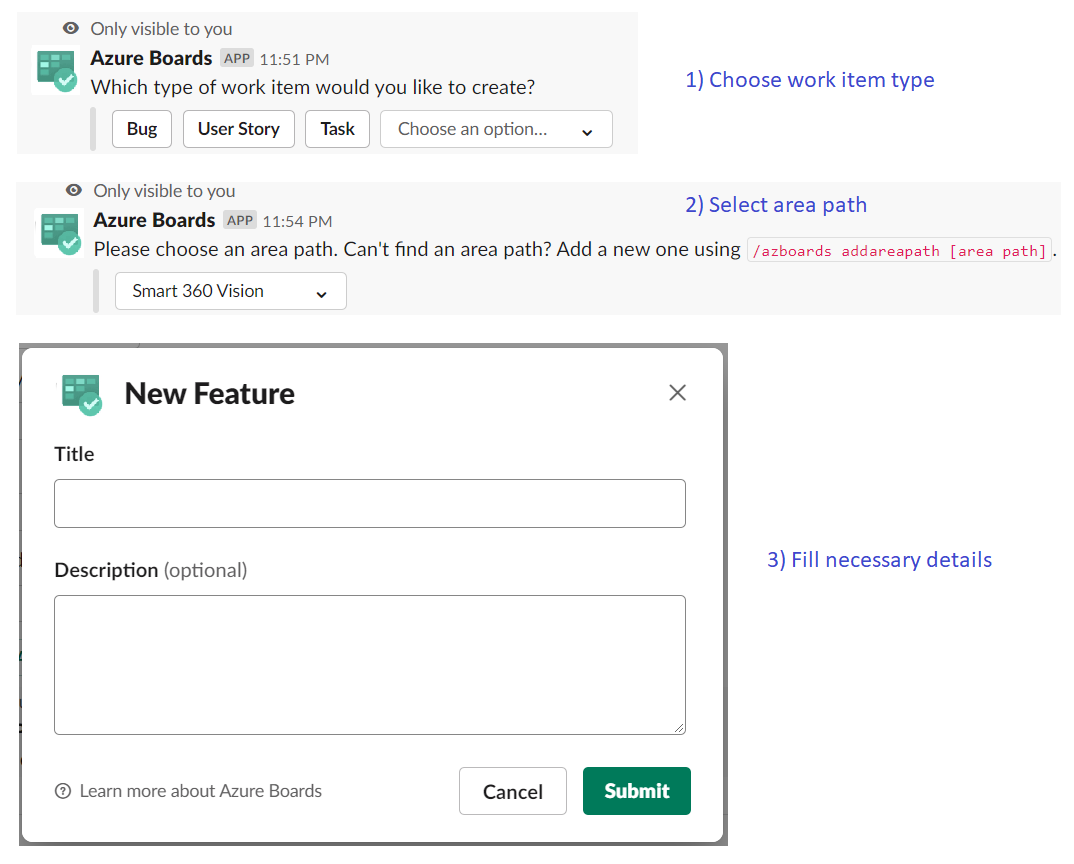
Sie können Arbeitselemente direkt mit einem Befehl erstellen, indem Sie den Arbeitselementtyp und den Titel als Parameter übergeben. Arbeitsaufgaben werden nur erstellt, wenn sie keine Felder haben, die zwingend ausgefüllt werden sollen.
/azboards create [work item type] [work item title]Beispiel:
/azboards create 'user story' Push cloud monitoring alerts to mobile devices
Erstellen eines Arbeitselements aus Meldungsaktionen
Häufig erfordern Diskussionen in einem Kanal die Erstellung von Arbeitselementen. Sie können Meldungsaktionen verwenden, um ein Arbeitselement zu erstellen. Der Beschreibungsabschnitt des Arbeitselements wird vorab mit der ausgewählten Meldung ausgefüllt. Ein Link zurück zur Konversation im Kanal wird im Abschnitt „Diskussion“ des neu erstellten Arbeitselements gespeichert, sodass Benutzer auf die Diskussion zugreifen können, die zur Erstellung des Arbeitselements geführt hat.
So erstellen Sie Arbeitselemente mithilfe von Meldungsaktionen
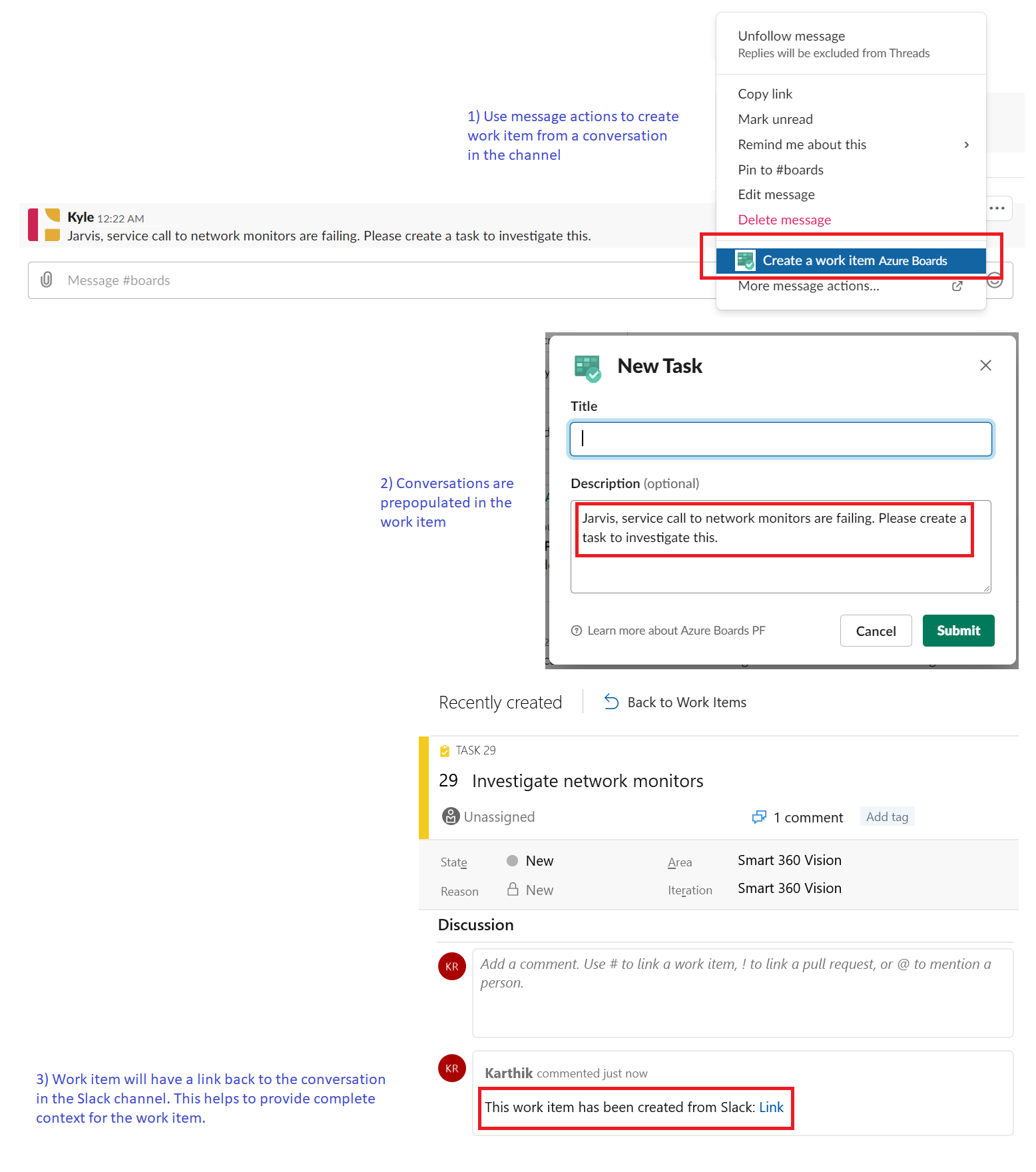
Verwalten von Azure Boards-Abonnements
Um Abonnements für einen Kanal anzuzeigen, hinzuzufügen und zu entfernen, verwenden Sie den
/azboards subscriptions-Befehl:/azboards subscriptionsDieser Befehl listet alle aktuellen Abonnements für den Kanal auf und ermöglicht Ihnen, neue Abonnements hinzuzufügen und bestehende zu entfernen. Im Rahmen des Hinzufügens von Abonnements können Sie auch anpassen, worüber Sie benachrichtigt werden, indem Sie verschiedene Filter verwenden.
Hinweis
Teamadministratoren können abonnements, die von Project-Administratoren erstellt wurden, nicht entfernen oder ändern.
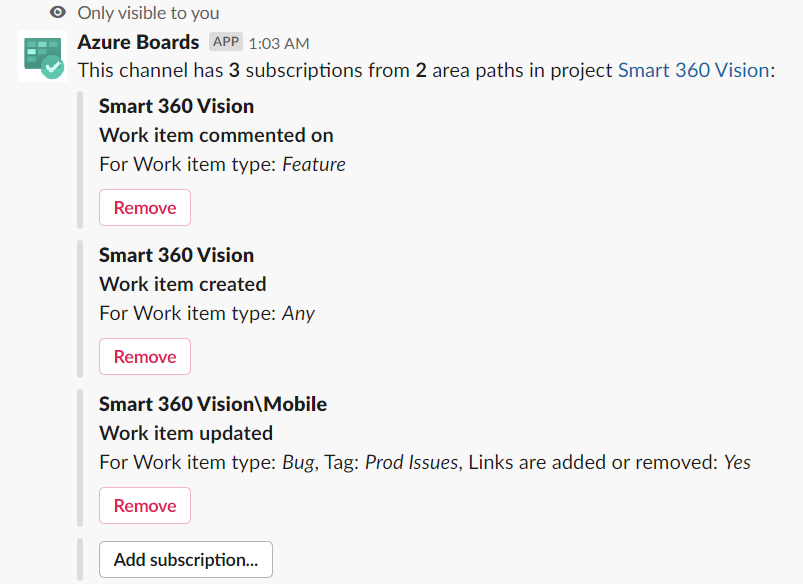
Vorschau von Arbeitselement-URLs
Um die Zusammenarbeit in Verbindung mit Arbeitselementen zu unterstützen, die in einem Kanal besprochen werden, wird eine Vorschau der Arbeitselemente angezeigt, auf die im Kanal verwiesen wird. Wenn Benutzer*innen die Arbeitselement-URL einfügen, wird eine Vorschau ähnlich der folgenden Abbildung angezeigt. Diese Vorschau hilft, arbeitselementbezogene Konversationen relevant und korrekt zu halten.
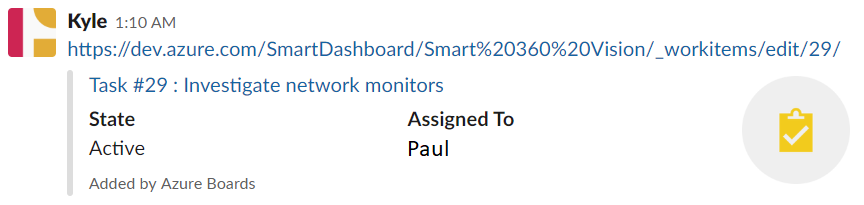
Damit dieses Feature funktioniert, müssen die Benutzer angemeldet sein. Sobald sie angemeldet sind, funktioniert dieses Feature für alle Kanäle in einem Arbeitsbereich.
Aufheben der Verknüpfung eines Projekts mit einem Kanal
Ein Slack-Kanal kann jeweils nur mit einem Azure Boards-Projekt verknüpft sein. Um eine Verknüpfung mit einem anderen Projekt herzustellen, müssen Sie die Verknüpfung mit dem aktuellen Projekt zunächst mithilfe des /azboards unlink-Befehls aufheben.
Wenn Sie die Verknüpfung mit einem Projekt aufheben, werden alle Abonnements zusammen mit hinzugefügten Bereichspfaden aus dem Kanal gelöscht. Wenn der Kanal nicht über Abonnements verfügt, kann jede*r Benutzer*in die Verknüpfung mit einem Projekt aufheben. Wenn ein Kanal jedoch über Abonnements verfügt, können nur Projektadministrator*innen die Verknüpfung eines Kanals mit einem Projekt aufheben.
Befehlsreferenz
In der folgenden Tabelle sind alle /azboards-Befehle aufgeführt, die Sie in Ihrem Slack-Kanal verwenden können.
| Slash-Befehl | Funktionalität |
|---|---|
| /azboards link [Projekt-URL] | Verknüpfen eines Projekts mit diesem Kanal, um Arbeitselemente zu erstellen und Benachrichtigungen zu erhalten |
| /azboards subscriptions | Hinzufügen oder Entfernen von Abonnements für diesen Kanal |
| /azboards create oder /azboards create [Arbeitselementtyp] [Titel] | Erstellen eines Arbeitselements |
| /azboards addAreapath [Bereichspfad] | Hinzufügen eines Bereichspfads aus Ihrem Projekt zu diesem Kanal |
| /azboards signin | Anmelden bei Ihrer Azure Boards-Organisation |
| /azboards signout | Abmelden von Ihrer Azure Boards-Organisation |
| /azboards unlink | Aufheben der Verknüpfung eines Projekts mit diesem Kanal |
| /azboards feedback | Melden eines Problems oder Vorschlagen eines Features |
Verwalten von Arbeiten in privaten Kanälen
Die Azure Boards-App für Slack kann Ihnen auch beim Erstellen von Arbeitselementen und beim Überwachen der Arbeitselementaktivität in Ihren privaten Kanälen helfen. Um den Bot zu Ihrem privaten Kanal einzuladen, geben Sie /invite @azboards ein. Nachdem Sie dies veröffentlicht haben, können Sie Arbeitselemente erstellen und Ihre Benachrichtigungen auf die gleiche Weise wie für einen öffentlichen Kanal verwalten.
Beheben von Fehlern
Wenn bei Ihnen die folgenden Fehler auftreten, wenn Sie die Azure Boards-App für Slack verwenden, befolgen Sie die Verfahren in diesem Abschnitt.
- Das hat leider nicht geklappt. Wiederholen Sie den Vorgang.
- Die Konfiguration ist fehlgeschlagen. Vergewissern Sie sich, dass die Organisation „{organization name}“ existiert und dass Sie über ausreichende Berechtigungen verfügen.
Das hat leider nicht geklappt. Wiederholen Sie den Vorgang.
Die Azure Boards-App verwendet das OAuth-Authentifizierungsprotokoll und erfordert die Aktivierung von Zugriff auf Anwendungen von Drittanbietern über OAuth für die Organisation. Zum Aktivieren dieser Einstellung navigieren Sie zu Organisationseinstellungen>Sicherheit>Richtlinien und legen Sie die Einstellung Zugriff auf Drittanbieteranwendung über OAuth für die Organisation auf Aktiviert fest.
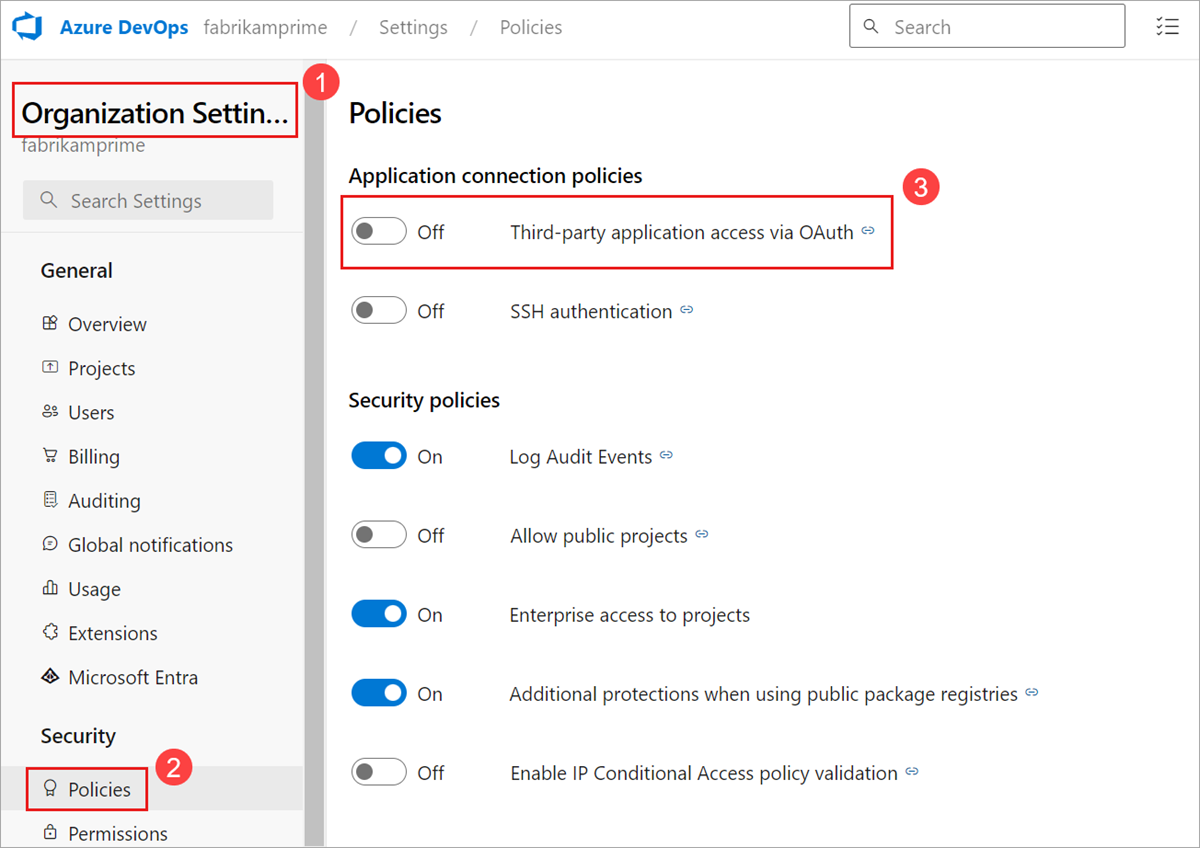
Die Konfiguration ist fehlgeschlagen. Vergewissern Sie sich, dass die Organisation „{organization name}“ existiert und dass Sie über ausreichende Berechtigungen verfügen.
Melden Sie sich von Azure DevOps ab, indem Sie mit Ihrem Browser zu https://aka.ms/VsSignout navigieren.
Öffnen Sie ein Browserfenster im Modus Privat oder Inkognito, rufen Sie https://aex.dev.azure.com/me auf und melden Sie sich an. Wählen Sie in der Dropdownliste unter dem Profilsymbol auf der linken Seite das Verzeichnis aus, das die Organisation enthält, in der sich das Projekt befindet, zu dem Sie eine Verknüpfung herstellen möchten.
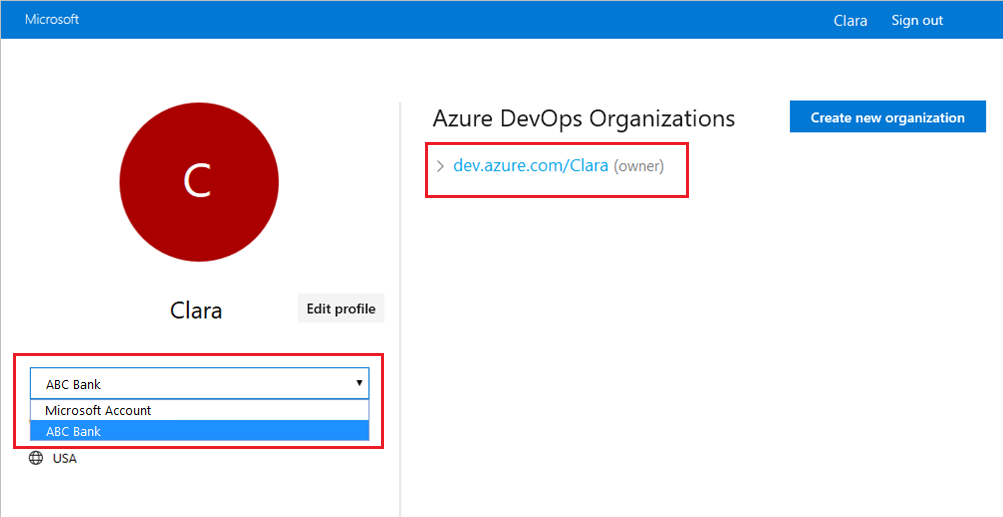
Starten Sie im selben Browser eine neue Registerkarte, wechseln Sie zu https://slack.com, und melden Sie sich bei Ihrem Arbeitsbereich an (verwenden Sie den Webclient). Führen Sie den Befehl /azboards signout gefolgt von dem Befehl /azboards signin aus.
Wählen Sie die Sign in Schaltfläche aus, und Sie werden zu einer Zustimmungsseite wie im folgenden Beispiel weitergeleitet. Stellen Sie sicher, dass das neben der E-Mail angezeigte Verzeichnis mit dem Verzeichnis identisch ist, das Sie im vorherigen Schritt ausgewählt haben. Akzeptieren und den Anmeldevorgang abschließen.
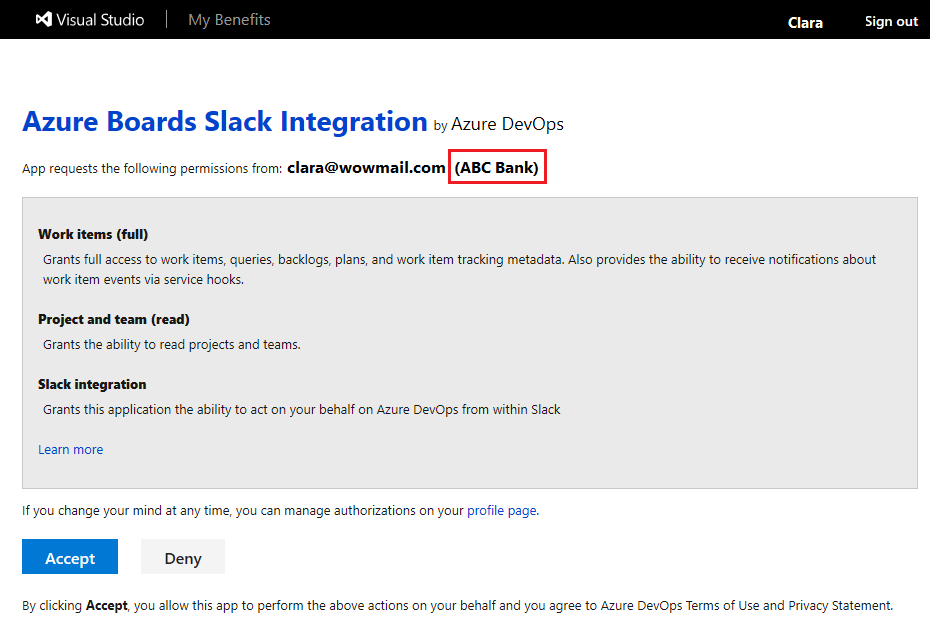
Wenn ihr Authentifizierungsproblem mit diesen Schritten nicht behoben werden kann, wenden Sie sich unter Entwicklercommunity an uns.