Hinweis
Für den Zugriff auf diese Seite ist eine Autorisierung erforderlich. Sie können versuchen, sich anzumelden oder das Verzeichnis zu wechseln.
Für den Zugriff auf diese Seite ist eine Autorisierung erforderlich. Sie können versuchen, das Verzeichnis zu wechseln.
Azure DevOps Services | Azure DevOps Server 2022
Verwenden Sie die Visualisierungsoptionen, die im Feature Lieferpläne von Azure Boards zur Verfügung stehen, um den Zeitplan der Storys oder Features zu überprüfen, die Ihre Teams liefern möchten. In den Lieferplänen werden die geplanten Arbeitselemente nach Sprint (Iterationspfad) der ausgewählten Teams in einer Kalenderansicht angezeigt.
Verwenden Sie das Feature Lieferpläne, um sicherzustellen, dass Ihre Teams sich an Ihren Unternehmenszielen orientieren. Sie können mehrere Backlogs und mehrere Teams in Ihrem gesamten Konto anzeigen. Sie interagieren mit dem Plan in Form einfacher Drag & Drop-Vorgänge, um den Zeitplan zu aktualisieren oder zu ändern, Karten zu öffnen, Teams zu auf- und zuzuklappen und vieles mehr.
Das Feature „Lieferpläne” unterstützt die folgenden Aufgaben:
- Anzeigen von bis zu 20 Team Backlogs einschließlich einer Mischung aus Backlogs und Teams aus verschiedenen Projekten.
- Anzeigen von benutzerdefinierten Portfolio Backlogs und Epics.
- Anzeigen von Arbeitselementen, die mehrere Iterationen umfassen.
- Zurücksetzen von Startdatum und Zieldatum durch Drag & Drop-Rahmen.
- Hinzufügen eines Backlog Items direkt aus einem Plan von einem Team.
- Anzeigen des Rollupfortschritts von Features, Epics und anderen Portfolioelementen.
- Abhängigkeiten zwischen Arbeitselementen anzeigen.
- Ermöglichen des Anzeigens von Plänen für Beteiligte.
Jeder Plan, den Sie mit der ursprünglichen Lieferpläne-Erweiterung erstellt haben, funktioniert mit dem Lieferpläne-Feature. Sie brauchen keine Daten zu migrieren oder Planeinstellungen neu zu konfigurieren. Weitere Informationen finden Sie unter Hinzufügen oder Bearbeiten eines Lieferplans.
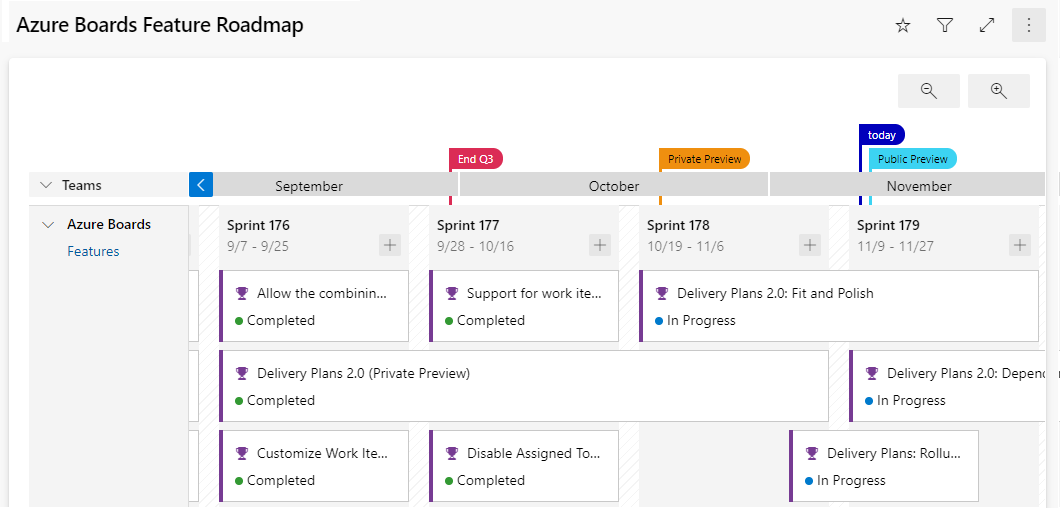
Informationen zum Arbeiten mit Abhängigkeiten finden Sie unter Nachverfolgen von Abhängigkeiten.
Voraussetzungen
| Kategorie | Anforderungen |
|---|---|
| Zugriffsebenen | Zum Anzeigen eines Lieferplans: Mitglied der Gruppe Gültige Benutzer der Projektsammlung. Benutzer, denen der Zugriff Projektbeteiligte für ein privates Projekt gewährt wurde, können Pläne anzeigen. Benutzer, denen der Zugriff Projektbeteiligte für ein öffentliches Projekt gewährt wurde, können Pläne hinzufügen und anzeigen. |
| Berechtigungen | Um ein Arbeitselement zu öffnen oder zu ändern oder einem Plan Arbeitselemente hinzuzufügen: Die Berechtigung Arbeitselemente in diesem Knoten bearbeiten muss für die dem Arbeitselement zugewiesenen Bereichspfade auf Zulassen festgelegt sein. Weitere Informationen finden Sie unter Festlegen von Berechtigungen und Zugriff für die Arbeitsnachverfolgung. |
| Konfiguration | - Arbeitselemente gehören zum Produkt-Backlog eines Teams oder zum Portfolio-Backlog. Nur Arbeitselemente, die zu einer Kategorie gehören, die für die Anzeige im Backlog eines Teams ausgewählt ist, werden im Plan angezeigt. - Teamprodukt- oder Portfolio-Backlog ist aktiviert. - Sprints müssen für jedes Team ausgewählt sein, das im Plan definiert ist. - Anfangs- und Enddaten für jede Iteration definiert. - Iterationspfade müssen jedem Arbeitselement zugewiesen sein. - Damit Abhängigkeitssymbole und -linien angezeigt werden: Arbeitselemente müssen verknüpft sein, entweder über den Linktyp Vorgänger-Nachfolger oder über einen anderen benutzerdefinierten Abhängigkeitslinktyp. (Remotelinktypen werden nicht unterstützt.) Sie können benutzerdefinierte Linktypen nur für lokale Umgebungen hinzufügen. |
Tipp
Wenn Sie einen Plan bearbeiten und die vorgenommenen Änderungen nicht im Plan angezeigt werden, aktualisieren Sie Ihren Browser. Manchmal ist eine Browseraktualisierung erforderlich, um die Updates auszulösen.
Überprüfen eines Plans mit Ihren Teams
Für die Entwicklung großer Softwareprojekte sind mehrere autonome Teams erforderlich. Autonome Teams verwalten ihr Backlog und ihre Priorität selbst, was zu einer einheitlichen Richtung für das betreffende Projekt beiträgt. Unter Agile-Kultur finden Sie eine Diskussion über autonome Teams und Organisationsabstimmung.
Regelmäßige Überprüfungen des Projektzeitplans mit diesen Teams tragen dazu bei, dass die Teams auf gemeinsame Ziele hinarbeiten. Lieferpläne bieten die erforderliche teamübergreifende Ansicht Ihres Projektzeitplans.
Zu den Fragen, die Sie im Rahmen der Überprüfung ansprechen können, gehören die folgenden:
- Wie zuversichtlich sind die Teams im Hinblick auf die Erfüllung der für jeden Sprint geplanten Lieferleistungen?
- Werden teamübergreifende Abhängigkeiten in Form der geplanten Lieferleistungen angemessen berücksichtigt?
- Gibt es Lücken im Zeitplan, für die keine Lieferleistungen geplant sind? Was ist die Ursache? Kann das Problem entschärft werden?
Beispielsweise können Sie Lieferpläne intern verwenden, um den Zeitplan der Features zu teilen. Da Sie die Arbeiten sehen, die viele Teams für die nächsten drei Sprints geplant haben, können Sie mühelos feststellen, ob für einen Plan die richtigen Prioritäten festgelegt wurden, und Abhängigkeiten erkennen.
Auf diese Weise fördert ein Lieferplan die Abstimmung, während jedes Team autonom bleibt. Einzelne Teams können bei Bedarf in unterschiedlichen Sprintrhythmen arbeiten und verschiedene Typen von Arbeitselementen (Storys, Features oder Epics) verwalten. Ihre gesamte Arbeit ist in derselben Planansicht sichtbar. Teams können sogar Teil verschiedener Projekte sein, wenn sie verschiedene Prozesse verwenden. Passen Sie die Kartenfelder so an, dass nur die Datenfelder angezeigt werden, die Sie interessieren und die für jeden Arbeitselementtyp gelten.
Bewährte Methoden für die Verwendung eines Lieferplans
- Bestimmen Sie, wie Sie den Lieferplan verwenden möchten. Einige Ideen umfassen:
- Überprüfen Sie vierteljährliche Pläne für die zu liefernden Features.
- Synchronisieren Sie sich monatlich mit mehreren Teams, mit denen Abhängigkeiten bestehen.
- Überprüfen Sie projektübergreifende Lieferleistungen, und identifizieren Sie Abhängigkeiten.
- Verwenden Sie nach Möglichkeit einen einheitlichen Sprintzeitplan für Ihre Projektteams und die Organisation. Obwohl im Plan verschiedene Sprintzeitpläne möglich sind, verstärkt dies zur Unübersichtlichkeit. Verwenden Sie dieselben Sprints für Backlogs, Features und Epics. Vermeiden Sie das Erstellen von spezifischen Sprints für Epics oder andere Portfoliobacklogs.
- Verwenden Sie Startdatum und Iteration, um den Zeitrahmen für ein Arbeitselement anzugeben, oder verwenden Sie Startdatum und Zieldatum. Geben Sie jedoch nicht Iteration und Zieldatum zugleich für ein Arbeitselement an. Das Zieldatum überschreibt immer das Enddatum der Iteration auf dem Plan.
- Minimieren der Anzahl der Felder, die auf Ihren Karten angezeigt werden.
- Eliminieren Sie den teamübergreifenden Besitz von Bereichspfaden, um unerwünschte Grenzfälle zu vermeiden.
- Halten Sie Ihre Arbeitselemente auf dem neuesten Stand. Aktualisieren Sie bei Änderungen die Zieldaten oder Iterationspfade.
- Bedenken Sie dabei Folgendes:
- Planansichten zeigen die Menge von Monaten an, die den von den Teams ausgewählten Iterationspfaden entspricht, deren Backlogs im Plan angezeigt werden.
- Planansichten sind auf maximal 20 Teams oder Backlogs beschränkt.
- Das Verkleinern kann dazu führen, dass Felder und Tags aus den Karten verschwinden. Je weiter Sie verkleinern, desto schwieriger ist es, Elemente in eine Karte einzupassen. Bestimmte Elemente sind möglicherweise je nach Zoomstufe ausgeblendet.
- Rollup wird nicht für untergeordnete Arbeitselemente unterstützt, die zu einem anderen Projekt als dem des ursprünglichen übergeordneten Arbeitselements gehören.
- Wenn das Startdatum oder das Zieldatum in einem Arbeitselement fehlt, können Sie es dem benutzerdefinierten Prozess hinzufügen, der für das Projekt definiert ist, wie unter Hinzufügen und Verwalten von Feldern (Vererbungsprozess) erläutert.
Öffnen eines Plans
Nachdem Sie einige Pläne definiert haben, werden sie auf der Seite Pläne unter Alle oder Favoriten mit dem Titel, der Beschreibung und dem neuesten Creator/Editor angezeigt.
Verwenden Sie Zu Favoriten hinzufügen![]() , um einen Plan für den Schnellzugriff zu favorisieren. Sie können auch nach anderen Plänen im Projekt suchen.
, um einen Plan für den Schnellzugriff zu favorisieren. Sie können auch nach anderen Plänen im Projekt suchen.
Um einen Plan zu öffnen, wechseln Sie zu Boards>Lieferpläne, und wählen Sie den Namen des Plans aus. Sie können nach jeder der Spalten sortieren: Name, Erstellt von, Beschreibung, Zuletzt konfiguriert oder Favoriten.
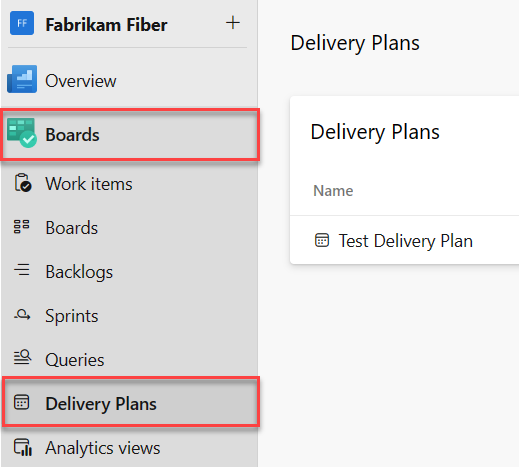
Interagieren mit einem Plan
Das in einem Lieferplan angegebene Backlog jedes Teams wird in der Planansicht als Zeile angezeigt. Wenn eine Zeile zugeklappt wird, wird ein Rollup der Backlog-Elemente angezeigt. Wenn eine Zeile aufgeklappt ist, werden Karten für jedes Backlogelement angezeigt, die nach der zugewiesenen Iteration organisiert ist.
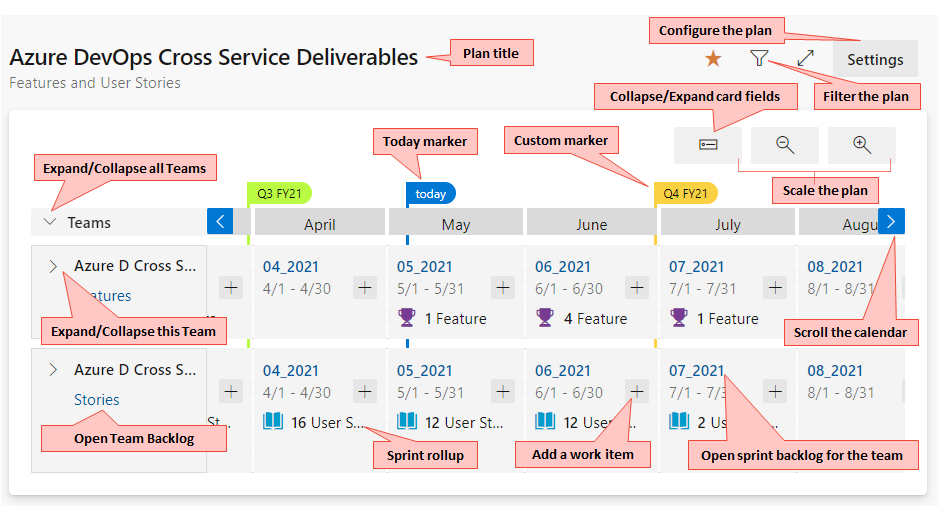
Tipp
Arbeitselemente werden in der priorisierten Reihenfolge für das Sprint-Backlog aufgelistet, das die Priorität vom Produkt-Backlog erbt.
Verwenden Sie Ihren Plan wie folgt:
- Filtern Sie den Plan: Wählen Sie Filter
 aus. Sie können nach jedem Feld filtern, das Sie in den Plan aufgenommen haben. Die Einstellungen basieren auf dem Schlüsselwort- oder Textfilter. Weitere Informationen finden Sie unter Interaktives Filtern von Backlogs, Boards und Plänen.
aus. Sie können nach jedem Feld filtern, das Sie in den Plan aufgenommen haben. Die Einstellungen basieren auf dem Schlüsselwort- oder Textfilter. Weitere Informationen finden Sie unter Interaktives Filtern von Backlogs, Boards und Plänen. - Passen Sie die Größe der Karten und des Kalenders an: Wählen Sie Verkleinern
 oder Vergrößern
oder Vergrößern aus.
aus. - Zeigen Sie vorherige oder zukünftige Monate an: Wählen Sie In Kalender nach links scrollen
 oder In Kalender nach rechts scrollen
oder In Kalender nach rechts scrollen aus. Sie können auch durch den Plan scrollen, indem Sie den Plan auswählen und die Maus horizontal ziehen.
aus. Sie können auch durch den Plan scrollen, indem Sie den Plan auswählen und die Maus horizontal ziehen. - Zeigen Sie Details für ein Team an: Wählen Sie Teamzeile aufklappen aus.
- Klappen Sie alle Teamzeilen auf oder zu: Wählen Sie Alle Teamzeilen aufklappen oder Alle Teamzeilen zuklappen neben der Option Teams aus.
- Scrollen Sie in der Ansicht vertikal, um Teams anzuzeigen, die in der Planansicht weiter unten angezeigt werden.
- Zeigen Sie nur Titel an: Wählen Sie Zugeklappte Kartenfelder
 aus. Wählen Sie zum Anzeigen aller Felder Kartenfelder aufklappen
aus. Wählen Sie zum Anzeigen aller Felder Kartenfelder aufklappen aus.
aus. - Wählen Sie einen Kartentitel aus, um das Backlogelement zu öffnen und Details anzuzeigen. Schließen Sie das Arbeitselement, um zum Plan zurückzukehren.
- Fügen Sie einem Sprint ein Arbeitselement hinzu: Wählen Sie in dem Sprint und dem Team, dem Sie das Arbeitselement hinzufügen möchten, die Option Element hinzufügen
 aus.
aus. - Ändern Sie die auf den Karten angezeigten Felder: Wählen Sie Weitere Aktionen
 aus.
aus.
Reduzieren von Teams zum Anzeigen von Zusammenfassungsinformationen
Eines der Vorteile von Lieferplänen ist die Möglichkeit, mehrere Teams über alle Projekte anzuzeigen, die Ihnen wichtig sind. Hier sind zwei wesentliche Möglichkeiten, mehr Teams in der Planansicht zu sehen:
- Zusammenklappen aller Teams, um sich auf Zusammenfassungsdaten zu konzentrieren.
- Minimieren der Anzahl der Felder, die auf Karten angezeigt werden.
Um eine Zusammenfassung der geplanten Arbeiten anzuzeigen, klappen Sie alle Teams zu. Dies erleichtert die Identifizierung von Lücken in der Prognose.
Klappen Sie jede Teamzeile auf oder zu, indem Sie neben dem Teamnamen Teamzeile aufklappen oder Teamzeile zuklappen auswählen.
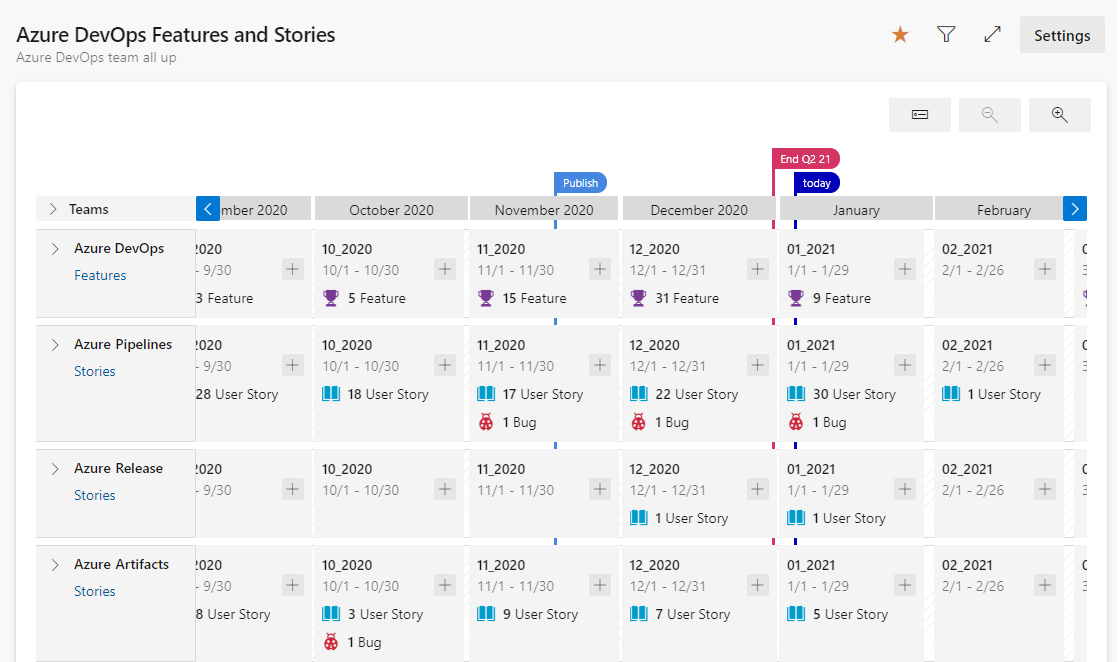
Anzeigen von Arbeiten, die eine oder mehrere Iterationen umfassen
Legen Sie für Arbeitselemente, die eine oder mehrere Iterationen umfassen, Startdatum und Zieldatum fest. Der Plan zeigt Karten an, die gemäß der festgelegten Datumsangaben beginnen und enden, wie in der folgenden Abbildung dargestellt. Sie können auch das Start- oder Zieldatum anpassen, indem Sie den linken oder rechten Rahmen einer Arbeitsaufgabe ziehen.
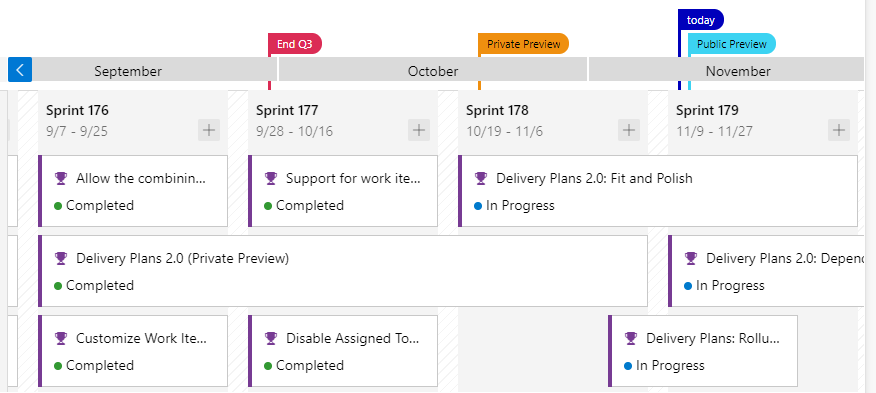
Ausschließliches Anzeigen von Titeln in der zugeklappten Kartenansicht
Mit der reduzierten Kartenansicht können Sie einfach zwischen Karten wechseln, die nur Titel anzeigen, und Karten, die alle für den Plan konfigurierten Felder anzeigen. Um nur Titel anzuzeigen, wählen Sie Zugeklappte Kartenfelder![]() aus. Wählen Sie zum Anzeigen aller Felder Kartenfelder aufklappen
aus. Wählen Sie zum Anzeigen aller Felder Kartenfelder aufklappen![]() aus.
aus.
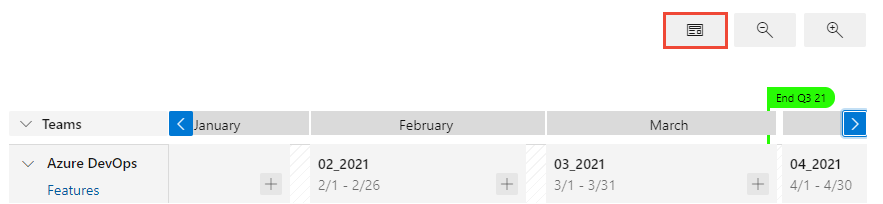
Anzeigen des Rollups von Features und Epics
Ein Rollup bietet einen umfassenden Überblick über die zugrunde liegende Arbeit direkt auf den Karten in Ihrem Lieferplan. Rollupansichten sind für Features, Epics oder Portfoliobacklogs verfügbar, die Sie Ihrem Projekt hinzugefügt haben. Zum Aktivieren von Rollups öffnen Sie Ihre Planeinstellungen, wählen Sie Felder und dann Untergeordnete Rollupdaten anzeigen aus.
Die folgende Planansicht zeigt zum Beispiel vier Szenarien mit einem Rollup der untergeordneten Features, User Storys und Fehler für ein einzelnes Team.
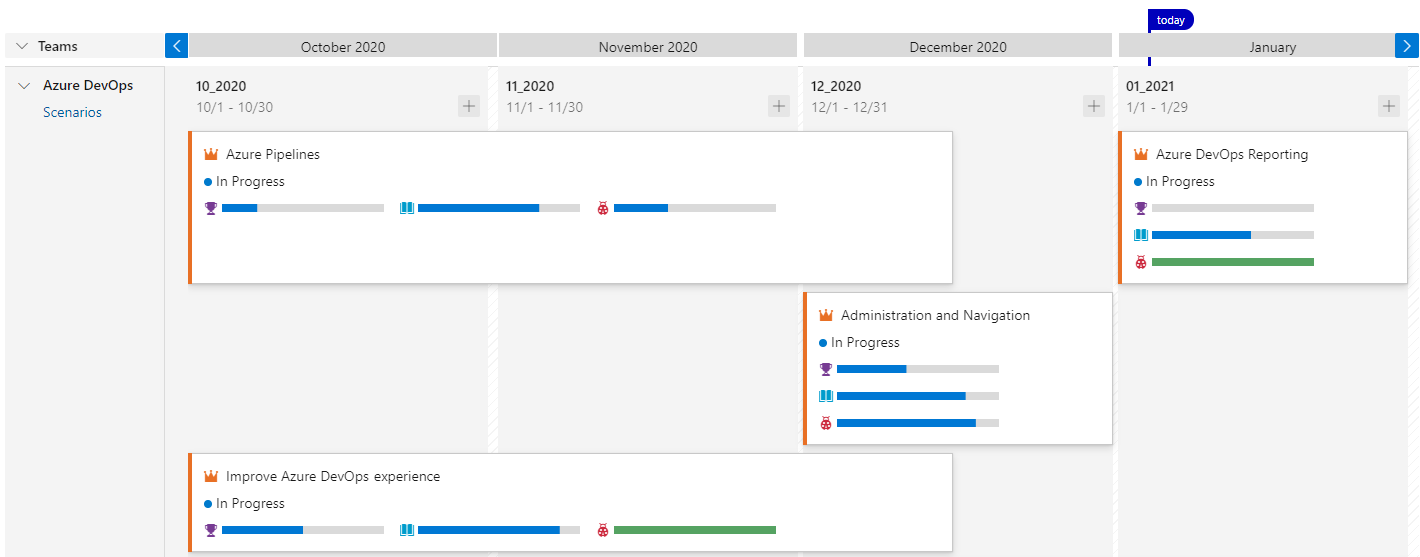
Sie können Rollups auch aus einer Backlogansicht anzeigen, wie unter Anzeigen von Rollupstatus oder Summen beschrieben.
Aktualisieren der Iteration für ein Backlogelement
Wenn sich der Zeitplan ändert, aktualisieren Sie die Iteration für ein Backlogelement, indem Sie die Karte in eine andere Iteration verschieben. Diese Anpassung trägt dazu bei, die Ausrichtung in Ihrer Organisation aufrechtzuerhalten.
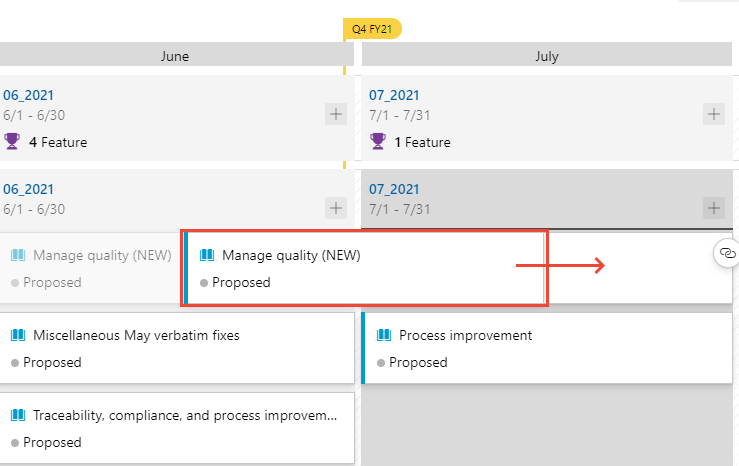
Drucken eines Lieferplans
Abhängig von der Ansicht, die Sie erfassen und freigeben möchten, können Sie Ihren Lieferplan ganz oder teilweise drucken. Verwenden Sie das Feature Drucken Ihres Browsers, um jeweils eine Seite zu drucken.
Hier sind einige Tipps zum Drucken von Teilen eines Plans:
- Wählen Sie Vollbildmodus
 aus.
aus. - Erweitern oder reduzieren Sie Teams und vergrößern oder verkleinern Sie sie, um die gewünschte Ansicht zu erhalten.
- Erstellen Sie einen Screenshot der Planansicht, oder wählen Sie die Funktion Drucken Ihres Browsers aus.
Tipp
Um einen Lieferplan mit einem Teammitglied zu teilen, kopieren Sie die URL, und senden Sie die kopierte URL per E-Mail oder Chat oder über ein anderes Kommunikationstool, das Ihr Team verwendet, an das Teammitglied.