1. Zuweisen von Backlog Items zu einem Sprint in Azure Boards
Azure DevOps Services | Azure DevOps Server 2022 | Azure DevOps Server 2019
Der erste Schritt bei der Planung Ihres Sprints besteht darin, Aufgaben aus Ihrem Backlog einem Sprint zuzuweisen. Ihr Team erstellt das Sprint-Backlog während der Besprechung zur Sprintplanung, die in der Regel am ersten Tag des Sprints stattfindet. Jeder Sprint entspricht einem zeitgesteuerten Intervall, das Ihr Team bei der Arbeit mit Agile-Prozessen und -Tools unterstützt. Während der Planungsbesprechung arbeitet der*die Produktbesitzer*in mit Ihrem Team zusammen, um die Storys oder Backlog Items zu identifizieren, die im Sprint abgeschlossen werden sollen.
Hinweis
Ihr Projekt enthält mehrere vordefinierte Sprints. Sie können bei Bedarf schnell weitere Sprints aus Ihrem Backlog hinzufügen. Sie können auch die Datumsangaben der vordefinierten Sprints ändern. Weitere Informationen zu Sprints, die auch als Iterationen bezeichnet werden, finden Sie unter Informationen zu Bereichs- und Iterationspfaden (Sprint).
Hier finden Sie ein Beispiel für einen Sprintplan, der aus Backlog Items und den Aufgaben besteht, die zum Abschließen der einzelnen Elemente erforderlich sind. Durch Festlegen der Teamkapazität und Schätzen von Aufgaben kann das Team sehen, wann die Kapazitätsgrenze des Teams oder eines Teammitglieds erreicht, unterschritten oder überschritten wird.

In diesem Artikel lernen Sie Folgendes:
- Öffnen Ihres Product Backlogs
- Zuweisen von Backlog Items zu einem Sprint
- Verwenden der Mehrfachauswahl für die Aktualisierung von Arbeitselementen per Massenvorgang
Planungsbesprechungen bestehen in der Regel aus zwei Teilen. Im ersten Teil identifizieren das Team und der*die Produktbesitzer*in die Backlog Items, für die das Team auf der Grundlage der Erfahrungen mit früheren Sprints davon ausgeht, dass sie im Sprint abgeschlossen werden können. Diese Elemente werden dem Sprintbacklog hinzugefügt. Im zweiten Teil legt das Team fest, wie die einzelnen Elemente entwickelt und getestet werden. Anschließend definieren und schätzen sie die Aufgaben, die zum Abschließen der einzelnen Elemente erforderlich sind. Schließlich verpflichtet sich Ihr Team, einige oder alle Elemente basierend auf diesen Schätzungen zu implementieren.
Hinweis
Sprintplanung muss nicht schwierig sein. Sie kann Spaß machen und hilft dem Scrum Team dabei, Teamgeist zu entwickeln, indem gemeinsam die Frage beantwortet wird „Wozu können wir uns verpflichten?“ Beispiele und Strategien, um Ihre Sprintplanung fokussiert und effektiv zu gestalten, finden Sie unter Was ist Scrum?.
Nach Fertigstellung des Sprintplans sollten Ihre Sprint-Backlogs alle Informationen enthalten, die das Team benötigt, um die Arbeit innerhalb der vorgesehenen Zeit ohne Zeitdruck am Ende erfolgreich abzuschließen.
Voraussetzungen
| Kategorie | Anforderungen |
|---|---|
| Projektzugriff | Projektmitglied. |
| Berechtigungen | - Mitglied der Sicherheitsgruppe Mitwirkende oder Projektadministratoren. - So zeigen Sie Arbeitselemente an oder ändern sie: Arbeitselemente in diesem Knoten anzeigen und Arbeitselemente in diesem Knoten bearbeiten Berechtigungen festgelegt auf Zulassen. Standardmäßig ist die Berechtigung für die Gruppe Mitwirkende auf Zulassen festgelegt. Weitere Informationen finden Sie unter Festlegen von Berechtigungen für die Arbeitsnachverfolgung. |
| Zugriffsebenen | Um Arbeitselemente hinzuzufügen oder zu ändern: Mindestens Basis-Zugriff. Benutzer*innen mit Beteiligtenzugriff für ein öffentliches Projekt besitzen ebenso wie Benutzer*innen mit der Zugriffsebene Basic Vollzugriff auf Backlog- und Boardfeatures. Weitere Informationen finden Sie unter Kurzreferenz zu Beteiligtenzugriff. |
| Definierte Iterationen | So verwenden Sie den Bereich Planen: Vergewissern Sie sich, dass Ihr Team Administrator Iterationspfade (Sprints) definiert und Teamiterationen konfiguriert hat. |
| Kategorie | Anforderungen |
|---|---|
| Projektzugriff | Projektmitglied. |
| Berechtigungen | - Mitglied der Sicherheitsgruppe Mitwirkende oder Projektadministratoren. - So zeigen Sie Arbeitselemente an oder ändern sie: Arbeitselemente in diesem Knoten anzeigen und Arbeitselemente in diesem Knoten bearbeiten Berechtigungen festgelegt auf Zulassen. Standardmäßig ist die Berechtigung für die Gruppe Mitwirkende auf Zulassen festgelegt. Weitere Informationen finden Sie unter Festlegen von Berechtigungen für die Arbeitsnachverfolgung. |
| Zugriffsebenen | Um Arbeitselemente hinzuzufügen oder zu ändern: Mindestens Basis-Zugriff. |
| Definierte Iterationen | So verwenden Sie den Bereich Planen: Vergewissern Sie sich, dass Ihr Team Administrator Iterationspfade (Sprints) definiert und Teamiterationen konfiguriert hat. |
Öffnen des Product Backlogs Ihres Teams
Hinweis
Sprint-Backlogs sind eine von drei Backlogklassen, die Ihnen zur Verfügung stehen. Eine Übersicht über die in den einzelnen Backlogs und den zwei Boardtypen unterstützten Features finden Sie unter Backlogs, Boards und Pläne.
Einen Leitfaden für Anfänger*innen zum Planen und Nachverfolgen von Aufgaben finden Sie unter Erste Schritte mit Agile-Tools.
Öffnen Sie Ihr Product Backlog im Webbrowser.
(1) Vergewissern Sie sich, dass Sie das richtige Projekt ausgewählt haben. (2) Wählen Sie Boards>Backlogs aus. (3) Wählen Sie über das Teamauswahlmenü das richtige Team aus.
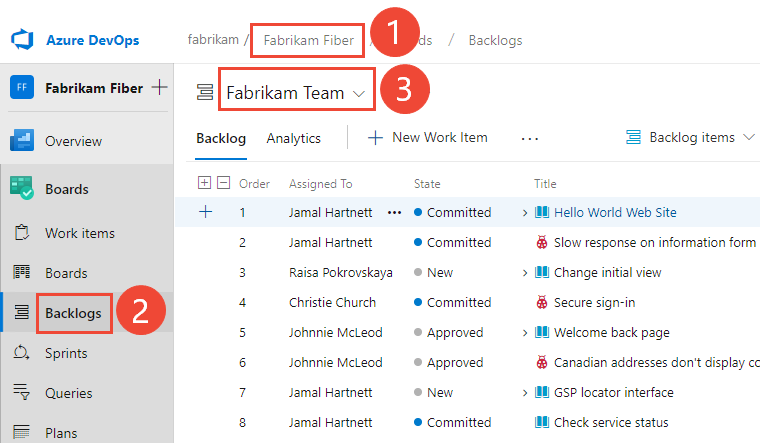
Um ein anderes Backlog auszuwählen, öffnen Sie die Auswahl, und wählen Sie dann ein anderes Team aus, oder wählen Sie die Option Backlogverzeichnis anzeigen aus. Geben Sie alternativ ein Schlüsselwort in das Suchfeld ein, um die Liste der Team-Backlogs für das Projekt zu filtern.
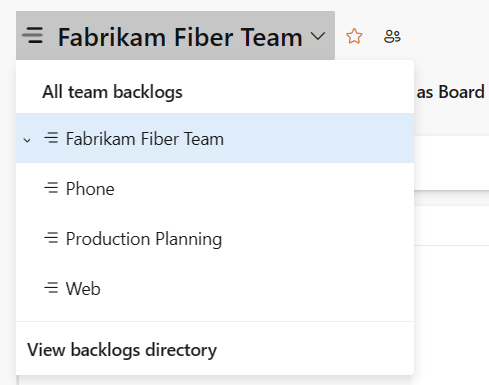
Tipp
Wählen Sie das Sternsymbol
 aus, um ein Team-Backlog als Favoriten festzulegen. Als Favoriten festgelegte Artefakte (Symbol für Favoriten
aus, um ein Team-Backlog als Favoriten festzulegen. Als Favoriten festgelegte Artefakte (Symbol für Favoriten  ) werden oben in der Teamauswahlliste angezeigt.
) werden oben in der Teamauswahlliste angezeigt.Überprüfen Sie, ob Sie Storys (für Agile), Issues (für Basic), Backlog Items (für Scrum) oder Anforderungen (für CMMI) als Backlogebene ausgewählt haben.

(Optional) Um auszuwählen, welche Spalten in welcher Reihenfolge angezeigt werden sollen, können Sie das Aktionssymbol
 und anschließend Spaltenoptionen auswählen. Weitere Informationen finden Sie unter Ändern von Spaltenoptionen.
und anschließend Spaltenoptionen auswählen. Weitere Informationen finden Sie unter Ändern von Spaltenoptionen.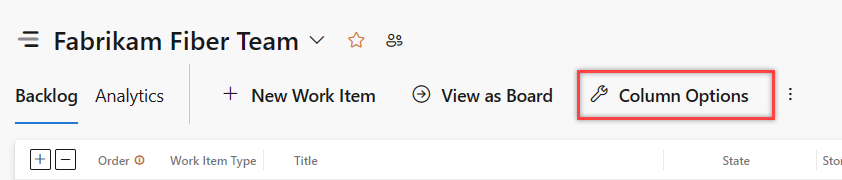
Öffnen Sie Ihr Product Backlog im Webbrowser. (1) Vergewissern Sie sich, dass Sie das richtige Projekt ausgewählt haben. (2) Wählen Sie Boards>Backlogs aus. (3) Wählen Sie über das Teamauswahlmenü das richtige Team aus.
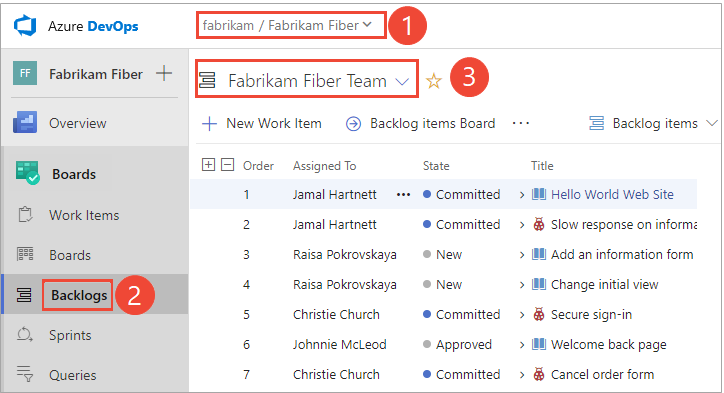
Wenn Sie ein anderes Team auswählen möchten, öffnen Sie die Auswahl, und wählen Sie ein anderes Team aus, oder wählen Sie die Option
 Alle Team-Backlogs durchsuchen aus. Alternativ können Sie ein Schlüsselwort in das Suchfeld eingeben, um die Liste der Team-Backlogs für das Projekt zu filtern.
Alle Team-Backlogs durchsuchen aus. Alternativ können Sie ein Schlüsselwort in das Suchfeld eingeben, um die Liste der Team-Backlogs für das Projekt zu filtern.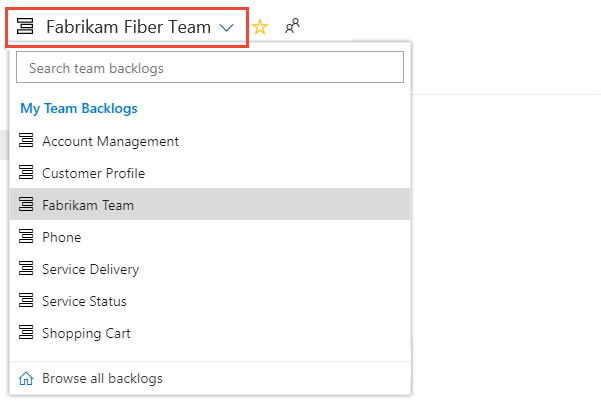
Tipp
Wählen Sie das Sternsymbol
 aus, um ein Team-Backlog als Favoriten festzulegen. Als Favoriten festgelegte Artefakte (Symbol für Favoriten
aus, um ein Team-Backlog als Favoriten festzulegen. Als Favoriten festgelegte Artefakte (Symbol für Favoriten  ) werden oben in der Teamauswahlliste angezeigt.
) werden oben in der Teamauswahlliste angezeigt.Überprüfen Sie, ob Sie Backlog Items (für Scrum), Storys (für Agile) oder Anforderungen (für CMMI) als Backlogebene ausgewählt haben.

(Optional) Um auszuwählen, welche Spalten in welcher Reihenfolge angezeigt werden sollen, können Sie das Aktionssymbol
 und anschließend Spaltenoptionen auswählen. Möglicherweise möchten Sie den Iterationspfad den Spalten hinzufügen, die in Ihrem Backlog angezeigt werden. Weitere Informationen finden Sie unter Ändern von Spaltenoptionen.
und anschließend Spaltenoptionen auswählen. Möglicherweise möchten Sie den Iterationspfad den Spalten hinzufügen, die in Ihrem Backlog angezeigt werden. Weitere Informationen finden Sie unter Ändern von Spaltenoptionen.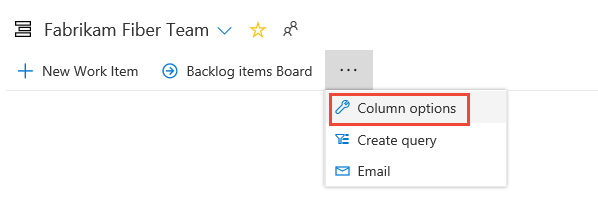
Zuweisen von Arbeit aus Ihrem Backlog zu einem Sprint
Bevor Sie mit der Planung Ihres Sprints beginnen, sollten Sie das Backlog erstellt, organisiert und geschätzt haben.
Außerdem sollten Sie das Start- und Enddatum für Ihren Sprint festgelegt haben.
Sie können einem Sprint schnell Arbeitselemente zuweisen, indem Sie Elemente per Drag & Drop aus dem Product Backlog in den Sprint verschieben.
Im nächsten Schritt öffnen Sie den Bereich „Planung“. Wählen Sie das Symbol für Ansichtsoptionen
 und dann Planung aus. Stellen Sie dabei sicher, dass die Option Übergeordnete Elemente und Vorhersagen deaktiviert sind. Sie können Elemente in Bearbeitung auf „Ein“ oder „Aus“ festlegen.
und dann Planung aus. Stellen Sie dabei sicher, dass die Option Übergeordnete Elemente und Vorhersagen deaktiviert sind. Sie können Elemente in Bearbeitung auf „Ein“ oder „Aus“ festlegen.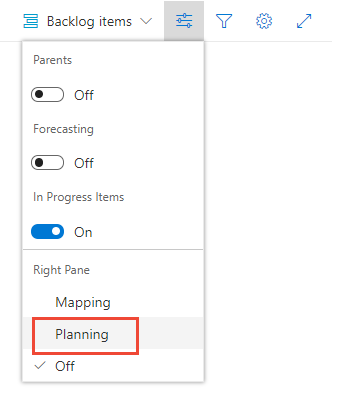
Die für Ihr Team ausgewählte Gruppe von Sprints wird angezeigt. Sollten keine Sprints aufgeführt werden, können Sie Sprints hinzufügen oder bereits vorhandene Sprints für die Verwendung durch Ihr Team auswählen. Informationen dazu finden Sie unter Definieren von Sprints.
Sie können Elemente aus dem Backlog per Drag & Drop in einen Sprint verschieben.
Hinweis
Im Bereich Planung werden nur der aktuelle Sprint und die nächsten 10 zukünftigen Sprints in der Liste angezeigt, auch wenn mehr Sprints für das Team ausgewählt wurden. Nur ein*e Teamadministrator*in oder ein Mitglied der Gruppe Projektadministratoren kann Iterationen für ein Team auswählen.
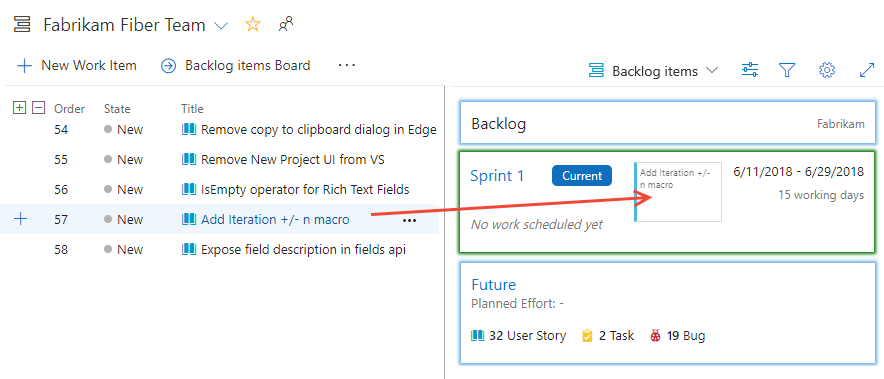
Wählen Sie mindestens ein Element aus dem Backlog aus, und ziehen Sie es in den von Ihnen geplanten Sprint. Mit dieser Aktion wird der Iterationspfad der Rückstandselemente und aller untergeordneten Aufgaben für den ausgewählten Sprint aktualisiert.
Überprüfen Sie die im Sprintfenster angezeigte Stufe für den Aufwand. Wenn Sie einem Sprint Backlog Items zuweisen, wird das Sprintfenster mit einer laufenden Übersicht über die Anzahl der Backlog Items und Backlogaufgaben und den Wert für Geplanter Aufwand aktualisiert.
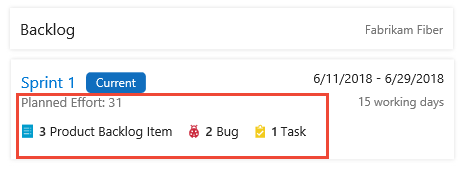
Der Wert Geplanter Aufwand ist eine Summe aller Werte für Story Points oder Aufwand, die für dem Sprint zugewiesene Backlog Items definiert sind. Diese Summe stellt Ihre anfängliche Schätzung des Arbeitsumfangs dar, den Ihr Team im Sprint erledigen wird. Als Nächstes definieren Sie Aufgaben, schätzen die entsprechende Arbeit ein und verwenden die Kapazität des Teams, um sicherzustellen, dass sie mit dem Sprint übereinstimmt.
Verwenden der Mehrfachauswahlfunktion, um Elemente per Massenvorgang zu ändern
Die Mehrfachauswahl von Arbeitselementen für die Product Backlogs und Spring-Backlogs funktioniert auf die gleiche Weise wie die Mehrfachauswahl in Abfrageergebnissen.
Mit der Mehrfachauswahl können Sie mehrere Aktionen für mehrere Arbeitselemente gleichzeitig ausführen, z. B.:
- Verschieben in einen Sprint
- Ändern der Backlog Priority
- Zuweisen zu einem Teammitglied
- Ändern von Feldwerten
- Hinzufügen von Links
- Zuordnen von Elementen oder Ändern des übergeordneten Elements, mit dem ein Element verknüpft ist
Halten Sie die UMSCHALTTASTE gedrückt, um mehrere Elemente in Folge auszuwählen. Um mehrere nicht aufeinanderfolgende Elemente auszuwählen, verwenden Sie die STRG-TASTE. Anschließend können Sie die ausgewählten Elemente entweder an eine neue Position innerhalb des Backlogs oder in einen anderen Sprint ziehen oder eine Option aus dem Kontextmenü (![]() ) oder dem Aktionsmenü (
) oder dem Aktionsmenü (![]() ) eines Elements auswählen.
) eines Elements auswählen.
Weitere Informationen finden Sie unter Massenbearbeitung von Arbeitselementen.
Nächster Schritt
Nachdem Sie Ihren Sprintplan definiert haben, kann Ihr Team mit der Arbeit an den Sprintaufgaben beginnen.
Verwandte Artikel
Informationen zum Hinzufügen oder Umbenennen von Sprints, die Ihr Team verwendet, finden Sie unter Definieren von Iterationspfaden (Sprintpfade) und Konfigurieren von Teamiterationen.
Wenn Ihr Backlog nicht die erwarteten Arbeitselemente enthält, lesen Sie die Informationen zum Einrichten Ihrer Backlogs und Boards.