Erste Schritte mit der Suche
Azure DevOps Services | Azure DevOps Server 2022 | Azure DevOps Server 2019
Sie können arbeitsbezogene Elemente, Codedateien, Wiki-Seiten oder Pakete schnell finden, basierend auf einem Schlüsselwort, Einem Wildcards und anderen unterstützten Suchfiltern mit der Suchfunktion.
Weitere Informationen finden Sie unter den folgenden Links:
Voraussetzungen
- Zugriffsebenen:
- Alle Projektmitglieder: Jedes Projektmitglied kann die Suchfunktionen verwenden, einschließlich Benutzer mit Stakeholder, Basic und höheren Zugriffsebenen.
- Suchergebnisse:
- Access-basierte Ergebnisse: Wenn Sie in der gesamten Organisation oder Sammlung suchen, werden nur Ergebnisse aufgelistet, für die ein Projektmitglied Zugriff hat.
- Einschränkungen der Projektbeteiligten:
- Wiki-Suche: Die Suchergebnisse von Stakeholderwikis sind auf bereitgestellte Wikis beschränkt. Veröffentlichte Wiki-Ergebnisse werden nicht angezeigt, da sie Zugriff auf normale Repositorys erfordern, die in den Projektbeteiligten nicht enthalten sind.
- Codesuche: Codesuchergebnisse werden für Projektbeteiligte nicht angezeigt.
Wichtig
Ein Sammlungsadministrator muss die Suche installieren und konfigurieren.
Suchtipps
- Verwenden Sie Schlüsselwörter: Starten Sie Ihre Suche mit einem Schlüsselwort. Anschließend können Sie nach Bedarf weitere Optionen anwenden, um die Suchergebnisse zu erweitern oder einzuschränken.
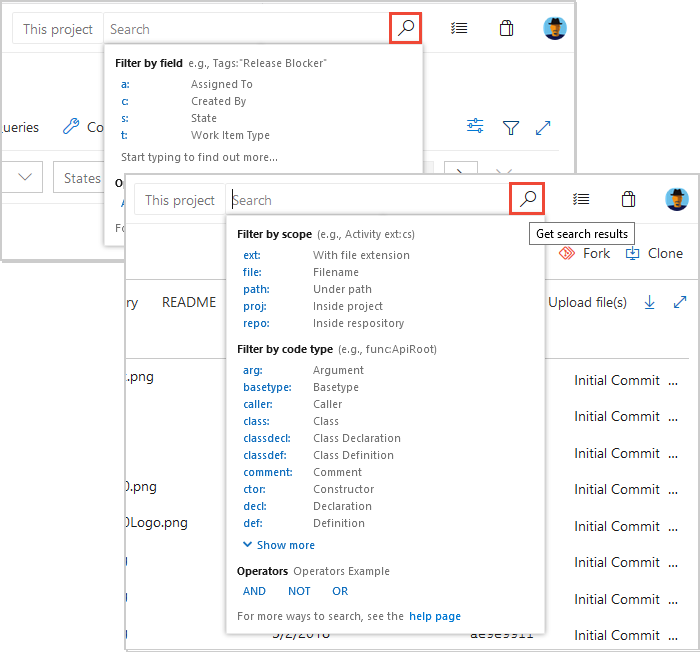
- Anpassen von Filtern: Wenn Ihre anfängliche Suche die gewünschten Ergebnisse nicht liefert, versuchen Sie, Filter zu entfernen und erneut zu suchen. Sobald die Suchergebnisse angezeigt werden, können Sie sie einschränken, indem Sie entsprechende Filter anwenden und erneut suchen.
- Rechtschreibprüfung: Stellen Sie sicher, dass Ihre Suchbegriffe richtig geschrieben sind, da die Arbeitsaufgabensuche Rechtschreibfehler nicht ignoriert.
- Verfeinern von Wildcardsuchen: Wenn Sie eine Nachricht erhalten, dass keine übereinstimmenden Dateien aufgrund einer Wildcardsuche mit zu vielen Treffern gefunden werden, machen Sie ihre Suche spezifischer. Fügen Sie weitere Zeichen des Gesuchten Worts oder Worts hinzu, oder verwenden Sie eine Bedingung oder einen Filter, um die Anzahl möglicher Übereinstimmungen einzuschränken.
- Groß-/Kleinschreibung nicht beachtet: Bei Suchvorgängen wird die Groß-/Kleinschreibung nicht beachtet.
Suchfunktionen, Nutzung und Beispiele
Die folgenden Features gelten für alle Suchvorgänge, einschließlich Arbeitsaufgaben, Code, Wikis und Pakete.
Die folgenden Features gelten für alle Suchvorgänge, einschließlich Arbeitsaufgaben, Code und Pakete.
Suchfunktion
Verwendung
Beispiel
Schlüsselwort
Suche basierend auf einem oder mehreren Schlüsselwörtern.
validate findet Instanzen, die das Wort validate enthalten.
Genaue Übereinstimmung
Suche basierend auf einer genauen Übereinstimmung, die in doppelte Anführungszeichen eingeschlossen ist.
"Client not found" findet Instanzen, die den exakten Ausdrucksausgleichsclient enthalten, der nicht gefunden wurde. Die Suche behandelt möglicherweise keine Sonderzeichen wie erwartet. Versuchen Sie, Sonderzeichen zu entfernen oder den Suchbegriff zu vereinfachen.
Platzhalter
- Fügen Sie Zum Erweitern der Suchkriterien Wildcardzeichen
*und?Schlüsselwörter hinzu. - Fügen Sie
*am Ende eines Schlüsselworts hinzu, um Elemente zu finden, die mit dem Schlüsselwort beginnen. - Fügen Sie
?in der Mitte hinzu, um ein beliebiges alphanumerisches Zeichen darzustellen. - Verwenden Sie In ihrer Suchzeichenfolge mit Ausnahme eines Präfixes An einer beliebigen Stelle in Ihrer Suchzeichenfolge Wildcardzeichen. Sie können Präfix-Wildcards mit den anderen Suchfilterfunktionen verwenden.
- Sie können mehrere Wildcards verwenden, um mehr als ein Zeichen zuzuordnen.
alpha?versionfindet Instanzen von Alpha1version und AlphaXversion.Browser*findet Instanzen von BrowserEdge, BrowserIE und BrowserFirefox.CodeSenseHttp*findet Dateien mit Wörtern, die mit CodeSenseHttp beginnen, z. B. CodeSenseHttpClient und CodeSenseHttpClientTest.
Boolesche Operatoren
- Suchen Sie zwei oder mehr Schlüsselwörter mit booleschen Operatoren:
AND,OR, undNOT(muss groß geschrieben sein). - Fügen Sie Klammern zu Klauseln hinzu, um logische Gruppierungen zu unterstützen.
- Da
ANDes sich um den Standardoperator handelt, ist ein Eintrag von zwei Schlüsselwörtern ohne Operator identisch mit einerANDSuche.
Validate AND revisitfindet Dateien, die sowohl die Wörter "validieren" als auch "revidit" enthalten.Validate OR revisitfindet Dateien, die eines der Wörter überprüfen oder überarbeiten.Validate NOT revisitfindet Dateien, die das Wort "validieren", aber nicht das Wort "überarbeiten" enthalten.(Validate NOT revisit) OR "release delayed"findet Dateien, die das Wort "validieren ", aber nicht das Wort "*revidit" oder "Dateien", die den Ausdruck "Release verzögert" enthalten.
Näherung
- Suchen Sie anhand von Näherungsoperatoren nach Dateien, die auf näherungsbasierten Operatoren basieren: NEAR, BEFORE und AFTER (muss groß geschrieben sein).
- Standardmäßig sucht die Näherungssuche nach Begriffen innerhalb von fünf Tokenabstand.
term1 BEFORE term2gibt alle Dateien zurück, bei denen "Term1" innerhalb eines Abstands von fünf Token zwischen ihnen vorkommt.term1 AFTER term2gibt dieselben Ergebnisse wie "term2 BEFORE term1" zurück.term1 NEAR term2gibt alle Dateien zurück, bei denen "Term1" innerhalb von fünf Tokenabstand von "Term2" in beliebiger Richtung liegt.term1 NEAR term2gibt dieselben Ergebnisse wieterm1 BEFORE term2ORterm2 BEFORE term1zurück.
Sonderzeichen
- Escapen Sie die Sonderzeichen
(,), ,[,]:,*und?schließen Sie sie in einen Ausdruck ein, der durch doppelte Anführungszeichen getrennt ist. - Fügen Sie Sonderzeichen in eine Suchzeichenfolge ein, oder suchen Sie speziell nach Sonderzeichen gemäß den folgenden Regeln:
- CodeA23? R findet Dateien mit Wörtern, die mit CodeA23 beginnen
- Weisen Sie ein alphanumerisches Zeichen als Nächstes auf, und enden Sie mit R. Beispiel: CodeA234R und CodeA23QR.
- Suchen Sie nach einem Sonderzeichen, das nicht Teil der Abfragesprache ist.
"flatten()"findet die Literalzeichenfolge flatten(). Suchen Sie nach einem literalen Vorkommen des doppelten Anführungszeichens " , indem Sie es dem Escapezeichen\vorangehen und die Suchzeichenfolge in doppelte Anführungszeichen einschließen."\"react-redux\""findet die Literalzeichenfolge "react-redux".
Suchen von einer anderen Seite
Sie können von einer der folgenden Seiten suchen:
- Organisationsprojektseite: Startet eine Suche für alle Projekte.
- Projektübersichtsseite: Wendet automatisch einen Filter auf die Suche innerhalb des ausgewählten Projekts an.
- Boards-Seite für ein Projekt: Zeigt automatisch zuletzt verwendete Arbeitsaufgaben und Backlogs an, auf die der Benutzer zugegriffen hat.
- Azure Repos, Pipelines, Testpläne oder eine Artefaktseite für ein Projekt: Zeigt automatisch funktionale Filter für Codesuchen an.
- Wiki-Seite: Wechseln Sie automatisch zu einer Wiki-Seite, die Sie kürzlich geöffnet haben.
Weitere Informationen finden Sie in den folgenden Artikeln:
Tipp
Es wurden keine Ergebnisse gefunden für ...
Zu viele Treffer aus einer einfachen Wildcardsuche können zu keine übereinstimmenden Dateien führen. Sie können die Suche einschränken, indem Sie weitere Zeichen hinzufügen oder eine Bedingung oder einen Filter verwenden.
Weitere Suchfunktionen
Weitere Suchaufgaben und -aktionen finden Sie in der folgenden Tabelle.
Suchaufgabe
Aktion
Suchen einer Organisationseinstellung
Wechseln Sie zu Ihrer Organisation, und wählen Sie "Organisationseinstellungen" aus.
Suchen einer Projekteinstellung
Wechseln Sie zu Ihrem Projekt, und wählen Sie "Projekteinstellungen" aus.
Suchen einer Benutzereinstellung
Wechseln Sie zur Seite " Benutzereinstellungen".
Benutzer suchen
Wechseln Sie zu Ihrer Organisation, und wählen Sie "Organisationseinstellungen>Benutzer" aus, und geben Sie dann den Namen in das Filterfeld ein.
Suchen einer Organisation
Scrollen Sie auf der linken Seite des Bildschirms, auf der alle Organisationen aufgelistet sind.
Projekt finden
Wechseln Sie zu Ihrer Organisation, und geben Sie dann den Projektnamen in das Feld "Projekte filtern" ein.
Anzeigen des Dateiverlaufs und Vergleichen von Versionen
Wechseln Sie zu "Dateien erstellen>", markieren Sie Ihre Datei, und wählen Sie dann "Verlauf" aus.
Hinweis
Wenn Sie auf der Seite " Organisationseinstellungen " suchen, umfassen Ihre Suchergebnisse einstellungen auf Organisationsebene und Auf Projektebene.
Anforderungen für die Erneute Indizierung von Suchvorgängen
Die Suche hat die folgende Einschränkung: Wenn Sie einen Notfallwiederherstellungsvorgang (Disaster Recovery, DR) ausführen und den Server zurück zu einer früheren Momentaufnahme Ihrer SQL-Datenbank verschieben, indizieren Sie alle Ihre Sammlungen neu.
Marketplace-Erweiterungen
- Codesuche – Erweitert die Suche mit schnellen, flexiblen und präzisen Suchergebnissen in ihrem gesamten Code. Erforderlich für die Suche nach Repositorys.
- Azure Paths Search – Fügt Boards einen speziellen Suchhub hinzu, um innerhalb von Iterationen und Bereichspfaden zu suchen, ohne benutzerdefinierte Abfragen erstellen und verwalten zu müssen.
Hinweis
Azure DevOps unterstützt einige Erweiterungen nicht. Weitere Informationen oder Hilfe erhalten Sie im Visual Studio Marketplace.