Hinzufügen und Bearbeiten von Wiki-Seiten
Azure DevOps Services | Azure DevOps Server 2022 | Azure DevOps Server 2019
Sie können einen Titel und Inhalt zu einer Seite hinzufügen, nachdem das Wiki-Git-Repository für Ihr Teamprojekt bereitgestellt wurde. Es gibt eine parallele Bearbeitungs- und Vorschauumgebung, in der Sie die Seite bearbeiten und den Inhalt in der Vorschau anzeigen können.
Während Sie Seiten mit dem Markdown-Format erstellen, können Sie auch den Formatbereich für Rich-Text-Formatierung und das Einfügen von Bildern, Anlagen und Links verwenden.
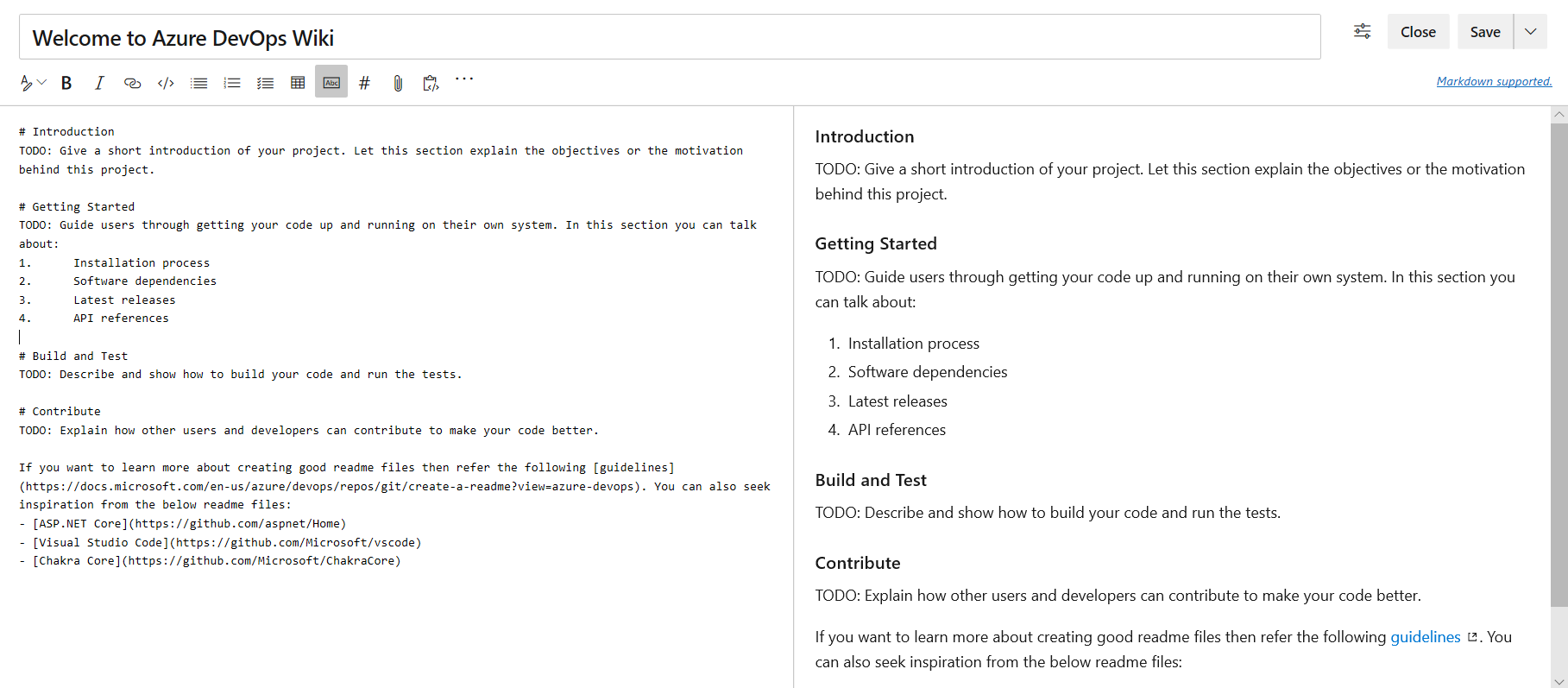
Wenn Sie die Seite bearbeiten, speichern Sie sie, indem Sie STRG+S eingeben. Um mit einer benutzerdefinierten Revisionsnachricht zu speichern, wählen Sie ![]() neben Speichern aus. Weitere Verknüpfungen finden Sie unter Tastenkombinationen zum Verwalten von Wikiseiten.
neben Speichern aus. Weitere Verknüpfungen finden Sie unter Tastenkombinationen zum Verwalten von Wikiseiten.

Wiki-Befehlszeilentools
| Befehle | BESCHREIBUNG |
|---|---|
| az devops wiki show | Öffnen eines Wikis |
| az devops wiki page show | Abrufen des Inhalts einer Seite oder Öffnen einer Seite |
| az devops wiki page create | Hinzufügen einer neuen Seite |
| az devops wiki page update | Bearbeiten einer Seite |
| az devops wiki page delete | Löschen einer Seite |
Hinweis
Informationen zum Hinzufügen oder Bearbeiten von Seiten zu einem Wiki, das Sie aus einem Git-Repository veröffentlicht haben, finden Sie unter Veröffentlichen eines Git-Repositorys in einem Wiki. In diesem Artikel wird erläutert, wie Sie Seiten eines Wikis hinzufügen und bearbeiten, die Sie für ein Teamprojekt bereitgestellt haben.
Voraussetzungen
- Haben Sie ein bereitgestelltes Wiki.
- Mitglied des Teamprojekts als Mitwirkender sein, um Wiki-Seiten hinzuzufügen oder zu aktualisieren.
- Haben Sie die Stufe "Einfacher Zugriff", um das Projektwiki zu bearbeiten.
Öffnen des Wikis
Sie können eine Wiki-Seite für Ihr Projekt öffnen und anzeigen.
Stellen Sie mithilfe eines unterstützten Webbrowsers eine Verbindung mit Ihrem Projekt her, und wählen Sie Wiki aus.
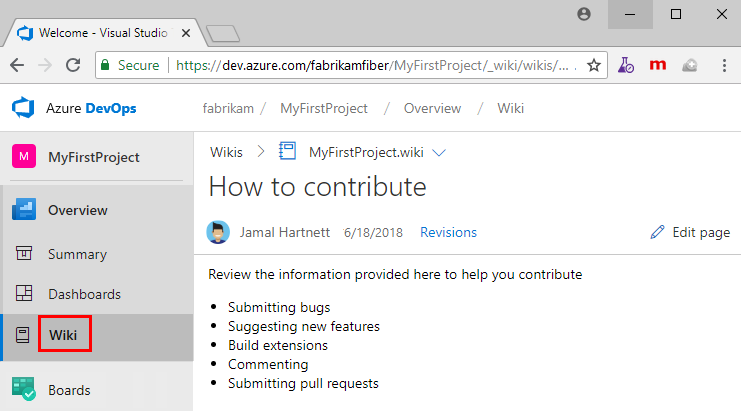
Wenn Sie Ihr Teamprojekt wechseln müssen, wählen Sie Azure DevOps aus![]() , um alle Teamprojekte und Teams zu durchsuchen.
, um alle Teamprojekte und Teams zu durchsuchen.
Hinzufügen einer Wikiseite
Um eine weitere Seite hinzuzufügen, wählen Sie Neue Seite aus. Um eine Unterseite hinzuzufügen, öffnen Sie auch das Kontextmenü einer vorhandenen Seite, und wählen Sie Unterseite hinzufügen aus.
Geben Sie einen eindeutigen Titel mit mindestens 235 Zeichen an. Bei Seitentiteln wird die Groß-/Kleinschreibung beachtet. Weitere Titeleinschränkungen finden Sie unter Wiki Git-Repositorydateien und -Dateistruktur, Dateibenennungskonventionen.

Sie können auch Tastenkombinationen verwenden, um eine neue Seite hinzuzufügen, indem Sie n drücken oder eine Unterseite hinzufügen, indem Sie c drücken. Eine vollständige Liste der Tastenkombinationen finden Sie unter Tastenkombinationen zum Verwalten von Wikiseiten.
Namenseinschränkungen für Wiki-Seitentitel
Jede Wiki-Seite entspricht einer Datei innerhalb des Wiki-Git-Repositorys. Namen, die Sie einem Wiki-Seitentitel zuweisen, müssen den folgenden Einschränkungen entsprechen.
| Einschränkungstyp | Einschränkung |
|---|---|
| Dateiname | Der vollqualifizierte Seitenpfad sollte 235 Zeichen nicht überschreiten. |
| Eindeutigkeit | Bei Seitentiteln wird die Groß-/Kleinschreibung beachtet, und sie müssen innerhalb der Wiki-Hierarchie eindeutig sein. |
| Sonderzeichen | - Darf keine Unicode-Steuerelementzeichen oder Ersatzzeichen enthalten. – Darf die folgenden druckbaren Zeichen nicht enthalten: / \ #.: Darf nicht mit einem Punkt beginnen oder enden .. |
| Dateigröße | Sie dürfen die Maximalgröße von 18 MB nicht überschreiten. |
| Dateigröße von Anlagen | Darf den Höchstwert von 19 MB nicht überschreiten. |
Sonderzeichen in Wiki-Seitentiteln
Sie können Seitentitel angeben, die eines oder mehrere dieser Sonderzeichen : < > * ? | -enthalten. Beispielsweise können Sie eine Markdowndatei als "FAQ?" oder "Einrichtungsleitfaden" benennen. Die Zeichen weisen die folgenden URI-codierten Zeichenfolgen auf:
| Zeichen | Codierte Zeichenfolge |
|---|---|
: |
%3A |
< |
%3C |
> |
%3E |
* |
%2A |
? |
%3F |
| |
%7C |
- |
%2D |
" |
%22 |
Bearbeiten und Löschen von Wiki-Seiten
Um eine vorhandene Wiki-Seite zu bearbeiten, öffnen Sie die Seite, und wählen Sie Bearbeiten aus, oder öffnen Sie das Kontextmenü, und wählen Sie Bearbeiten aus. Sie können auch die Tastenkombination e verwenden, um schnell zur Bearbeitung der aktuellen Seite zu wechseln. Weitere Informationen zu bestimmten Bearbeitungsfunktionen finden Sie unter Verwenden von Markdown-Anleitungen.
Bei Codewikis können Sie eine Seite im parallelen Editor bearbeiten, indem Sie die Markdownsymbolleiste verwenden, um Ihre Inhalte zu erstellen. Diese Erfahrung ist identisch mit dem Prozess in einem Projektwiki. Sie können Auch Wiki-Seiten im Repos-Hub bearbeiten, indem Sie die Option In Repos bearbeiten verwenden.

Wählen Sie "In Repos bearbeiten" aus, um eine Verzweigung zu erstellen und mit der Bearbeitung fortzufahren. Die Schaltfläche "In Repos bearbeiten" ist nur für Codewikis verfügbar, für die Verzweigungsrichtlinien aktiviert sind. Wenn die Schaltfläche nicht angezeigt wird, liegt dies möglicherweise daran, dass Ihr Wiki kein Codewiki oder Keine Verzweigungsrichtlinien ist. Weitere Informationen zu Verzweigungsrichtlinien finden Sie unter Branch-Richtlinien und -Einstellungen.
Um eine Seite zu löschen, öffnen Sie das Kontextmenü in der Struktur oder der Auf der Seite, und wählen Sie Löschen aus. Bestätigen Sie den Löschvorgang im daraufhin geöffneten Dialogfeld.
Hinweis
Wenn Sie eine Wiki-Seite löschen, löschen Sie auch alle Metadaten und Unterseiten innerhalb der Hierarchie.
Neuanordnen einer Wiki-Seite
Sie können Seiten in der Wiki-Strukturansicht neu anordnen, damit Seiten in der gewünschten Reihenfolge und Hierarchie angezeigt werden. Sie können einen Seitentitel in der Strukturansicht ziehen und ablegen, um die folgenden Vorgänge auszuführen:
- Ändern sie die Beziehung zwischen über- und untergeordneten Elementen einer Seite.
- Ändern Sie die Reihenfolge der Seite innerhalb der Hierarchie.
Hinweis
Durch das Verschieben einer Seite in der Hierarchie können Verknüpfungen von anderen Seiten getrennt werden. Sie können diese Links nach dem Verschieben der Seite manuell korrigieren. Das Neuanordnen einer Seite innerhalb der Hierarchie wirkt sich nicht auf Seitenverknüpfungen aus.
Manuelles Korrigieren eines fehlerhaften Links nach dem Verschieben einer Seite
Führen Sie die folgenden Schritte aus, um einen fehlerhaften Link nach dem Verschieben einer Seite in der Hierarchie manuell zu beheben:
- Identifizieren fehlerhafter Verknüpfungen:
- Wechseln Sie zu den Seiten, die ursprünglich mit der verschobenen Seite verknüpft wurden.
- Suchen Sie nach fehlerhaften Links, die möglicherweise als Fehler oder fehlenden Inhalt angezeigt werden.
- Bearbeiten Sie die Verknüpfungsseite: Öffnen Sie die Seite mit dem fehlerhaften Link im Bearbeitungsmodus.
- Aktualisieren Sie den Link:
- Suchen Sie den fehlerhaften Link im Inhalt.
- Aktualisieren Sie den Link so, dass er auf den neuen Speicherort der verschobenen Seite verweist. Dies umfasst in der Regel das Ändern der URL oder des Pfads im Link.
- Änderungen speichern: Speichern Sie die Änderungen auf der Seite, um den aktualisierten Link anzuwenden.
- Überprüfen Sie den Fix: Wechseln Sie zum aktualisierten Link, um sicherzustellen, dass er korrekt auf die verschobene Seite verweist.
Beispiel
Wenn Sie eine Seite von zu /docs/new-path/page.md"" verschoben haben, führen Sie die folgenden Schritte aus/docs/old-path/page.md:
- Suchen Sie den fehlerhaften Link im Inhalt, z
Link to Page. B. . - Bearbeiten Sie den Link zum neuen Pfad:
Link to Page. - Speichern Sie die Änderungen, und stellen Sie sicher, dass der Link jetzt korrekt auf den neuen Speicherort verweist.
Verwenden von Tastenkombinationen zum Neuanordnen von Seiten
Sie können auch Tastenkombinationen verwenden, um Seiten neu anzuordnen. Wählen Sie eine Seite aus, und drücken Sie STRG+NACH-OBEN oder STRG+NACH-UNTEN , um seitenreihenfolgen zu ändern. Um die Beziehung zwischen über- und untergeordneten Elementen einer Seite zu ändern, öffnen Sie das zugehörige Kontextmenü, und wählen Sie Verschieben aus. Das Dialogfeld Seite verschieben wird geöffnet. Wählen Sie eine übergeordnete Seite aus, unter der Sie die aktuelle Seite verschieben können.

Eine vollständige Liste der Tastenkombinationen finden Sie unter Tastenkombinationen zum Verwalten von Wiki-Seiten.
Erstellen einer Seite zur Wiki-Startseite
Standardmäßig wird die erste Seite, die Sie hinzufügen, wenn Sie ein Wiki erstellen, als Wiki-Startseite festgelegt. Sie können Ihre Wiki-Startseite ändern, wenn eine andere Seite relevanter wird, indem Sie die Seite an den oberen Rand der Struktur ziehen und ablegen.