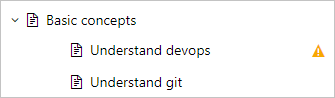Klonen und Aktualisieren von Wiki-Inhalten offline
Azure DevOps Services | Azure DevOps Server 2022 | Azure DevOps Server 2019
Sie können Ihre Wiki-Seiten offline auf die gleiche Weise aktualisieren, wie Sie Code in einem Git-Repository entwickeln.
Sie können jeden gewünschten Client oder Git-Befehlszeilentools verwenden, um Ihr Wiki offline zu aktualisieren. Ausführliche Informationen zum Arbeiten mit Git-Repositorys und unterstützten Tools finden Sie unter Git-Repositorys.
Dies sind die grundlegenden Schritte zur Offlineaktualisierung von Wiki-Inhalten:
- Klonen Sie Ihr Wiki Git-Repository mit Ihrer lokalen IDE oder Ihrem lokalen Arbeitsbereich.
- Fügen Sie Dateien oder Ordner zu Ihrer lokalen Git-Verzweigung hinzu.
- Aktualisieren Sie die ORDER-Dateien so, dass sie Ihre Seiten und Unterseiten widerspiegeln.
- Führen Sie einen Commit durch, und übertragen Sie die Aktualisierungen, die Sie an Ihren lokalen Git Branch vorgenommen haben.
Voraussetzungen
Führen Sie die folgenden Schritte aus, um Markdown-Seiten von einem anderen Wiki zu Ihrem Teamprojektwiki oder zu Inhalten zu migrieren, die Sie als Code in einem Wiki veröffentlichen.
Klonen Ihres Wikis
Ihr Wiki-Repository speichert Seiten, Bilder, Anlagen und die Abfolge von Seiten und Unterseiten. Klonen Sie Ihr Wiki, um zu beginnen.
Melden Sie sich bei Ihrem Projekt an (
https://dev.azure.com/{Your_Organization/Your_Project}), und wählen Sie dann Ihr Wiki aus.Öffnen Sie das Kontextmenü "Weitere Aktionen", und wählen Sie "Wiki klonen" aus.
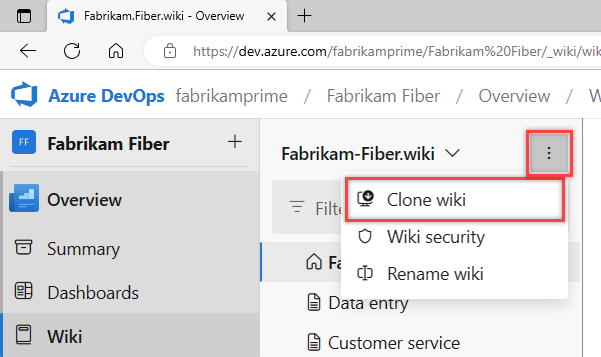
Wählen Sie im Dialogfeld "Repository klonen" die Option
 "Klon-URL in Zwischenablage kopieren" aus.
"Klon-URL in Zwischenablage kopieren" aus.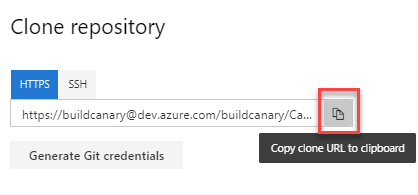
Geben Sie sie in Ihrem Browser ein, um die unter der WikiMaster-Verzweigung definierten Dateien anzuzeigen.
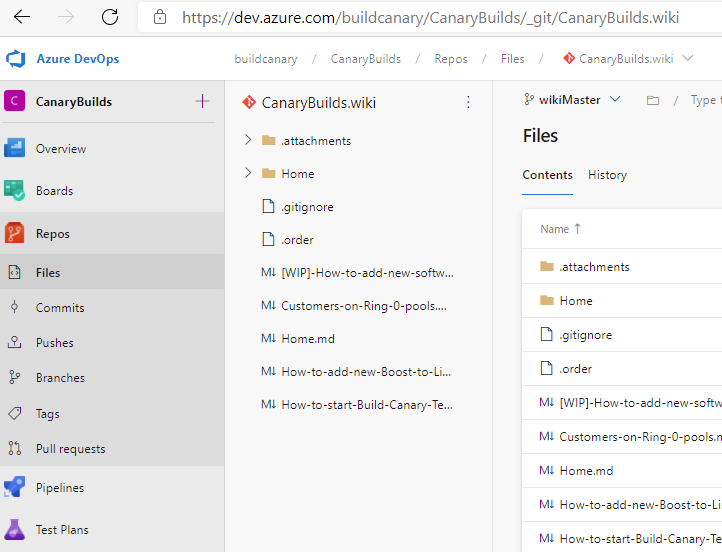
Wichtig
Die Schaltfläche "Git-Anmeldeinformationen generieren" wird im Januar 2025 entfernt, um die Erstellung unnötiger und nicht genutzter persönlicher Zugriffstoken zu reduzieren. Überprüfen Sie die Dokumentation zur Git-Authentifizierung, um alle Authentifizierungsmethoden zu erfahren, die für Git-Klonvorgänge verfügbar sind.
Verwenden Sie die URL, die Sie kopiert haben, um das Repository in der verwendeten IDE zu klonen. Weitere Informationen finden Sie in den folgenden Artikeln:
Hinzufügen von Seiten zum lokalen Git-Repository
Wir erstellen Seiten im Markdown-Format. Fügen Sie ihrer lokalen Verzweigung eine Markdown-Datei für jede Seite und Unterseite hinzu, die Sie Ihrem Wiki hinzufügen möchten.
Seiten hinzufügen
Um Seiten im Stammverzeichnis der Wiki-Struktur hinzuzufügen, fügen Sie eine Markdown-Datei im Stammverzeichnis des Git-Repositorys hinzu.
Erstellen Sie für jede Seite, die Sie hinzufügen möchten, eine Markdown-Datei mit dem Seiteninhalt, und fügen Sie sie dann unter dem Stammordner für Ihr Repository hinzu.
Für das CanaryBuilds-Teamprojekt befindet es sich im folgenden Ordner:
C:\Users\UserName\Source\Repos\CanaryBuilds.wikiUm Seiten im Stammverzeichnis der Wiki-Struktur hinzuzufügen, fügen Sie eine Markdown-Datei für jede Seite im Stammverzeichnis des Git-Repositorys hinzu.
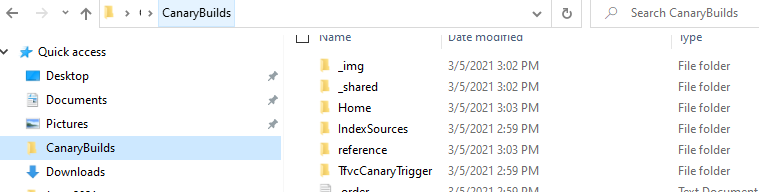
Nachdem Sie alle Seiten hinzugefügt haben, die Sie im Stammverzeichnis hinzufügen möchten, aktualisieren Sie die ORDER-Datei im Stammverzeichnis. Er sollte einen Eintrag für jede Markdown-Datei haben, die im Stammverzeichnis definiert ist. Jeder Eintrag sollte dem Dateititel mit Leerzeichen übereinstimmen, die durch einen Gedankenstrich ersetzt werden.
Zum Beispiel:
Welcome Roadmap How-to-contribute Home Reference
Hinzufügen von Unterseiten
Erstellen Sie einen Ordner für die übergeordnete Seite, und fügen Sie dann Markdown-Dateien für jede Unterseite im Ordner hinzu.
Beispielsweise haben wir die folgenden Dateien zum Ordner "How-to-contribute" hinzugefügt. Diese Unterseiten werden unter der Seite "Mitwirken" im Wiki angezeigt.
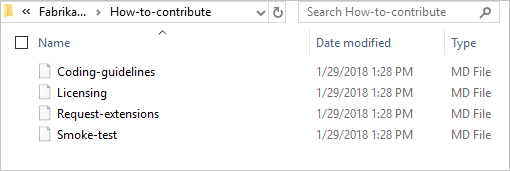
Fügen Sie eine ORDER-Datei im Ordner mit der Reihenfolge der Unterseiten hinzu, wie sie im Wiki angezeigt werden sollen. Informationen zur Verwendung der ORDER-Datei zum Sequenzieren von Seiten finden Sie unter Wiki Git Repository-Dateien und Dateistruktur.
Die Datei verfügt beispielsweise über die folgenden Unterseiten:
Request-extensions Licensing Smoke-test Coding-guidelines
Änderungen pushen
Wenn Sie mit allen Updates fertig sind, übertragen Sie die Dateien an das Git-Repository.
Die hinzugefügten Seiten und Unterseiten werden sofort in Ihrem Wiki angezeigt.
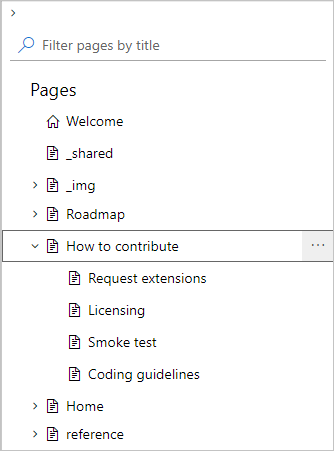
Wenn fehler im Prozess auftreten, werden die Seiten in Ihrem Wiki mit einem Warnzeichen angezeigt.