Zugreifen auf Daten über Excel
Azure DevOps Services | Azure DevOps Server 2022 | Azure DevOps Server 2019
Sie können über Excel auf Daten zugreifen, Berichte generieren und dann die Diagramme in Power BI veröffentlichen oder die Excel-Datei als Grundlage für Power BI-Berichte verwenden. Zu diesem Zeitpunkt müssen Sie alternative Anmeldeinformationen für den Zugriff auf Data Analytics über Excel aktivieren.
Hinweis
Der Analysedienst wird automatisch aktiviert und in der Produktion für alle Azure DevOps-Dienste unterstützt. Power BI-Integration und Zugriff auf den OData-Feed des Analytics-Diensts sind allgemein verfügbar. Wir empfehlen Ihnen, sie zu verwenden und uns Feedback zu geben.
Verfügbare Daten sind versionsabhängig. Die neueste unterstützte Version ist v2.0, und die neueste Vorschauversion ist v4.0-preview. Weitere Informationen finden Sie unter OData-API-Versionsverwaltung.
Hinweis
Der Analysedienst wird automatisch installiert und in der Produktion für alle neuen Projektsammlungen für Azure DevOps Server 2020 und höhere Versionen unterstützt. Power BI-Integration und Zugriff auf den OData-Feed des Analytics-Diensts sind allgemein verfügbar. Wir empfehlen Ihnen, sie zu verwenden und uns Feedback zu geben. Wenn Sie ein Upgrade von Azure DevOps Server 2019 durchgeführt haben, können Sie den Analysedienst während des Upgrades installieren.
Verfügbare Daten sind versionsabhängig. Die neueste unterstützte Version ist v2.0, und die neueste Vorschauversion ist v4.0-preview. Weitere Informationen finden Sie unter OData-API-Versionsverwaltung.
Hinweis
Der Analysedienst befindet sich in der Vorschau für Azure DevOps Server 2019. Sie können es für eine Projektsammlung aktivieren oder installieren. Die Power BI-Integration und der Zugriff auf den OData-Feed des Analytics-Diensts befinden sich in der Vorschau. Wir empfehlen Ihnen, sie zu verwenden und uns Feedback zu geben.
Verfügbare Daten sind versionsabhängig. Die neueste unterstützte Version ist v2.0, und die neueste Vorschauversion ist v4.0-preview. Weitere Informationen finden Sie unter OData-API-Versionsverwaltung.
Um zu beginnen, öffnen Sie Excel 2016.
Es funktioniert mit früheren Excel-Versionen. Sie müssen das Power Query-Add-In installiert haben, das Sie über Microsoft Power Query für Excel ausführen können.
Erstellen Sie eine leere Arbeitsmappe.
Wählen Sie auf der Registerkarte "Daten " die Option "Neue Abfrage>aus anderen Quellen>aus OData-Feed" aus.

Geben Sie die URL im folgenden Format ein, und wählen Sie "OK" aus:
https://analytics.dev.azure.com/{OrganizationName}/_odata/{version}/Wenn "OrganizationName" fabrikam ist und die Version v1.0 ist, lautet
https://analytics.dev.azure.com/fabrikam/_odata/v1.0/die URL .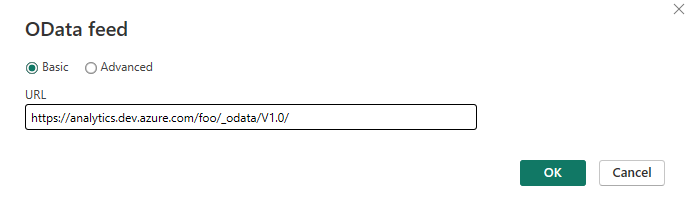
Hinweis
Alternativ können Sie die URL mit dem angegebenen ProjectName eingeben, wodurch die Ergebnisse des angegebenen Projekts für alle Entitäten im Zusammenhang mit diesem Projekt gekürzt werden.
https://analytics.dev.azure.com/{OrganizationName}/{ProjectName}/_odata/{version}/https://{ServerName}:{Port}/tfs/{CollectionName}/_odata/{version}/Wenn der CollectionName fabrikam ist und die Version v1.0 ist, lautet
https://{ServerName}:{Port}/tfs/fabrikam/_odata/{v1.0}/die URL .
Hinweis
Alternativ können Sie die URL mit dem angegebenen ProjectName eingeben, wodurch die Ergebnisse des angegebenen Projekts für alle Entitäten im Zusammenhang mit diesem Projekt gekürzt werden.
https://{ServerName}:{Port}/tfs/{CollectionName}/{ProjectName}/_odata/{version}/Zu diesem Zeitpunkt werden Sie aufgefordert, sich für den Dienst zu authentifizieren. Wenn Sie dies noch nicht getan haben, lesen Sie die Clientauthentifizierungsoptionen.
Wählen Sie entweder eine einzelne Entität aus, um die Daten abzurufen, oder aktivieren Sie "Mehrere Elemente auswählen", und wählen Sie die zurückzugebenden Daten aus.

Wenn Sie "Laden" auswählen, lädt Excel nun alle Daten in jeder Entität in Power Query. Es kann jedoch mehr Daten als gewünscht sein (oder excel kann es verarbeiten). Um die Daten zu filtern, wählen Sie die entität aus, die gefiltert werden soll, und wählen Sie "Bearbeiten" aus, um die Abfrage-Editor anzuzeigen. Wählen Sie für jede Spalte, nach der Sie filtern möchten, sie aus, und legen Sie den Filter fest. Wenn sie abgeschlossen ist, wählen Sie "Schließen" und "Übernehmen " in der oberen linken Ecke aus.
Wichtig
Wählen Sie keine Entität mit dem Namen Snapshot darin aus. Diese Entitäten enthalten den Status jeder Arbeitsaufgabe an jedem Tag, da jede Arbeitsaufgabe erstellt wurde. Bei Repositorys mit beliebiger Größe führt dies zu zehn oder hundert Millionen Arbeitsaufgaben, die nicht ordnungsgemäß geladen werden. Um eine Trendanalyse durchzuführen, schränken Sie den Umfang der abgerufenen Daten auf die spezifischen Elemente und den Zeitrahmen ein, und rufen Sie diese Informationen mit einer separaten OData-Abfrage ab.
Als Alternative zum Laden der Daten in Power Query können Sie den Dropdownpfeil neben "Laden" auswählen und stattdessen "Laden in" auswählen. Diese Aktion ermöglicht die folgenden Optionen:
- Laden Sie die Daten in eine Tabelle, die Power Query ist.
- Erstellen Sie eine Verbindung, ohne die Daten zu laden (im Wesentlichen wird die Datenlast bis zu einem späteren Zeitpunkt zurückverzögert).
- In ein Arbeitsblatt, das nur die eine Entität pro Arbeitsblatt lädt.
- Zu einem Modell (das Sie mit den anderen Optionen auswählen können), das die Daten in PowerPivot lädt.
Weitere Informationen zu diesen Optionen finden Sie in der Excel-Dokumentation.
Behandeln von Beziehungen
Wenn grundlegende Daten von Analytics zurückgegeben werden, beziehen sich die Daten standardmäßig auf die folgenden Abbildungen:
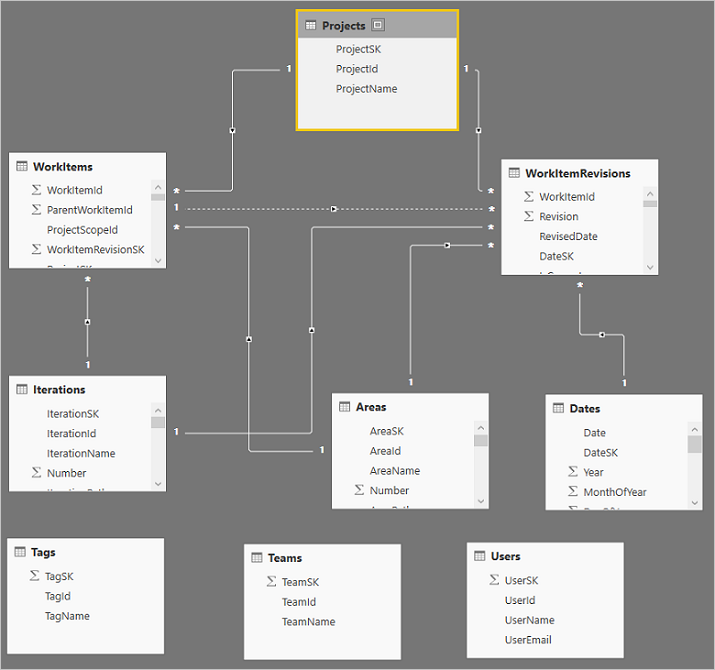
Die Tags, Teams und Benutzer beziehen sich nicht auf eine der anderen Daten. Dies liegt daran, wie diese Entitäten miteinander verbunden sind. Sie hängen entweder von n:n-Beziehungen zusammen, die in diesen Modellen nicht einfach behandelt werden, oder es gibt mehrere Beziehungen zwischen den Entitäten, z. B. zwischen Benutzern und Arbeitsaufgaben (sie sind mit "Zugewiesen an", "Erstellt von", "Geändert von" und anderen verknüpft) verknüpft.
Mehrere Beziehungen können relativ einfach behandelt werden. Im Standardmodell können Sie z. B. die Abfrage bearbeiten, wählen Sie die Spalte AssignedTo der Tabelle WorkItems aus, und erweitern Sie die Spalte, um alle Daten aus der Tabelle Users einzuschließen, und Sie können diesen Vorgang auch für die Spalten Erstellt von und Geändert von wiederholen. Es bringt Sie herum, mehrere Links von einer Tabelle zu einer anderen zu haben, was nicht zulässig ist.