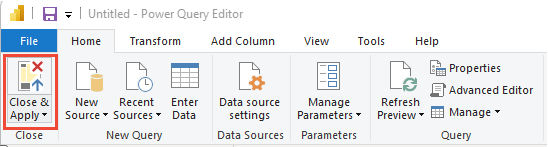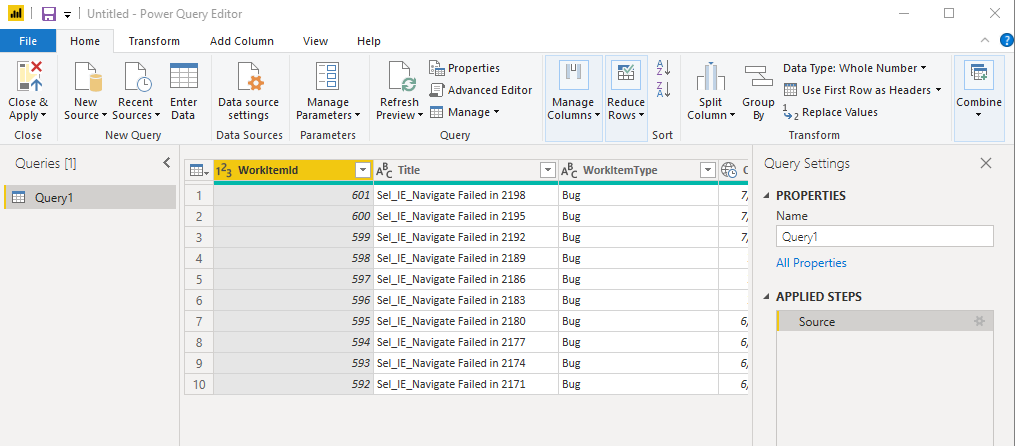Verbinden mit Daten mithilfe von Power BI- und OData-Abfragen
Azure DevOps Services | Azure DevOps Server 2022 | Azure DevOps Server 2019
Um Daten in Power BI abzurufen, wird empfohlen, Open Data Protocol (OData)-Abfragen zu verwenden. OData ist ein ISO/IEC-genehmigter OASIS-Standard, der bewährte Methoden zum Erstellen und Verwenden von REST-APIs definiert. Weitere Informationen finden Sie in der OData-Dokumentation.
Informationen zu den ersten Schritten finden Sie in der Übersicht über Beispielberichte, die OData-Abfragen verwenden. Informationen zu anderen Ansätzen finden Sie unter "Informationen zur Power BI-Integration".
Power BI kann OData-Abfragen ausführen, die einen gefilterten oder aggregierten Satz von Daten an Power BI zurückgeben können. OData-Abfragen haben zwei Vorteile:
- Alle Filterung erfolgt serverseitig. Nur die benötigten Daten werden zurückgegeben, was zu kürzeren Aktualisierungszeiten führt.
- Sie können datenserverseitig vorab aggregieren. Eine OData-Abfrage kann Aggregationen ausführen, z. B. Arbeitsaufgabenrollup und Buildfehlerraten. Die Aggregationen werden serverseitig ausgeführt, und nur die Aggregatwerte werden an Power BI zurückgegeben. Mit präaggregation können Sie Aggregationen für große Datasets durchführen, ohne alle Detaildaten in Power BI abrufen zu müssen.
In diesem Artikel werden folgende Vorgehensweisen behandelt:
- Schreiben und Testen von OData-Abfragen.
- Führen Sie eine OData-Abfrage aus Power BI aus.
Voraussetzungen
- Zugriff:Projektmitglied mit mindestens einem Basic-Zugriff.
- Berechtigungen: Standardmäßig verfügen Projektmitglieder über die Berechtigung zum Abfragen von Analysen und Erstellen von Ansichten.
- Weitere Informationen zu anderen Voraussetzungen für die Dienst- und Featureaktivierung sowie allgemeine Datenverfolgungsaktivitäten finden Sie unter Berechtigungen und Voraussetzungen für den Zugriff auf Analytics.
Verwenden von Visual Studio Code zum Schreiben und Testen von OData-Abfragen
Die einfachste Möglichkeit zum Schreiben und Testen von OData besteht darin, Visual Studio Code mit der OData-Erweiterung zu verwenden. Visual Studio Code ist ein kostenloser Code-Editor, der unter Windows, Mac und Linux verfügbar ist. Die OData-Erweiterung bietet Syntaxmarkierung und andere Funktionen, die zum Schreiben und Testen von Abfragen nützlich sind.
Installieren von Visual Studio Code und der OData-Erweiterung
Installieren Sie Visual Studio Code.
Öffnen Sie Visual Studio Code, wählen Sie "Erweiterungen" aus, und suchen Sie dann nach "odata". Wählen Sie in der Ergebnisliste "vscode-odata" aus, und installieren Sie sie.
Erstellen und speichern Sie eine OData-Datei in Visual Studio Code, z. B. "filename.odata". Benennen Sie es, was Sie wünschen, aber sie muss über eine Odata-Erweiterung verfügen, um die OData-Erweiterungsfunktionalität zu aktivieren.
Schreiben der OData-Abfrage
Schreiben Sie die OData-Abfrage. Beispielabfragen finden Sie in der Übersicht über Beispielberichte, die OData-Abfragen verwenden.
Die folgende Abfrage gibt die obersten 10 Arbeitsaufgaben unter einem bestimmten Bereichspfad zurück.
Ersetzen Sie
{organization},{project}und{area path}durch Ihre eigenen Werte.https://analytics.dev.azure.com/{organization}/{project}/_odata/v3.0-preview/WorkItems? $select=WorkItemId,Title,WorkItemType,State,CreatedDate &$filter=startswith(Area/AreaPath,'{area path}') &$orderby=CreatedDate desc &$top=10Wenn Sie projekteübergreifend abfragen möchten, lassen Sie sie vollständig aus
/{project}.
Weitere Informationen finden Sie unter Beispielberichte und Kurzübersichtsindex.
Nachdem Sie die Abfrage in Visual Studio Code geschrieben haben, sollte die Syntaxhervorhebung angezeigt werden.

Testen der OData-Abfrage
Wenn Sie die OData-Abfrage testen möchten, platzieren Sie den Cursor an einer beliebigen Stelle im Abfragetext, und wählen Sie "Befehlspalette anzeigen"> aus.
Geben Sie im Suchfeld "odata " ein, um alle OData-Befehle anzuzeigen.

Wählen Sie OData aus: Öffnen. Diese Aktion kombiniert die mehrzeilige Abfrage in einer einzeiligen URL und öffnet sie in Ihrem Standardbrowser.
Das OData-Abfrageergebnissatz befindet sich im JSON-Format. Um die Ergebnisse anzuzeigen, installieren Sie die JSON-Formattererweiterung für Ihren Browser. Für Chrome und Microsoft Edge stehen mehrere Optionen zur Verfügung.
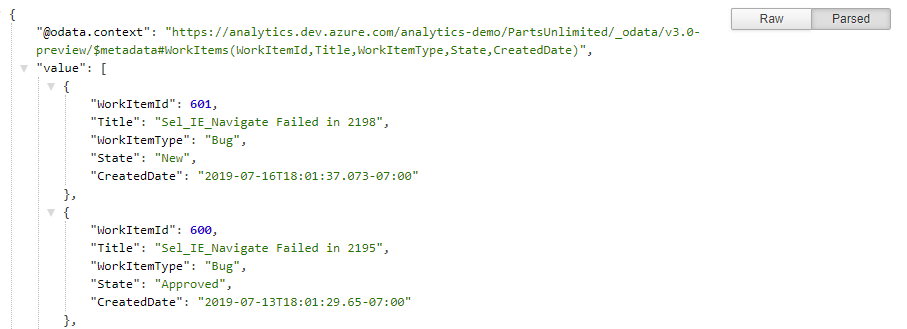
Wenn die Abfrage einen Fehler aufweist, gibt der Analysedienst einen Fehler im JSON-Format zurück. Dieser Fehler gibt beispielsweise an, dass die Abfrage ein Feld ausgewählt hat, das nicht vorhanden ist.
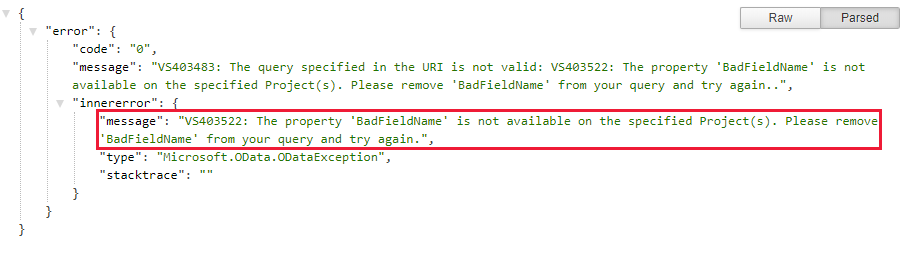
Nachdem Sie überprüft haben, ob die Abfrage ordnungsgemäß funktioniert, können Sie sie aus Power BI ausführen.
Ausführen der OData-Abfrage aus Power BI
Führen Sie die Schritte im nächsten Abschnitt aus, um die OData-Abfrage aus Power BI auszuführen.
Kombinieren der mehrzeiligen OData-Abfrage in einer einzeiligen Abfrage
Bevor Sie die Abfrage in Power BI verwenden, müssen Sie die mehrzeilige OData-Abfrage in eine einzeilige Abfrage konvertieren. Die einfachste Möglichkeit besteht darin, Visual Studio Code mit der OData-Erweiterung zu verwenden und den Befehl "OData: Kombinieren" zu verwenden.
Hinweis
In Ihrer Datei "filename.odata " möchten Sie möglicherweise zuerst eine Kopie des mehrzeilen Abfragetexts erstellen und dann OData ausführen : Kombinieren sie in der Kopie. Führen Sie zunächst diesen Schritt aus, da es keine Möglichkeit gibt, die einzeilige Abfrage wieder in eine lesbare mehrzeilige Abfrage zu konvertieren.
Platzieren Sie in Visual Studio Code den Cursor an einer beliebigen Stelle im Abfragetext, und wählen Sie dann "Befehlspalette anzeigen>" aus. Geben Sie im Suchfeld "odata" ein. Wählen Sie dann in der Ergebnisliste OData: Kombinieren aus.
Die mehrzeilige Abfrage wird in eine einzeilige Abfrage konvertiert.

Kopieren Sie die gesamte Zeile für die Verwendung im nächsten Abschnitt.
Ausführen der Abfrage aus Power BI
Wählen Sie "Daten-OData-Feed>abrufen" aus. Weitere Informationen finden Sie unter Erstellen eines Power BI-Berichts mit einer OData-Abfrage.
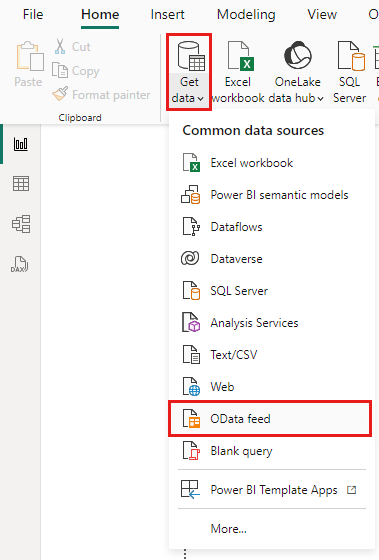
Fügen Sie im OData-Feedfenster im URL-Feld die OData-Abfrage ein, die Sie im vorherigen Abschnitt kopiert haben, und wählen Sie dann "OK" aus.

Power BI zeigt eine Vorschauseite an.
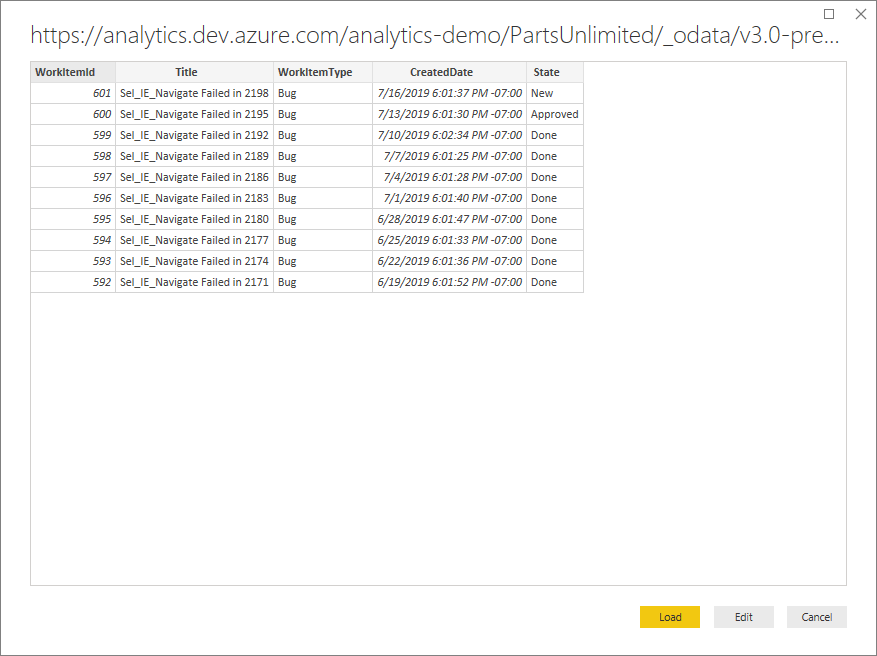
Angeben von Abfrageoptionen
Wählen Sie auf der Vorschauseite "Bearbeiten" aus, um Power Query-Editor zu öffnen.
Wählen Sie im Menüband Erweiterter Editor aus.
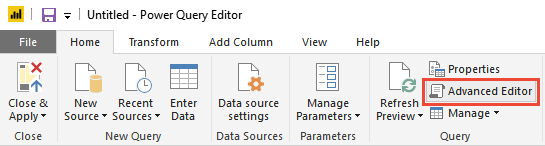
Scrollen Sie horizontal, um den
[Implementation="2.0"]Parameter im Abfragebereich anzuzeigen.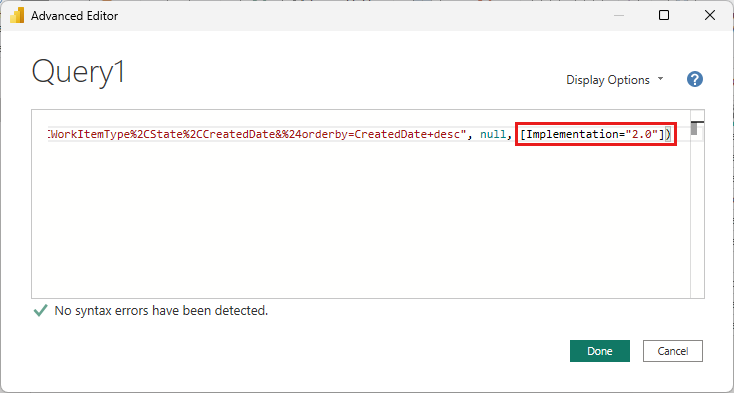
Ersetzen Sie durch
[Implementation="2.0"]die folgende Zeichenfolge:[Implementation="2.0",OmitValues = ODataOmitValues.Nulls,ODataVersion = 4]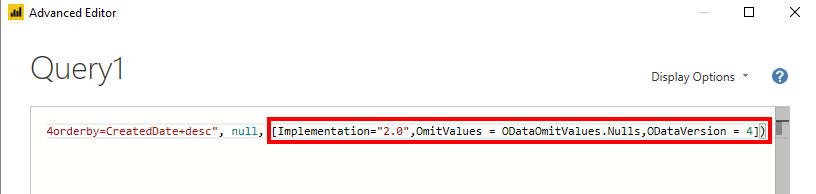
Diese Änderung trägt dazu bei, Drosselungsfehler zu verhindern. Die neuen Werte führen die folgenden Aktionen aus:
- Weisen Sie Power BI an, auf OData v4 zu verweisen.
- Weisen Sie den Analysedienst an, alle Werte, die null sind, auszulassen, wodurch die Abfrageleistung verbessert wird.
Power Query versucht, Nullwerte als Fehler zu beheben, indem eine weitere Abfrage für jeden gefundenen Nullwert generiert wird. Diese Aktion kann zu Tausenden von Abfragen führen. Diese Abfragen können Ihren Nutzungsschwellenwert schnell überschreiten, über den Ihr Benutzerkonto hinaus eingeschränkt wird.
Wählen Sie "Fertig" aus, um den Erweiterter Editor zu schließen und zu Power BI Power Query-Editor zurückzukehren. Sie können Power Query-Editor verwenden, um die folgenden optionalen Aktionen auszuführen:
- Benennen Sie die
Query1Abfrage in etwas spezifischer um. - Transformieren sie Spalten in einen bestimmten Typ. Power BI schneidet den Typ automatisch ab, aber Sie möchten möglicherweise Spalten in einen bestimmten Datentyp konvertieren.
- Fügen Sie berechnete Spalten hinzu.
- Spalten entfernen
- Erweitern Sie Spalten in bestimmte Felder.
- Benennen Sie die
Erstellen eines Berichts mithilfe der Daten
Wählen Sie "Schließen" und "Übernehmen" aus, um Ihre Einstellungen zu speichern und die Daten in Power BI abzurufen. Nach der Aktualisierung der Daten können Sie einen Bericht wie gewohnt in Power BI erstellen.