Veröffentlichen einer Power BI Desktop-Datei in Power BI
Azure DevOps Services | Azure DevOps Server 2022 | Azure DevOps Server 2019
Nachdem Sie eine Power BI Desktop-Datei und die zugehörigen Datasets, Measures und Diagramme erstellt haben, können Sie sie für andere freigeben, indem Sie eine Dashboard in Power BI erstellen. In diesem Artikel erfahren Sie, welche Schritte erforderlich sind.
Veröffentlichen in Power BI
Wenn Sie eine Analyseansicht verwenden, vergewissern Sie sich, dass die Ansicht Freigegeben und nicht Privat ist.
Öffnen Sie die datei Power BI Desktop mit Ihren Daten.
Wählen Sie auf der Registerkarte Start die Option Veröffentlichen aus.
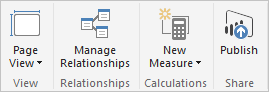
Antworten Sie auf die Eingabeaufforderungen, um sich anzumelden. Wenn Sie noch nicht über ein Power BI-Konto verfügen, müssen Sie eines erstellen. Wählen Sie Anmelden.
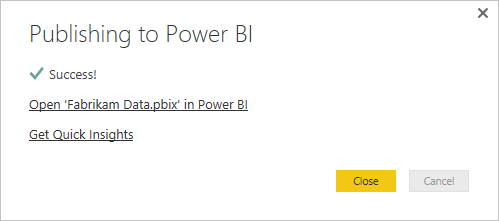
Wählen Sie den Link Dateiname <> öffnen in Power BI aus.
Konfigurieren des Aktualisierungszeitplans
Erweitern Sie den Navigationsbereich in Power BI, und wählen Sie den Arbeitsbereich aus, den Sie beim Veröffentlichen des Berichts ausgewählt haben.
Wählen Sie in der oberen rechten Ecke Datasets aus.
Wählen Sie die Auslassungspunkte neben dem Dataset aus, das den soeben geladenen Bericht darstellt. Dies ist in der Regel der Dateiname.
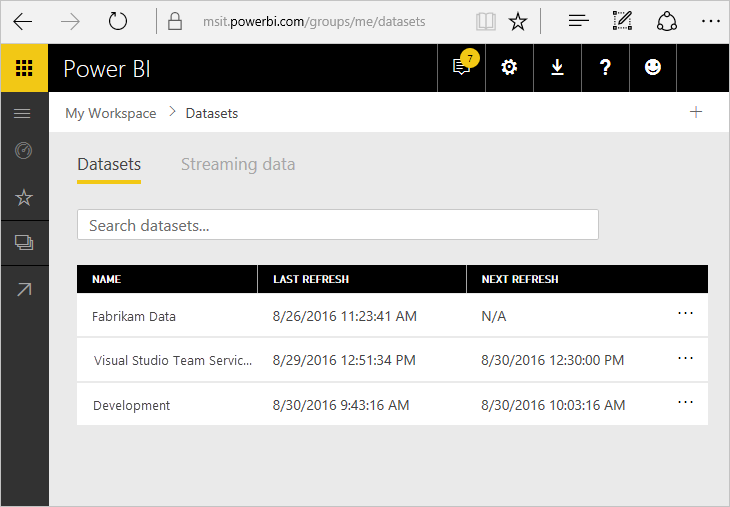
Wählen Sie Aktualisierung planen aus.
Wählen Sie den Link Anmeldeinformationen bearbeiten neben ODATA unter Datenquellenanmeldeinformationen aus, wie hier gezeigt:
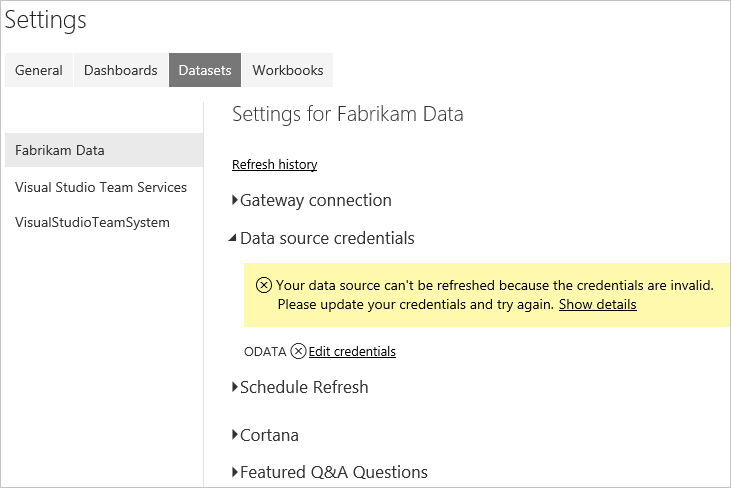
Wählen Sie die entsprechende Authentifizierungsoption aus.
Verwenden Sie oAuth2 für Microsoft Entra-ID oder Windows-Anmeldeinformationen.
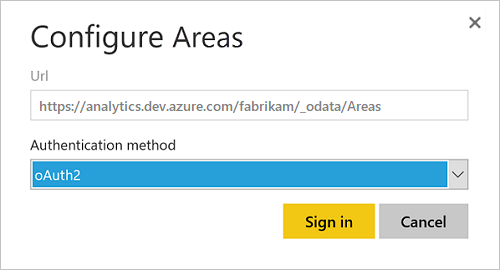
Verwenden Sie Basic für PAT-Anmeldeinformationen.
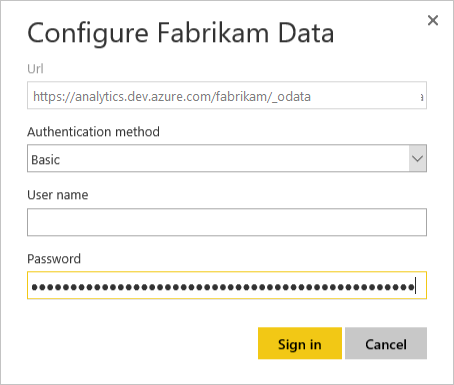
Wichtig
Wenn Sie ein persönliches Zugriffstoken verwenden, denken Sie daran, dass das Token in einem festgelegten Intervall abläuft. Nach Ablauf müssen Sie die Anmeldeinformationen aktualisieren. Andernfalls wird der Bericht nicht mit den neuesten Daten aktualisiert, während er weiterhin Daten anzeigt.
Wählen Sie Anmelden.
An diesem Punkt werden die Daten mithilfe der eingegebenen Anmeldeinformationen auf Ihrer geplanten Basis aktualisiert.
Wichtig
Alle daten, die in der Analyseansicht enthalten sind und power BI veröffentlicht wurden, sind für alle Benutzer mit Zugriff auf den Bericht zugänglich, unabhängig von den in Azure DevOps konfigurierten Projektberechtigungen.
Verwandte Artikel
Feedback
Bald verfügbar: Im Laufe des Jahres 2024 werden wir GitHub-Issues stufenweise als Feedbackmechanismus für Inhalte abbauen und durch ein neues Feedbacksystem ersetzen. Weitere Informationen finden Sie unter https://aka.ms/ContentUserFeedback.
Feedback senden und anzeigen für