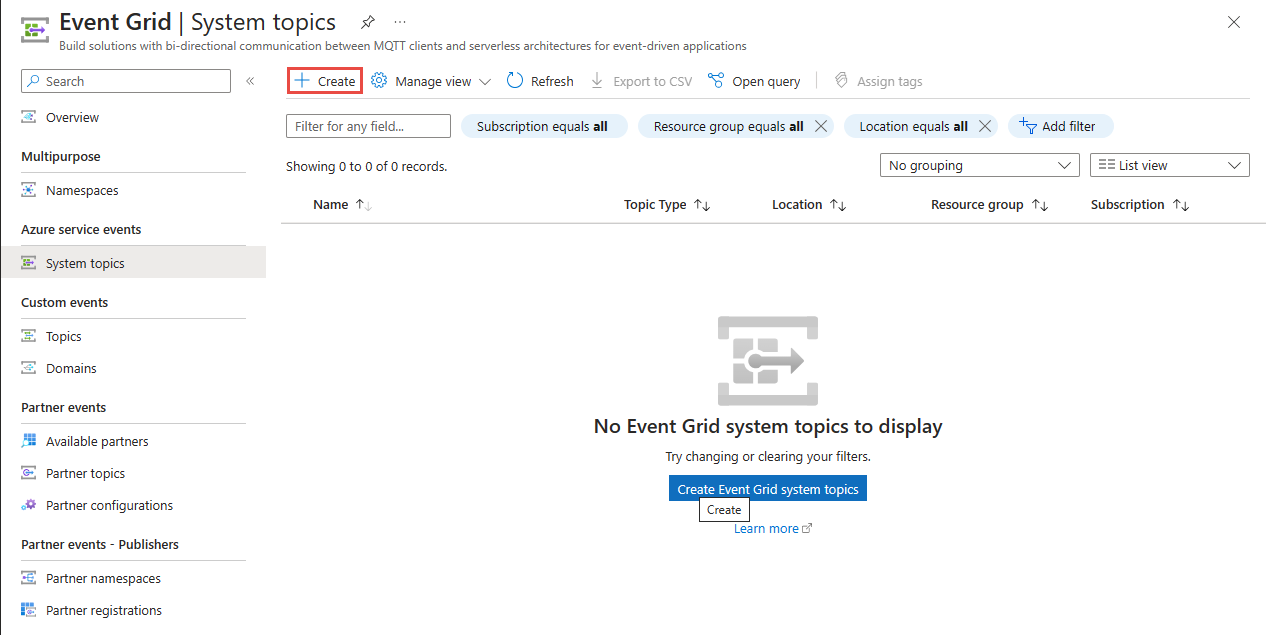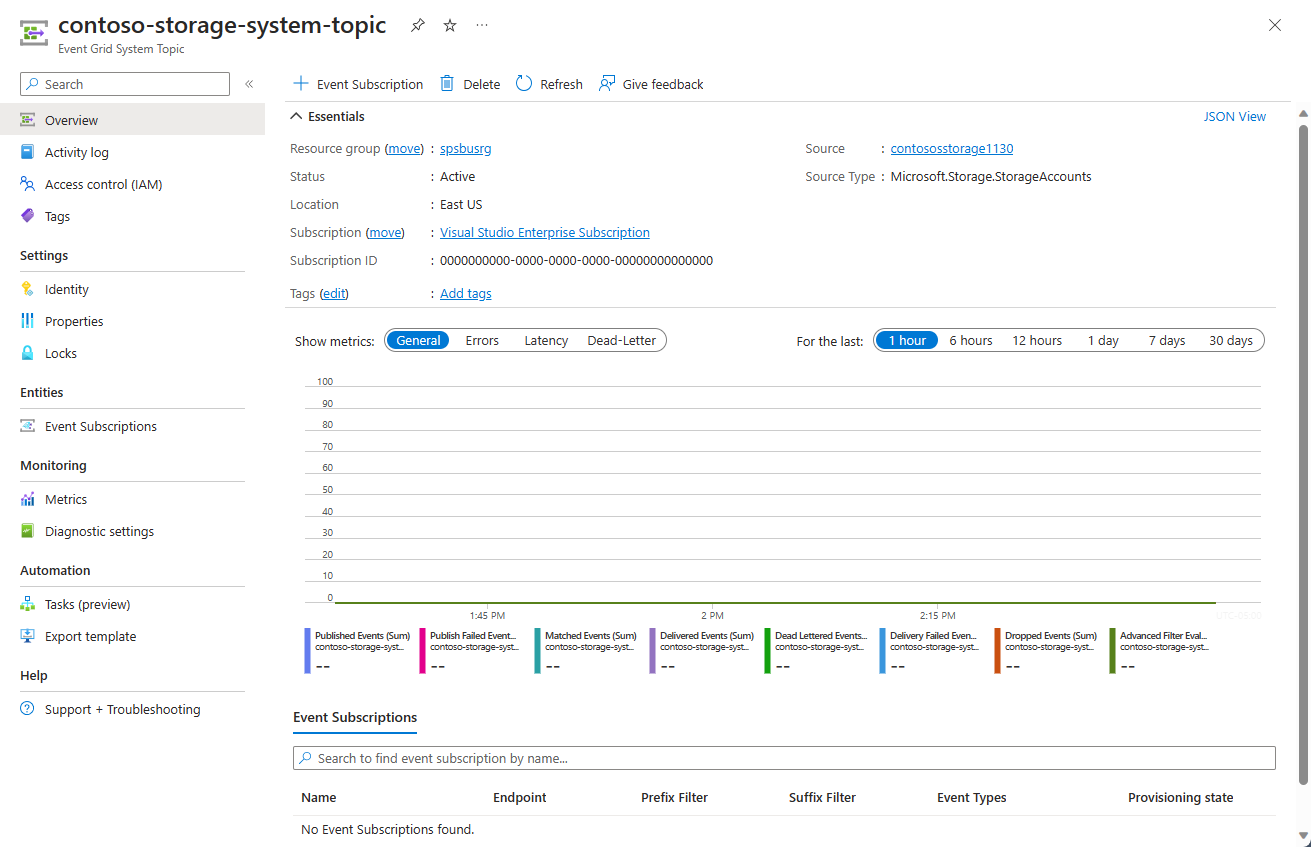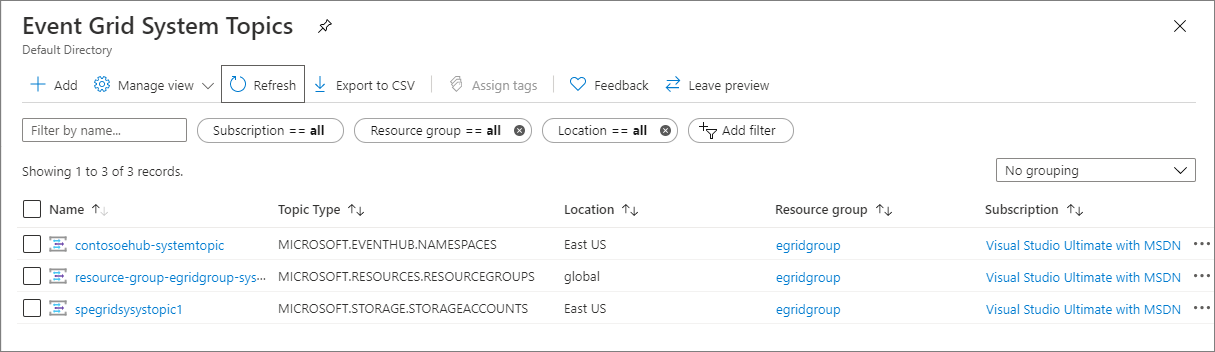Erstellen, Anzeigen und Verwalten von Event Grid-Systemthemen im Azure-Portal
In diesem Artikel wird beschrieben, wie Sie Systemthemen im Azure-Portal erstellen und verwalten. Eine Übersicht zu Systemthemen finden Sie unter Systemthemen.
Erstellen eines Systemthemas
Sie können ein Systemthema für eine Azure-Ressource (Speicherkonto, Event Hubs-Namespace usw.) auf zweierlei Weise erstellen:
Mithilfe der Seite Ereignisse einer Ressource, z. B. der Seite „Speicherkonto“ oder „Event Hubs-Namespace“. Event Grid erstellt in diesem Fall automatisch ein Systemthema für Sie.
Wenn Sie die Seite Ereignisse im Azure-Portal verwenden, um ein Ereignisabonnement für ein Ereignis zu erstellen, das von einer Azure-Quelle ausgelöst wird (Beispiel: Azure Storage Konto), erstellt das Portal ein Systemthema für die Azure-Ressource und dann ein Abonnement für das Systemthema. Sie geben den Namen des Systemthemas an, wenn Sie zum ersten Mal ein Ereignisabonnement für die Azure-Ressource erstellen. Ab dem zweiten Mal wird Ihnen der Name des Systemthemas im schreibgeschützten Modus angezeigt. Weitere Informationen finden Sie unter Schnellstart: Weiterleiten von Blob Storage-Ereignissen an einen Webendpunkt über das Azure-Portal. Dort finden Sie ausführliche Schritte.
Mithilfe der Seite Event Grid-Systemthemen. Sie erstellen in diesem Fall manuell ein Systemthema, indem Sie die folgenden Schritte ausführen.
Melden Sie sich beim Azure-Portalan.
Geben Sie in das Suchfeld oben Event Grid-Systemthemen ein, und drücken Sie dann die EINGABETASTE.
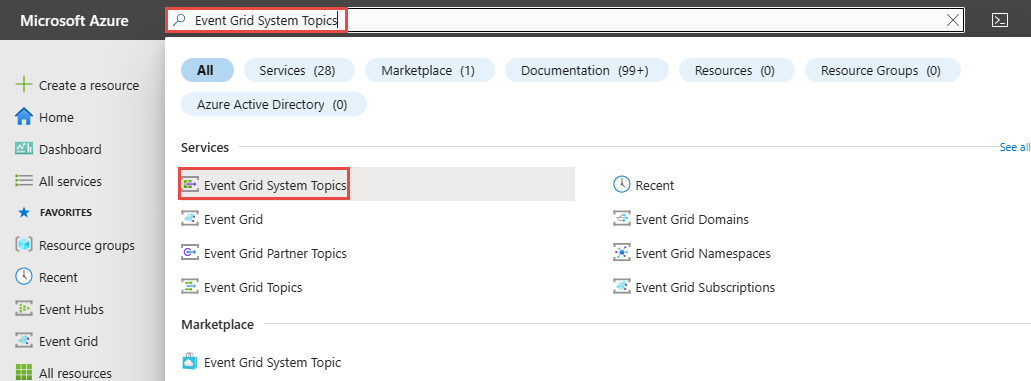
Wählen Sie auf der Symbolleiste der Seite Event Grid-Systemthemen die Option + Erstellen aus.
Führen Sie auf der Seite Event Grid-Systemthema erstellen die folgenden Schritte aus:
Wählen Sie den Thementyp aus. Im folgenden Beispiel ist die Option Speicherkonten ausgewählt.
Wählen Sie das Azure-Abonnement mit Ihrer Speicherkontoressource aus.
Wählen Sie die Ressourcengruppe aus, die über das Speicherkonto verfügt.
Wählen Sie das Speicherkonto aus.
Geben Sie einen Namen für das zu erstellende Systemthema ein.
Hinweis
Sie können diesen Systemthemanamen verwenden, um Metriken und Diagnoseprotokolle zu durchsuchen.
Klicken Sie auf Überprüfen + erstellen.
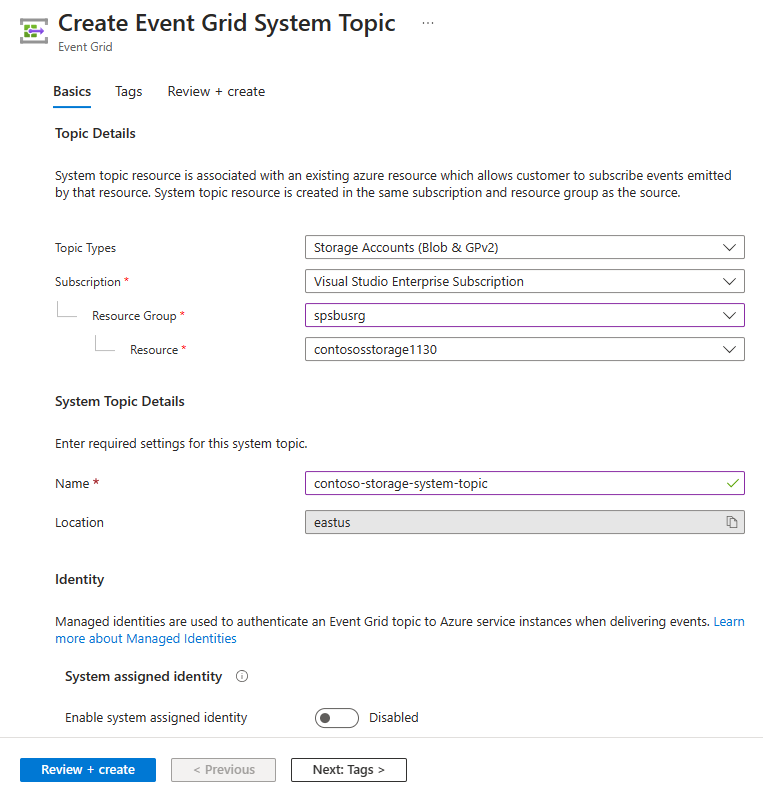
Überprüfen Sie die Einstellungen, und wählen Sie Erstellen aus.
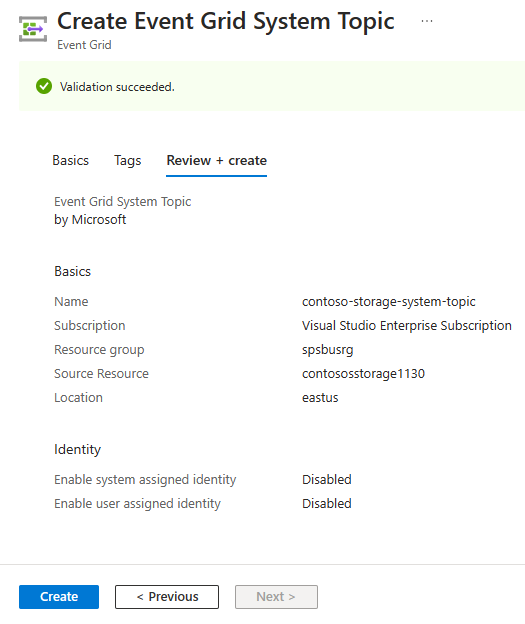
Nachdem die Bereitstellung erfolgreich durchgeführt wurde, wählen Sie Zu Ressource wechseln aus, um die Seite Event Grid-Systemthema für das von Ihnen erstellte Systemthema anzuzeigen.
Anzeigen aller Systemthemen
Führen Sie die folgenden Schritte aus, um alle vorhandenen Event Grid-Systemthemen anzuzeigen.
Melden Sie sich beim Azure-Portalan.
Geben Sie in das Suchfeld oben Event Grid-Systemthemen ein, und drücken Sie dann die EINGABETASTE.
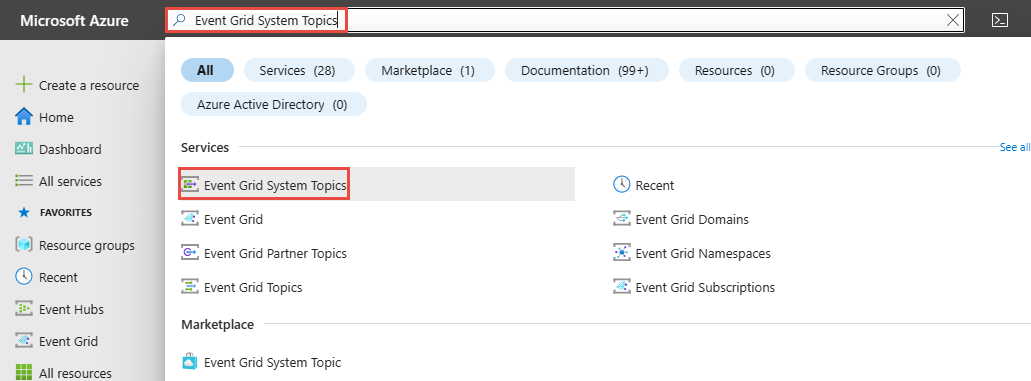
Auf der Seite Event Grid-Systemthemen werden alle Systemthemen angezeigt.
Wählen Sie ein Systemthema aus der Liste aus, um Details dazu anzuzeigen.
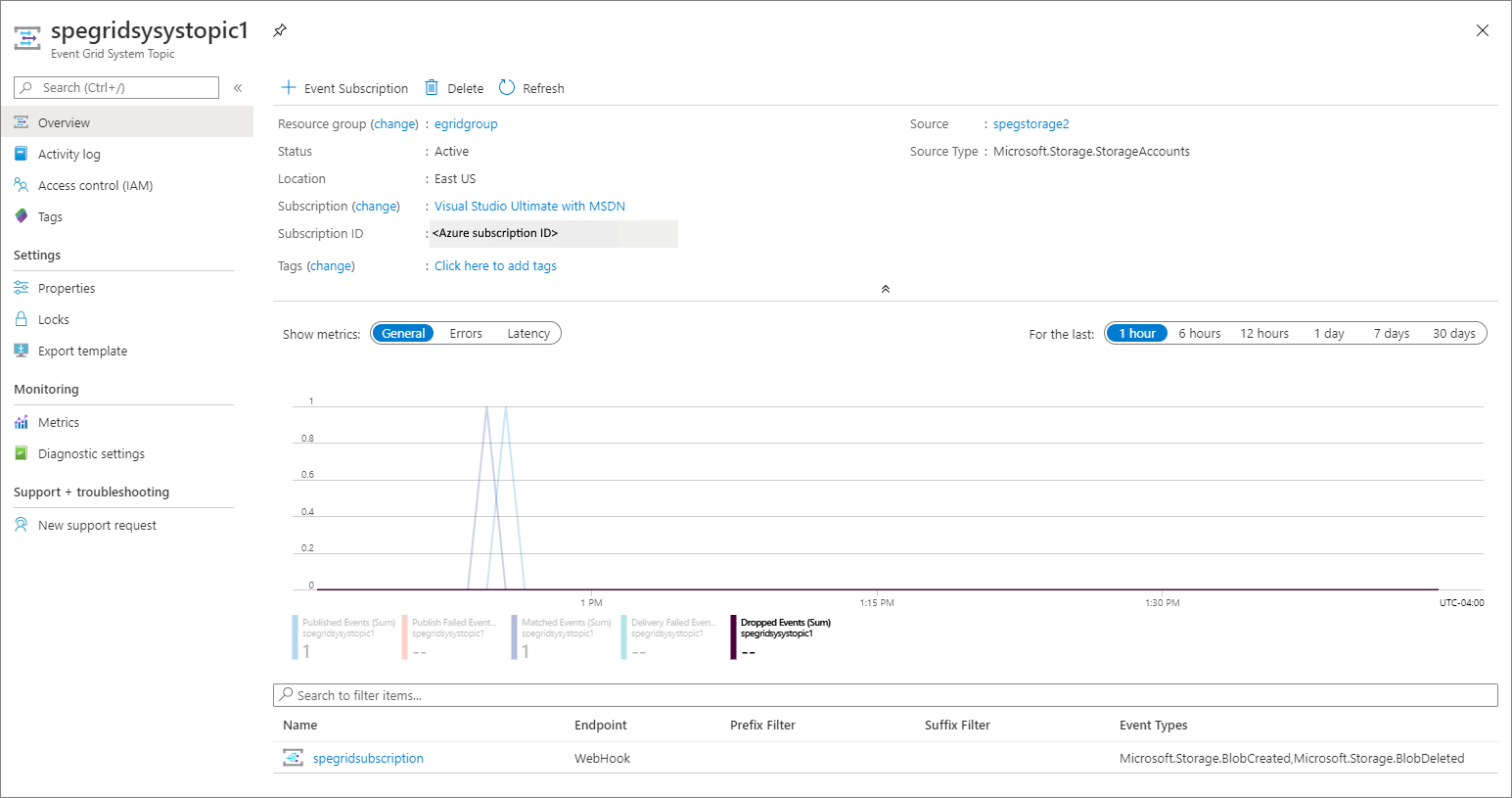
Auf dieser Seite werden Details zum Systemthema angezeigt, z. B. die folgenden Informationen:
- Source. Name der Ressource, für die das Systemthema erstellt wurde.
- Quellentyp Der Typ der Ressource. Beispiel:
Microsoft.Storage.StorageAccounts,Microsoft.EventHub.Namespaces,Microsoft.Resources.ResourceGroupsusw. - Alle für das Systemthema erstellten Abonnements.
Diese Seite gestattet Vorgänge wie die folgenden:
- Erstellen Sie ein Ereignisabonnement. Wählen Sie +Ereignisabonnement auf der Symbolleiste aus.
- Löschen Sie ein Ereignisabonnement. Wählen Sie Löschen auf der Symbolleiste aus.
- Fügen Sie Tags für das Systemthema hinzu. Wählen Sie Tags im linken Menü aus, und geben Sie Tagnamen und -werte an.
Löscht ein Systemthema
Folgen Sie den Anweisungen im Abschnitt Anzeigen von Systemthemen, um alle Systemthemen anzuzeigen, und wählen Sie das Systemthema aus, das Sie aus der Liste löschen möchten.
Wählen Sie auf der Symbolleiste der Seite Event Grid-Systemthema die Option Löschen aus.
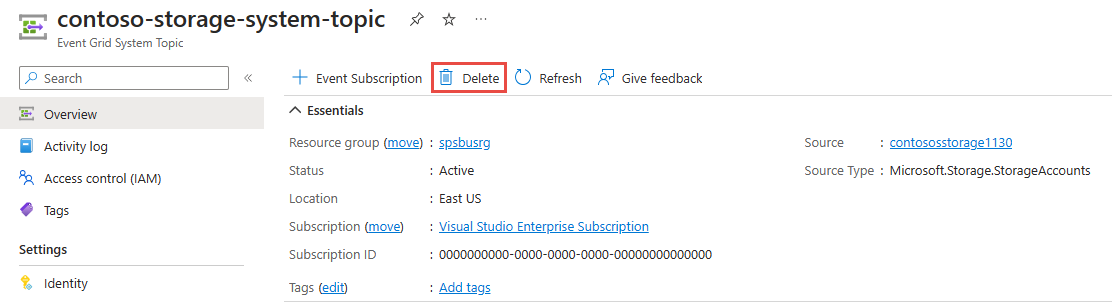
Wählen Sie auf der Bestätigungsseite OK aus, um den Löschvorgang zu bestätigen. Er löscht das Systemthema und auch alle Ereignisabonnements für das Systemthema.
Erstellen eines Ereignisabonnements
Folgen Sie den Anweisungen im Abschnitt Anzeigen von Systemthemen, um alle Systemthemen anzuzeigen, und wählen Sie das Systemthema aus, das Sie aus der Liste löschen möchten.
Wählen Sie auf der Seite Event Grid-Systemthema auf der Symbolleiste + Ereignisabonnement aus.
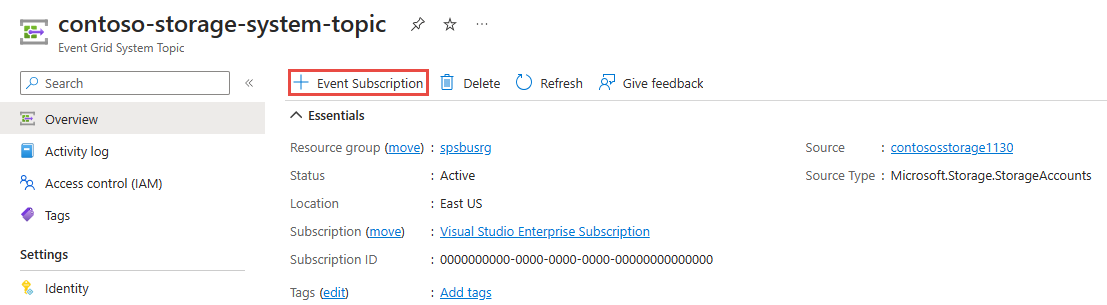
Bestätigen Sie, dass die Felder Thementyp, Quellressource und Themenname automatisch ausgefüllt sind. Geben Sie einen Namen ein, wählen Sie einen Endpunkttyp aus, und geben Sie dann den Endpunkt an. Wählen Sie dann Erstellen aus, um das Ereignisabonnement zu erstellen.
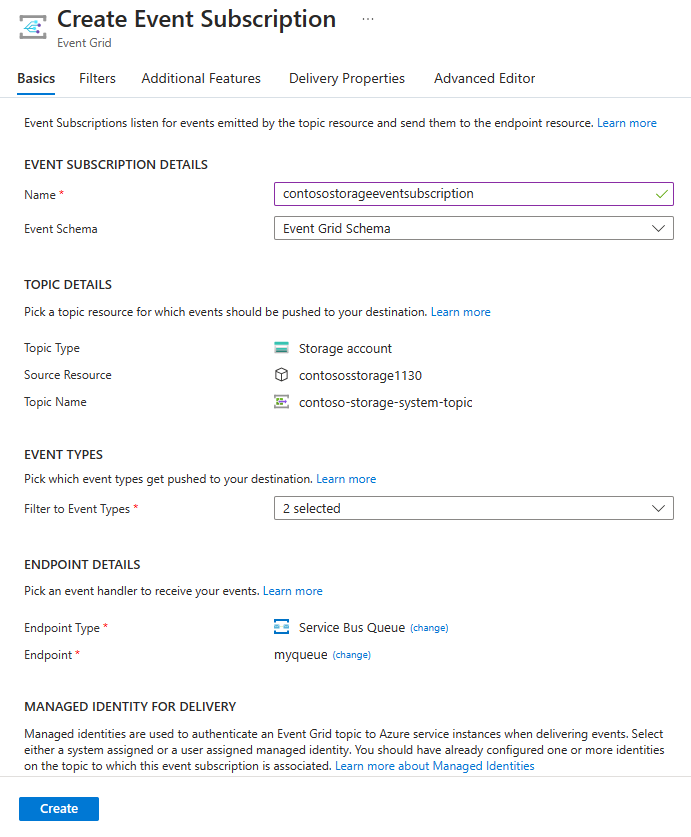
Nächste Schritte
Im Abschnitt Systemthemen in Azure Event Grid erfahren Sie mehr über Systemthemen und Thementypen, die von Azure Event Grid unterstützt werden.