Schnellstart: Erstellen einer Azure Front Door-Instanz (klassisch) über das Azure-Portal
Wichtig
Azure Front Door (klassisch) wird am 31. März 2027 eingestellt. Um Dienstunterbrechungen zu vermeiden, ist es wichtig, dass Sie Ihre (klassischen) Azure Front Door-Profile bis März 2027 zur Azure Front Door Standard- oder Premium-Stufe migrieren. Weitere Informationen finden Sie unter Einstellung von Azure Front Door (klassisch).
In dieser Schnellstartanleitung wird gezeigt, wie Hochverfügbarkeit für eine Webanwendung mit Azure Front Door (klassisch) über das Azure-Portal einrichten. Sie erstellen eine Azure Front Door-Konfiguration (klassisch), die Datenverkehr über zwei Instanzen einer Webanwendung verteilt, die in verschiedenen Azure-Regionen ausgeführt wird. Die Konfiguration verwendet Back-Ends mit gleicher Gewichtung und gleicher Priorität. Das bedeutet, dass Azure Front Door Datenverkehr an die nächstgelegene verfügbare Website leitet, auf der die Anwendung gehostet wird. Azure Front Door überwacht außerdem die Integrität der Webanwendung und führt ein automatisches Failover auf die nächste nächstgelegene Website durch, wenn die nächstgelegene Website ausgefallen ist.
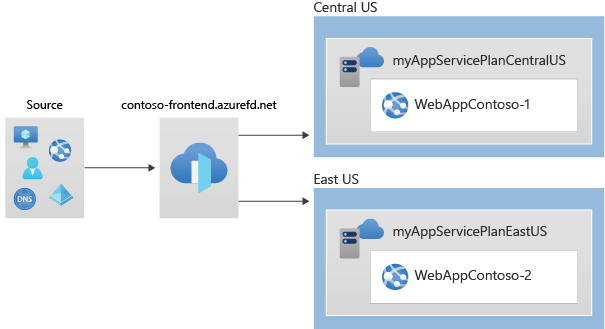
Voraussetzungen
- Ein Azure-Konto mit einem aktiven Abonnement. Sie können kostenlos ein Konto erstellen.
Erstellen von zwei Instanzen einer Web-App
Zum Absolvieren dieser Schnellstartanleitung benötigen Sie zwei Instanzen einer Webanwendung, die in verschiedenen Azure-Regionen ausgeführt werden. Die Webanwendungsinstanzen werden im Modus Aktiv/Aktiv ausgeführt. Das bedeutet, dass beide gleichzeitig Datenverkehr verarbeiten können. Dieses Setup unterscheidet sich vom Modus Aktiv/Standby, bei dem eine Instanz als Sicherung für die andere dient.
Für diese Schnellstartanleitung benötigen Sie zwei Web-Apps, die in verschiedenen Azure-Regionen ausgeführt werden. Wenn Sie noch keine besitzen, können Sie diese Schritte zum Erstellen von Beispielweb-Apps verwenden.
Melden Sie sich beim Azure-Portal an.
Wählen Sie in der Ecke oben links auf dem Bildschirm + Ressource erstellen aus, und suchen Sie nach Web-App.
Geben Sie auf der Registerkarte „Grundlagen“ der Seite „Web-App erstellen“ die folgenden Details an:
Einstellung Wert Abonnement Wählen Sie Ihr Abonnement aus. Ressourcengruppe Wählen Sie die Option Neu erstellen aus, und geben Sie im Textfeld den Text FrontDoorQS_rg1 ein. Name Geben Sie unter Name einen eindeutigen Namen für Ihre Web-App ein. Beispiel: WebAppContoso-1. Veröffentlichen Wählen Sie Code aus. Runtimestapel Wählen Sie .NET Core 3.1 (LTS) aus. Betriebssystem Wählen Sie Windows aus. Region Wählen Sie USA, Mitte aus. Windows-Plan Wählen Sie Neu erstellen aus, und geben Sie im Textfeld den Text myAppServicePlanCentralUS ein. SKU und Größe Wählen Sie Standard S1, 100 ACU insgesamt, 1,75 GB Arbeitsspeicher aus. Wählen Sie Überprüfen + erstellen aus, und überprüfen Sie die Zusammenfassungsdetails. Wählen Sie dann Erstellen aus, um den Bereitstellungsprozess zu starten. Die Bereitstellung kann mehrere Minuten dauern.
Nachdem Sie Ihre erste Web-App erfolgreich bereitgestellt haben, erstellen Sie eine weitere. Führen Sie dieselben Schritte aus, und geben Sie die gleichen Werte wie zuvor ein, mit Ausnahme der im Anschluss aufgeführten:
| Einstellung | Wert |
|---|---|
| Ressourcengruppe | Wählen Sie Neu erstellen aus, und geben Sie FrontDoorQS_rg2 ein. |
| Name | Geben Sie einen eindeutigen Namen für Ihre Web-App ein, z. B. WebAppContoso-2. |
| Region | Wählen Sie eine andere Region als für die erste Web App aus, z. B. USA, Osten. |
| App Service-Plan>Windows-Plan | Wählen Sie Neu aus, geben Sie myAppServicePlanEastUS ein, und wählen Sie dann OK aus. |
Erstellen einer Front Door-Instanz für Ihre Anwendung
Richten Sie Azure Front Door zum Weiterleiten des Benutzerdatenverkehrs basierend auf der geringsten Wartezeit zwischen den beiden Web-App-Servern ein. Fügen Sie zunächst einen Front-End-Host für Azure Front Door hinzu.
Wählen Sie auf der Startseite oder im Azure-Menü die Option + Ressource erstellen aus. Wählen Sie Netzwerk>Front Door- und CDN-Profile aus.
Wählen Sie auf der Seite Angebote vergleichen die Option Weitere Angebote erkunden aus. Wählen Sie dann Azure Front Door (klassisch) aus. Klicken Sie anschließend auf Weiter.
Geben Sie auf der Registerkarte „Grundlagen“ der Seite Frontdoor-Instanz erstellen die folgenden Informationen ein, oder wählen Sie sie aus. Wählen Sie anschließend Weiter: Konfiguration aus.
Einstellung Wert Abonnement Wählen Sie Ihr Abonnement aus. Ressourcengruppe Wählen Sie die Option Neu erstellen aus, und geben Sie im Textfeld den Text FrontDoorQS_rg0 ein. Ressourcengruppenstandort Wählen Sie USA, Mitte aus. Wählen Sie unter Front-Ends/Domänen das Symbol + aus, um die Seite Front-End-Host hinzufügen zu öffnen.
Geben Sie unter Hostname einen global eindeutigen Hostnamen ein. Beispielsweise contoso-frontend. Wählen Sie Hinzufügen aus.
Richten Sie als Nächstes einen Back-End-Pool ein, der Ihre beiden Web-Apps enthält.
Wählen Sie unter Frontdoor-Instanz erstellen im Bereich Back-End-Pools das Symbol + aus, um die Seite Back-End-Pool hinzufügen zu öffnen.
Geben Sie unter Name den Namen myBackendPool ein, und wählen Sie anschließend Back-End hinzufügen aus.
Geben Sie im Bereich Back-End hinzufügen die folgenden Informationen ein, oder wählen Sie sie aus, und wählen Sie dann Hinzufügen aus.
Einstellung Wert Back-End-Hosttyp Wählen Sie App Service aus. Abonnement Wählen Sie Ihr Abonnement aus. Back-End-Hostname Wählen Sie die zuerst erstellte Web-App aus. Beispiel: WebAppContoso-1. Übernehmen Sie für alle anderen Felder die Standardeinstellungen.
Wählen Sie erneut Back-End hinzufügen aus. Geben Sie die folgenden Informationen ein, oder wählen Sie sie aus, und wählen Sie anschließend Hinzufügen aus.
Einstellung Wert Back-End-Hosttyp Wählen Sie App Service aus. Abonnement Wählen Sie Ihr Abonnement aus. Back-End-Hostname Wählen Sie die zweite Web-App aus, die Sie erstellt haben. Beispiel: WebAppContoso-2. Übernehmen Sie für alle anderen Felder die Standardeinstellungen.
Wählen Sie auf der Seite Back-End-Pool hinzufügen die Option Hinzufügen aus, um die Konfiguration des Back-End-Pools abzuschließen.
Erstellen Sie zuletzt eine Routingregel. Eine Routingregel verknüpft Ihren Front-End-Host mit dem Back-End-Pool. Die Regel leitet eine Anforderung für contoso-frontend.azurefd.net an myBackendPool weiter.
Wählen Sie unter Frontdoor-Instanz erstellen im Bereich Routingregeln das Symbol + aus, um eine Routingregel einzurichten.
Geben Sie unter Regel hinzufügen für Name den Namen „LocationRule“ ein. Übernehmen Sie alle Standardwerte, und wählen Sie anschließend „Hinzufügen“ aus, um die Routingregel hinzuzufügen.
Warnung
Es ist wichtig, dass Sie jedem Front-End-Host in Ihrer Azure Front Door-Instanz eine Routingregel zuordnen, die über den Standardpfad
/*verfügt. Das bedeutet, dass unter allen Routingregeln mindestens eine Routingregel für jeden Ihrer Front-End-Hosts unter dem Standardpfad/*vorhanden sein muss. Andernfalls wird der Endbenutzerdatenverkehr möglicherweise nicht ordnungsgemäß weitergeleitet.Wählen Sie Überprüfen + erstellen aus, und überprüfen Sie die Details. Wählen Sie anschließend Erstellen aus, um die Bereitstellung zu starten.
Anzeigen von Azure Front Door in Aktion
Nachdem Sie eine Front Door-Instanz erstellt haben, dauert es einige Minuten, bis die Konfiguration global bereitgestellt ist. Greifen Sie anschließend auf den von Ihnen erstellten Front-End-Host zu. Navigieren Sie im Browser zu Ihrer Front-End-Hostadresse. Ihre Anforderungen werden automatisch an den nächstgelegenen Server aus den angegebenen Servern im Back-End-Pool weitergeleitet.
Wenn Sie diese Schnellstartanleitung zum Erstellen dieser Apps befolgt haben, wird eine Informationsseite angezeigt.
Führen Sie die folgenden Schritte aus, um das Feature für das sofortige globale Failover zu testen:
Navigieren Sie zur Ressourcengruppe FrontDoorQS_rg0, und wählen Sie den Front-End-Dienst aus.
Kopieren Sie auf der Seite Übersicht die Adresse für den Front-End-Host.
Öffnen Sie wie oben beschrieben den Browser, und navigieren Sie zu Ihrer Front-End-Adresse.
Suchen Sie im Azure-Portal nach App Services, und wählen Sie den Eintrag aus. Scrollen Sie nach unten zu einer Ihrer Web-Apps, z. B. WebAppContoso-1.
Wählen Sie Ihre Web-App und anschließend Beenden und zum Bestätigen Ja aus.
Aktualisieren Sie Ihren Browser. Die gleiche Seite mit Informationen sollte angezeigt werden.
Tipp
Es kann einige Zeit dauern, bis diese Aktionen wirksam werden. Möglicherweise müssen Sie den Browser erneut aktualisieren.
Suchen Sie die andere Web-App, und beenden Sie sie ebenfalls.
Aktualisieren Sie Ihren Browser. Dieses Mal sollte eine Fehlermeldung angezeigt werden.
Bereinigen von Ressourcen
Wenn Sie fertig sind, können Sie alle erstellten Elemente löschen. Wenn die Ressourcengruppe gelöscht wird, werden auch die darin befindlichen Inhalte gelöscht. Wenn Sie diese Front Door-Instanz nicht weiter verwenden möchten, sollten Sie die Ressourcen löschen, um unnötige Gebühren zu vermeiden.
Suchen Sie im Azure-Portal nach Ressourcengruppen, und wählen Sie den Eintrag aus, oder wählen Sie im Menü des Azure-Portals die Option Ressourcengruppen aus.
Zum Suchen einer Ressourcengruppe (etwa FrontDoorQS_rg0) können Sie filtern oder nach unten scrollen.
Wählen Sie die Ressourcengruppe und dann die Option Ressourcengruppe löschen aus.
Warnung
Diese Aktion kann nicht rückgängig gemacht werden.
Geben Sie den Namen der Ressourcengruppe ein, die Sie löschen möchten, und wählen Sie dann Löschen aus.
Wiederholen Sie diese Schritte für die beiden übrigen Gruppen.
Nächste Schritte
Fahren Sie mit dem nächsten Artikel fort, um zu erfahren, wie Sie eine benutzerdefinierte Domäne für Ihre Front Door-Instanz konfigurieren.










