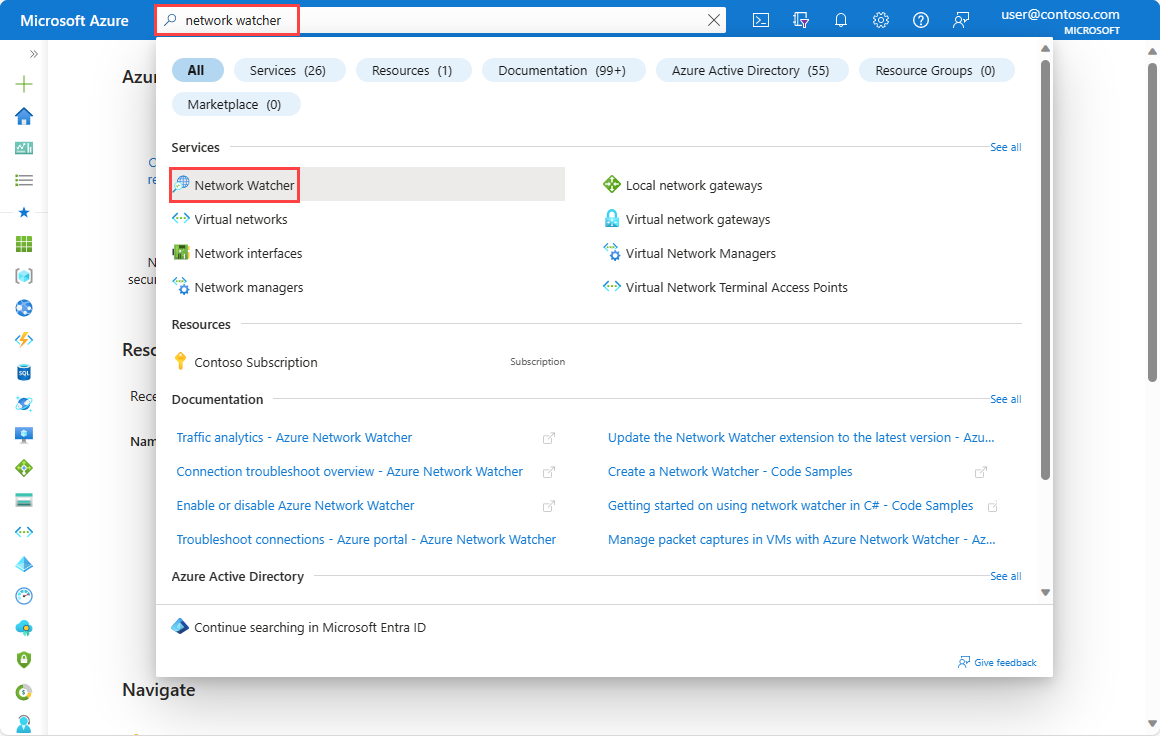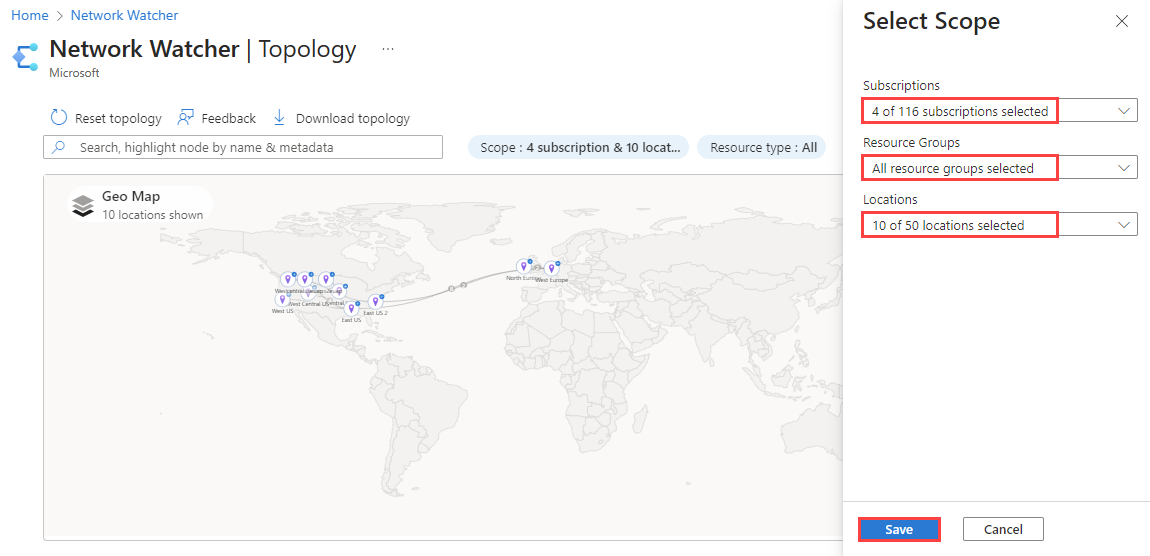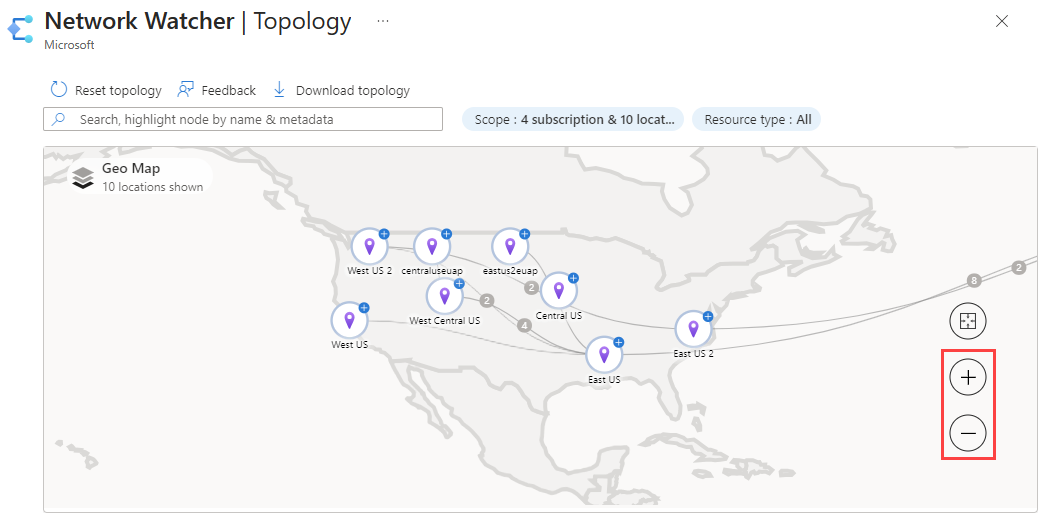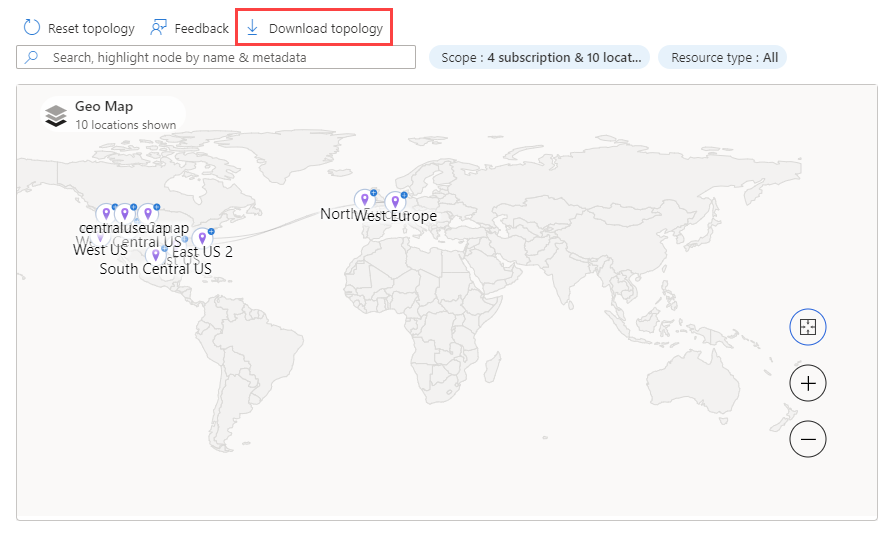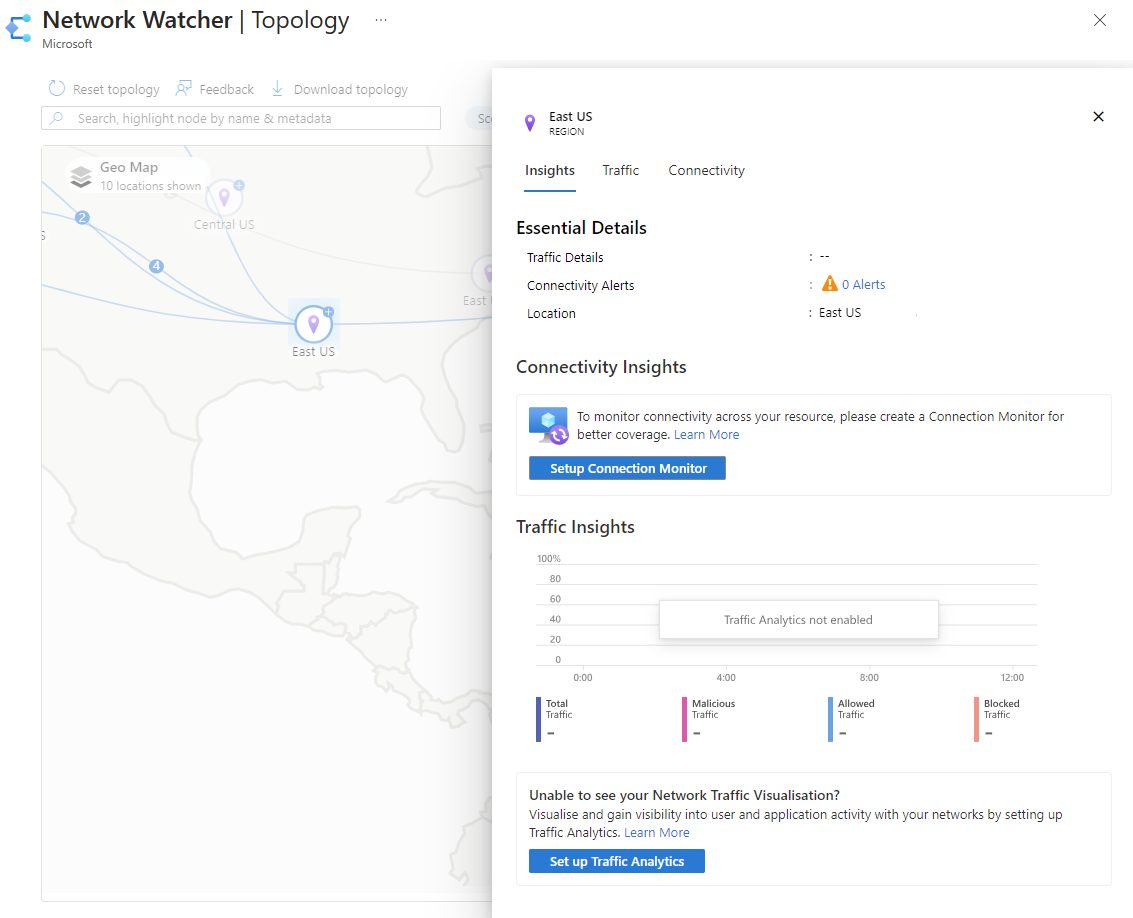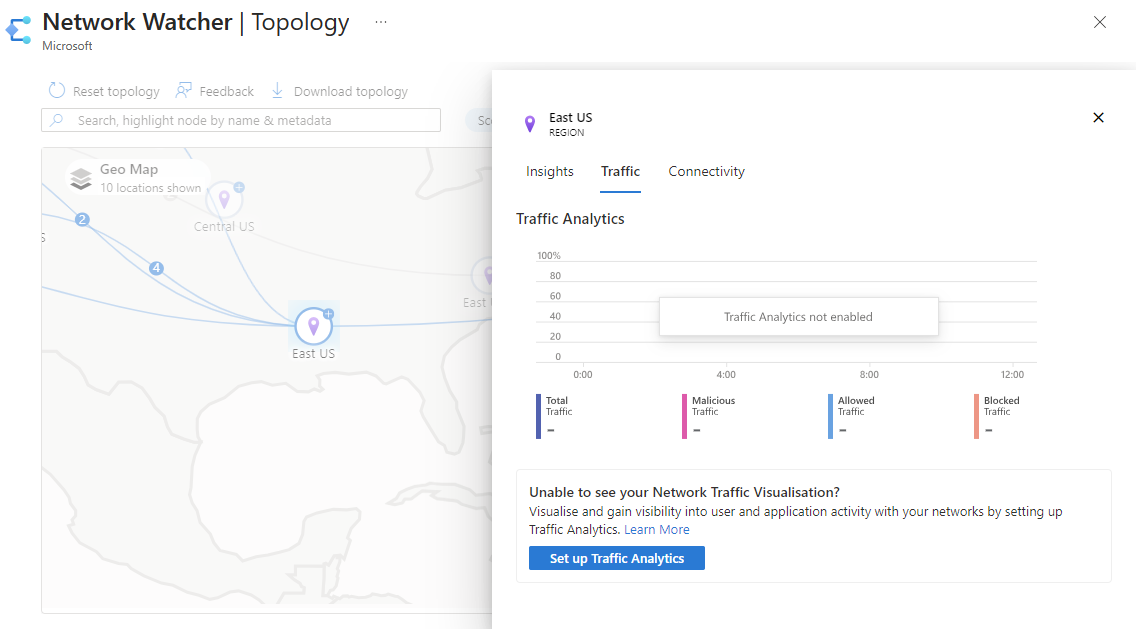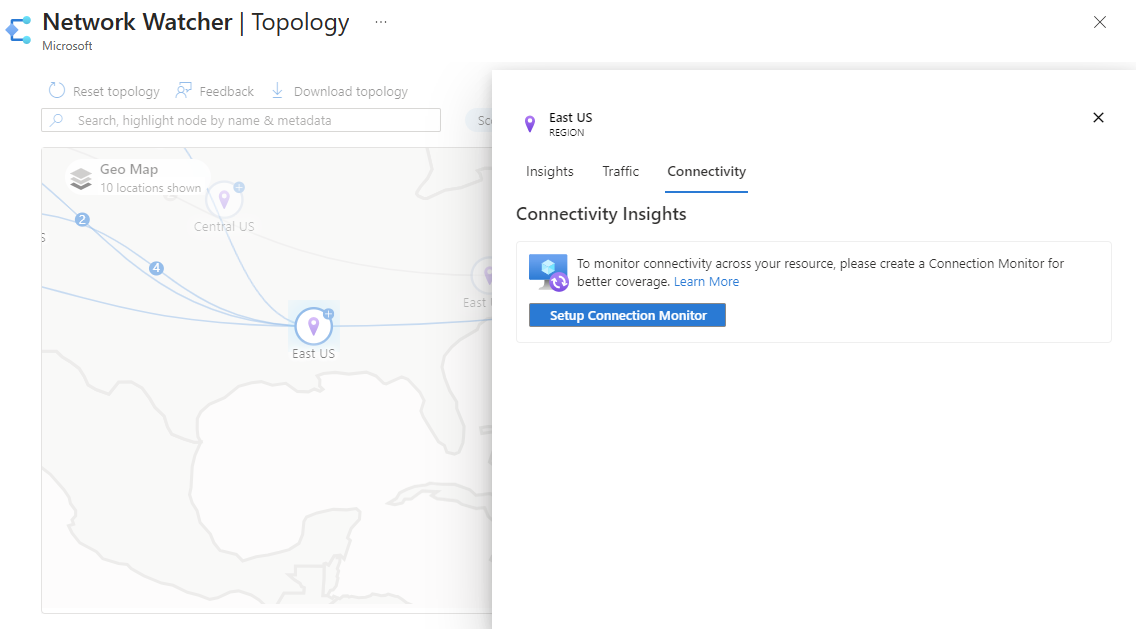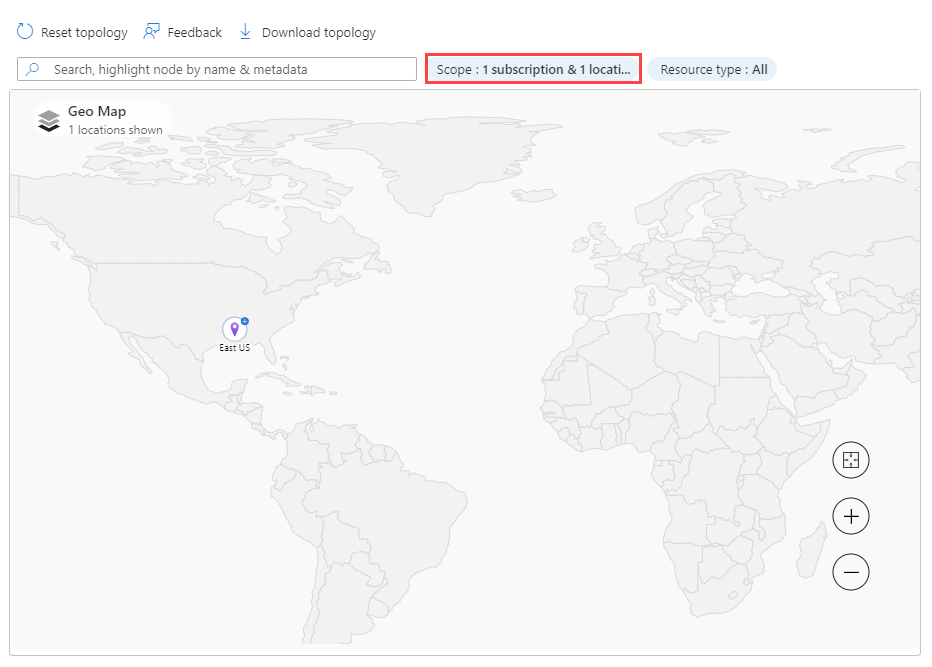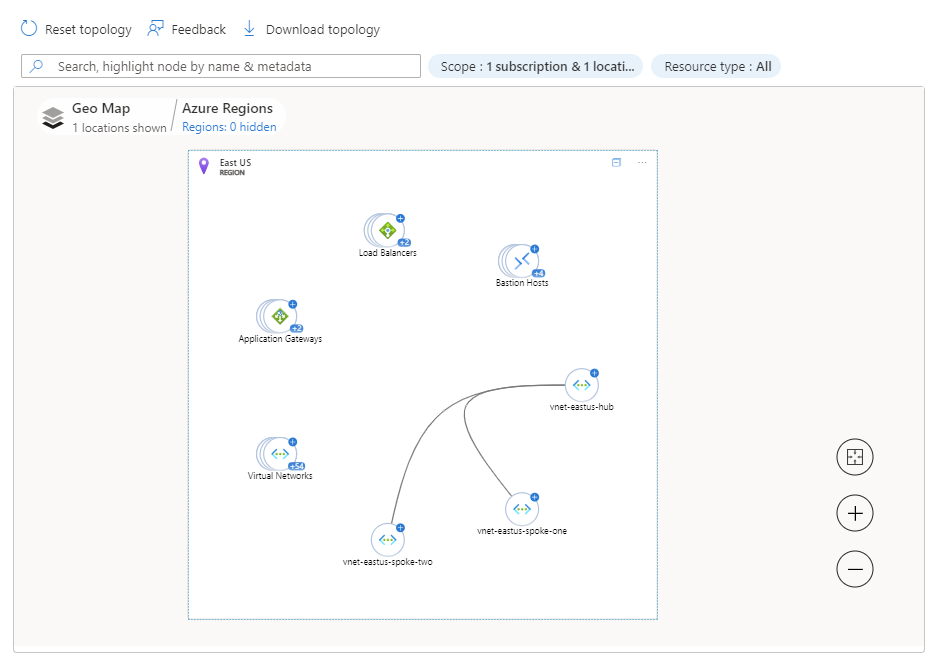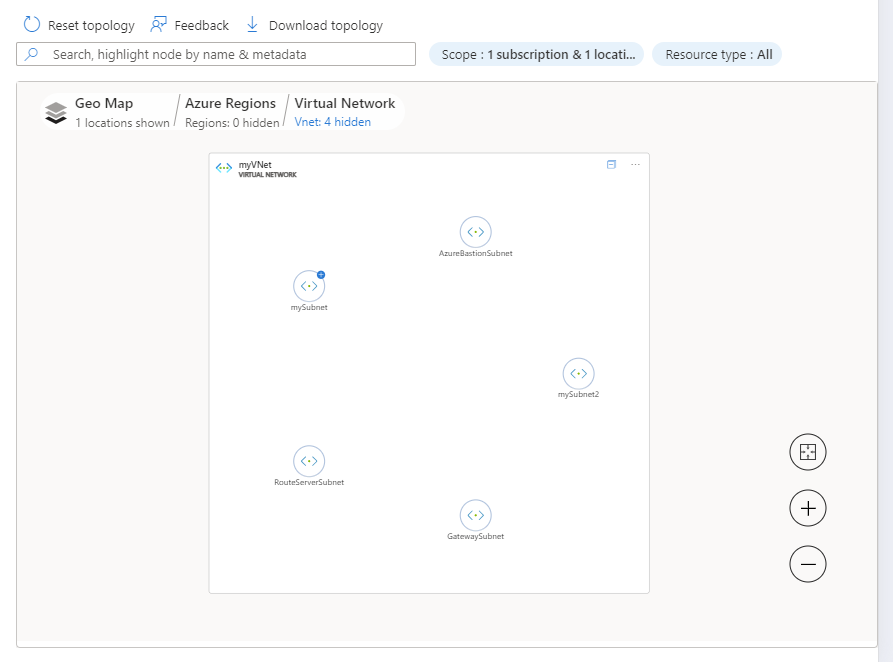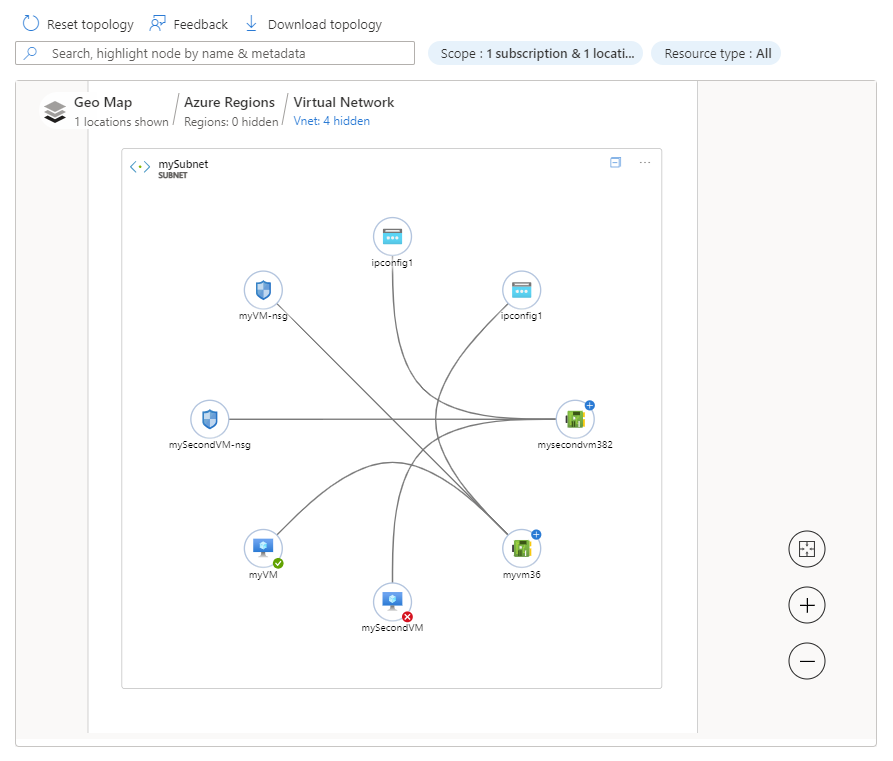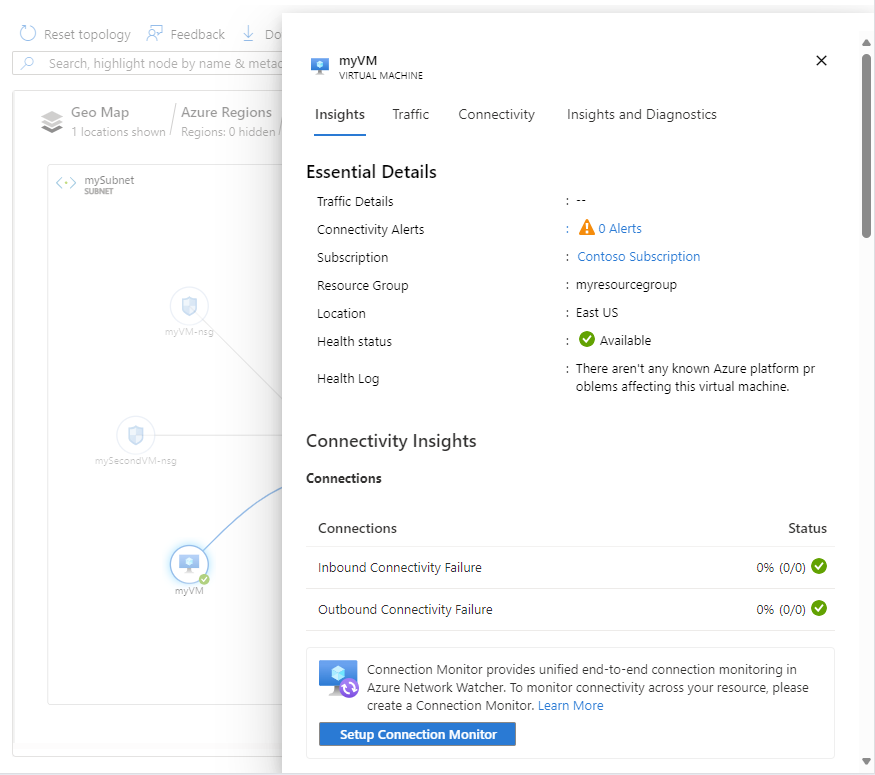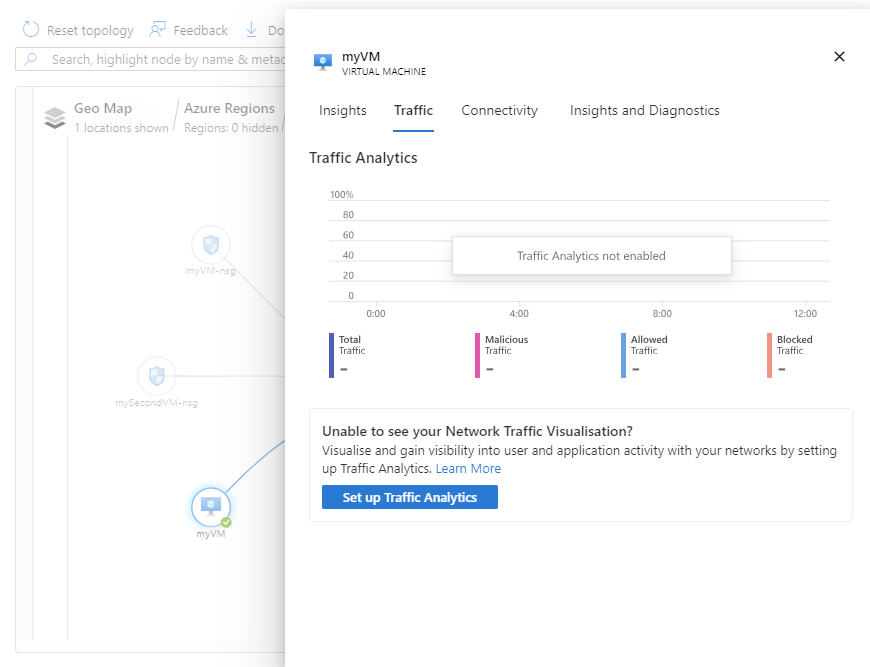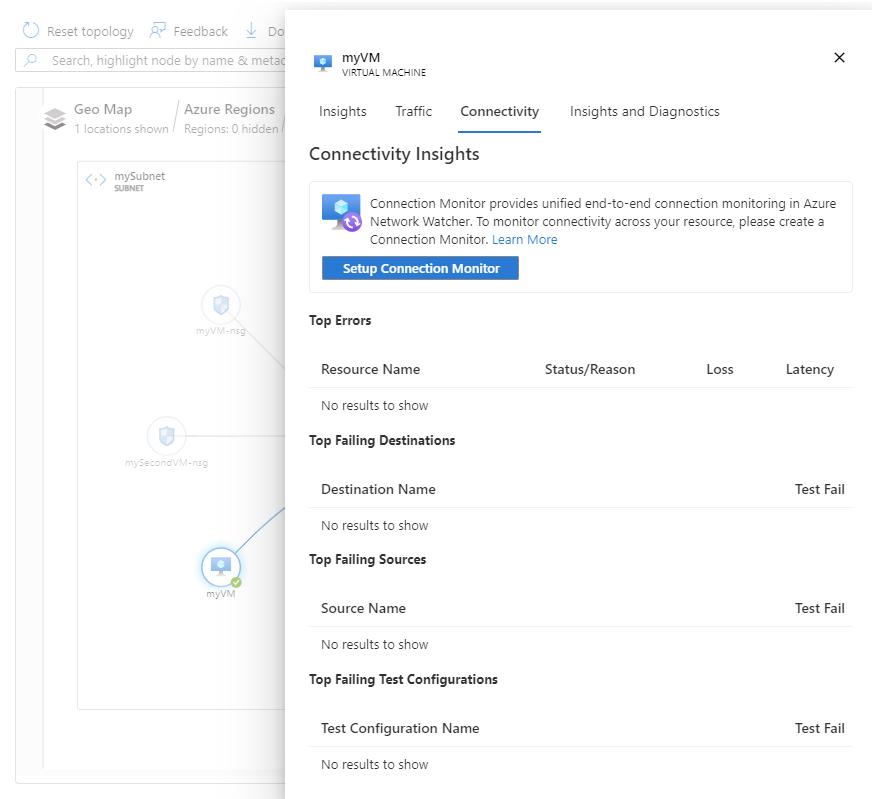Topologie anzeigen
Die Topologie bietet eine interaktive Schnittstelle zum Anzeigen von Ressourcen und deren Beziehungen in Azure über mehrere Abonnements, Regionen und Ressourcengruppen hinweg. Sie hilft Ihnen, Ihre Cloudnetzwerkinfrastruktur mit einer interaktiven grafischen Schnittstelle zu verwalten und zu überwachen, die Ihnen Erkenntnisse im Verbindungsmonitor und Datenverkehrsanalysen von Azure Network Watcher bietet. Die Topologie hilft Ihnen bei der Diagnose und Fehlerbehebung von Netzwerkproblemen, indem sie einen kontextbezogenen Zugriff auf die Diagnosetools von Network Watcher bietet, wie z. B. Problembehandlung für Verbindungen, Paketerfassung und nächster Hop.
In diesem Artikel erfahren Sie, wie Sie mithilfe der Topologie virtuelle Netzwerke und verbundene Ressourcen visualisieren können.
Hinweis
Azure Resource Graph wird zum Zeichnen der Ressourcentopologie verwendet. Bei Konfigurationsänderungen kann es bis zu 30 Stunden dauern, bis die Änderungen in Azure Resource Graph und dann in der Topologie widergespiegelt werden.
Voraussetzungen
- Ein Azure-Konto mit einem aktiven Abonnement. Sie können kostenlos ein Konto erstellen.
- Die erforderlichen RBAC-Berechtigungen (rollenbasierte Zugriffssteuerung), um Azure Network Watcher-Funktionen zu verwenden.
Unterstützte Ressourcentypen
Die Topologie unterstützt die folgenden Ressourcentypen:
- Anwendungsgateways
- Azure Bastion-Hosts
- Azure DDoS Protection-Pläne
- Azure DNS Zonen
- Azure Firewalls
- Azure Front Door-Profile
- Azure NAT-Gateways
- Verbindungen
- DNS Private Resolver
- ExpressRoute-Verbindungen
- Load Balancer
- Lokale Netzwerkgateways
- Netzwerkschnittstellen
- Netzwerksicherheitsgruppen
- Private DNS-Zonen
- Private Endpunkte
- Private Link-Dienste
- Öffentliche IP-Adressen
- Dienstendpunkte
- Traffic Manager-Profile
- Virtuelle Hubs
- VM-Skalierungsgruppen
- Virtuelle Computer
- Gateways für virtuelle Netzwerke (VPN und ExpressRoute)
- Virtuelle Netzwerke
- Virtuelle WANs
- Web Application Firewall-Richtlinien
Erste Schritte mit Topologie
In diesem Abschnitt erfahren Sie, wie Sie die Topologie und die Erkenntnisse einer Region anzeigen.
Melden Sie sich beim Azure-Portal an.
Geben Sie im Suchfeld oben im Portal Network Watcher ein. Wählen Sie Network Watcher aus den Suchergebnissen aus.
Wählen Sie unter Überwachung die Option Topologie aus.
Hinweis
Sie können auch wie folgt zur Topologie gelangen:
- Monitor: Erkenntnisse > Netzwerke > Topologie.
- Virtuelle Netzwerke: Überwachen > Diagramm.
Wählen Sie Bereich aus, um den Bereich der Topologie zu definieren.
Wählen Sie im Bereich Bereich auswählen die Liste der Abonnements, Ressourcengruppen und Standorte der Ressourcen aus, für die Sie die Topologie anzeigen möchten. Wählen Sie dann Speichern aus.
Wählen Sie Ressourcentyp aus, um die Ressourcentypen auszuwählen, die Sie in die Topologie aufnehmen möchten, und wählen Sie Anwenden aus. Siehe Unterstützte Ressourcentypen.
Verwenden Sie das Mausrad zum Vergrößern oder Verkleinern, oder wählen Sie das Plus- oder Minuszeichen aus. Sie können auch die Maus verwenden, um die Topologie durch Ziehen zu verschieben, oder die Pfeile auf dem Bildschirm verwenden.
Wählen Sie Topologie herunterladen aus, wenn Sie die Topologieansicht auf Ihren Computer herunterladen möchten. Eine Datei mit der Erweiterung .svg wird heruntergeladen.
Wählen Sie eine Region aus, um Informationen und Erkenntnisse dazu anzuzeigen. Die Registerkarte Erkenntnisse bietet eine Momentaufnahme von Erkenntnissen zu Konnektivität und Datenverkehr für die ausgewählte Region.
Hinweis
- Erkenntnisse zur Konnektivität sind verfügbar, wenn der Verbindungsmonitor aktiviert ist. Weitere Informationen finden Sie unter Verbindungsmonitor.
- Erkenntnisse zum Datenverkehr sind verfügbar, wenn Datenflussprotokolle und Datenverkehrsanalysen aktiviert sind. Weitere Informationen finden Sie unter NSG-Datenflussprotokolle, VNet-Datenflussprotokolle und Datenverkehrsanalyse.
Wählen Sie die Registerkarte Datenverkehr aus, um detaillierte Datenverkehrsinformationen zur ausgewählten Region anzuzeigen. Die auf dieser Registerkarte dargestellten Erkenntnisse werden aus den Network Watcher-Datenflussprotokollen und -Datenverkehrsanalysen abgerufen. Sie sehen Traffic Analytics einrichten ohne Erkenntnisse, wenn die Datenverkehrsanalyse nicht aktiviert ist.
Wählen Sie die Registerkarte Konnektivität aus, um detaillierte Konnektivitätsinformationen zur ausgewählten Region anzuzeigen. Die auf dieser Registerkarte dargestellten Erkenntnisse werden aus dem Network Watcher-Verbindungsmonitor abgerufen. Sie sehen Verbindungsmonitor einrichten ohne Erkenntnisse, wenn der Verbindungsmonitor nicht aktiviert ist.
Drilldown der Ressourcen
In diesem Abschnitt erfahren Sie, wie Sie in der Topologieansicht von Regionen zu einer einzelnen Azure-Ressourcen wie einem virtuellen Computer (VM) navigieren. Nachdem Sie einen Drilldown auf die VM ausgeführt haben, können Sie Erkenntnisse zu deren Datenverkehr und Konnektivität sehen. In der VM-Ansicht haben Sie Zugriff auf Network Watcher-Diagnosetools, z. B. Problembehandlung für Verbindungen, Paketerfassung und nächster Hop. Sie unterstützen die Behandlung von VM-Problemen.
Wählen Sie Bereich aus, um die Abonnements und Regionen der Ressourcen auszuwählen, zu denen Sie navigieren möchten. Das folgende Beispiel zeigt ein Abonnement und eine Region, die ausgewählt sind.
Wählen Sie das Pluszeichen der Region mit der Ressource aus, die sie sehen möchten, um zur Regionsansicht zu navigieren.
In der Regionsansicht werden virtuelle Netzwerke und andere Azure-Ressourcen in der Region angezeigt. Sie sehen Peerings virtueller Netzwerke in der Region, damit Sie den Datenverkehrsfluss von und zu Ressourcen innerhalb der Region verstehen können. Sie können zur Ansicht des virtuellen Netzwerks navigieren, um die Subnetze anzuzeigen.
Wählen Sie das Pluszeichen des virtuellen Netzwerks aus, das die Ressource enthält, die Sie sehen möchten, um zur Ansicht des virtuellen Netzwerks zu navigieren. Wenn die Region mehrere virtuelle Netzwerke aufweist, wird möglicherweise Virtuelle Netzwerke angezeigt. Wählen Sie das Pluszeichen von Virtuelle Netzwerke aus, um einen Drilldown zu den virtuellen Netzwerken in Ihrer Region auszuführen, und wählen Sie dann das Pluszeichen des virtuellen Netzwerks aus, das die Ressource enthält, die Sie sehen möchten.
In der Ansicht des virtuellen Netzwerks myVNet werden alle fünf Subnetze von myVNet angezeigt.
Wählen Sie das Pluszeichen eines Subnetzes aus, um alle darin vorhandenen Ressourcen und deren Beziehungen anzuzeigen.
In der Subnetzansicht mySubnet sehen Sie Azure-Ressourcen, die darin vorhanden sind, und deren Beziehungen. Beispielsweise werden myVM und die Netzwerkschnittstelle myvm36 und die IP-Konfiguration ipconfig1 angezeigt.
Wählen Sie den virtuellen Computer aus, zu dem Sie Erkenntnisse sehen möchten.
Auf der Registerkarte „Erkenntnisse“ werden wichtige Erkenntnisse angezeigt. Scrollen Sie nach unten, um Erkenntnisse zu Konnektivität und Datenverkehr sowie Ressourcenmetriken anzuzeigen.
Hinweis
- Erkenntnisse zur Konnektivität sind verfügbar, wenn der Verbindungsmonitor aktiviert ist. Weitere Informationen finden Sie unter Verbindungsmonitor.
- Erkenntnisse zum Datenverkehr sind verfügbar, wenn Datenflussprotokolle und Datenverkehrsanalysen aktiviert sind. Weitere Informationen finden Sie unter NSG-Datenflussprotokolle, VNet-Datenflussprotokolle und Datenverkehrsanalyse.
Wählen Sie die Registerkarte Datenverkehr aus, um detaillierte Datenverkehrsinformationen zur ausgewählten VM anzuzeigen. Die auf dieser Registerkarte dargestellten Erkenntnisse werden aus den Network Watcher-Datenflussprotokollen und -Datenverkehrsanalysen abgerufen. Sie sehen Traffic Analytics einrichten ohne Erkenntnisse, wenn die Datenverkehrsanalyse nicht aktiviert ist.
Wählen Sie die Registerkarte Konnektivität aus, um detaillierte Konnektivitätsinformationen zur ausgewählten VM anzuzeigen. Die auf dieser Registerkarte dargestellten Erkenntnisse werden aus dem Network Watcher-Verbindungsmonitor abgerufen. Sie sehen Verbindungsmonitor einrichten ohne Erkenntnisse, wenn der Verbindungsmonitor nicht aktiviert ist.
Wählen Sie die Registerkarte Erkenntnisse und Diagnose aus, um die VM-Zusammenfassung zu sehen und um Network Watcher-Diagnosetools, z. B. Problembehandlung für Verbindungen, Paketerfassung und nächster Hop zu verwenden, die die Behandlung von VM-Problemen unterstützen.