Schnellstart: Erstellen einer Dienstverbindung in App Service im Azure-Portal
Führen Sie erste Schritte mit dem Dienstconnector mithilfe des Azure-Portals aus, um eine neue Dienstverbindung in Azure App Service zu erstellen.
Voraussetzungen
- Ein Azure-Konto mit einem aktiven Abonnement. Sie können kostenlos ein Konto erstellen.
- Eine Anwendung, die für App Service in einer vom Dienstconnector unterstützten Region bereitgestellt wird. Wenn Sie noch nicht über eine App verfügen, erstellen Sie eine App, und stellen Sie sie in App Service bereit.
Anmelden bei Azure
Melden Sie sich unter https://portal.azure.com/ mit Ihrem Azure-Konto beim Azure-Portal an.
Erstellen einer neuen Dienstverbindung in App Service
Um eine neue Dienstverbindung in App Service zu erstellen, wählen Sie oben im Azure-Portal die Suchleiste Nach Ressourcen, Diensten und Dokumenten suchen (G+/) aus, geben Sie App Services ein, und wählen Sie App Services aus.

Wählen Sie die Azure App Services-Ressource aus, die Sie mit einer Zielressource verbinden möchten.
Wählen Sie im linken Inhaltsverzeichnis Dienstconnector aus. Klicken Sie anschließend auf Erstellen.

Wählen Sie die folgenden Einstellungen aus, oder geben Sie sie ein.
Einstellung Beispiel BESCHREIBUNG Diensttyp Speicher – Blob Art des Zieldiensts. Wenn Sie keine Microsoft Blob Storage-Instanz besitzen, können Sie eine erstellen oder einen anderen Diensttyp verwenden. Verbindungsname my_connection Der Verbindungsname, der die Verbindung zwischen App Service und Zieldienst identifiziert. Verwenden Sie den vom Dienstconnector bereitgestellten Verbindungsnamen, oder wählen Sie Ihren eigenen Verbindungsnamen aus. Abonnement Mein Abonnement Das Abonnement für Ihren Zieldienst (der Dienst, mit dem Sie eine Verbindung herstellen möchten). Der Standardwert ist das Abonnement für diese App Service-Ressource. Speicherkonto my_storage_account Das Zielspeicherkonto, mit dem Sie eine Verbindung herstellen möchten. Die zur Auswahl stehenden Zieldienstinstanzen variieren je nach ausgewähltem Diensttyp. Clienttyp Der gleiche App-Stapel wie für diesen App Service Der Standardwert stammt aus dem App Service-Laufzeitstapel. Wählen Sie den App-Stapel aus, der sich in dieser App Service-Instanz befindet. Wählen Sie Weiter: Authentifizierung aus, um eine Authentifizierungsmethode auszuwählen.
- Systemseitig zugewiesene verwaltete Identität (empfohlen)
- Benutzerseitig zugewiesene verwaltete Identität
- Dienstprinzipal
- Verbindungszeichenfolge
Die vom System zugewiesene verwaltete Identität ist die empfohlene Authentifizierungsoption. Wählen Sie systemseitig zugewiesene verwaltete Identität aus, um eine Verbindung über eine Identität herzustellen, die in Microsoft Entra ID generiert wird und an den Lebenszyklus der Dienstinstanz gebunden ist.
Wählen Sie Weiter: Netzwerk aus, um den Netzwerkzugriff auf Ihren Zieldienst zu konfigurieren, und wählen Sie Firewallregeln konfigurieren, um den Zugriff auf Ihren Zieldienst zu ermöglichen aus.
Wählen Sie Weiter: Überprüfen und erstellen aus, um die bereitgestellten Informationen zu überprüfen. Wählen Sie dann Erstellen aus, um die Dienstverbindung zu erstellen. Dieser Vorgang dauert möglicherweise eine Minute.
Hinweis
Sie benötigen genügend Berechtigungen, um eine Verbindung erfolgreich zu erstellen. Weitere Informationen finden Sie unter Berechtigungsanforderungen.
Anzeigen von Dienstverbindungen in App Service
Nachdem die Verbindung erfolgreich erstellt wurde, zeigt die Seite Dienstconnector vorhandene App Service-Verbindungen an.
Wählen Sie die Schaltfläche > aus, um die Liste zu erweitern und die Umgebungsvariablen anzuzeigen, die für Ihren Anwendungscode erforderlich sind. Wählen Sie Ausgeblendeter Wert aus, um den ausgeblendeten Wert anzuzeigen.

Wählen Sie Überprüfen aus, um Ihre Verbindung zu überprüfen. Wählen Sie Weitere Informationen, um die Verbindungsvalidierung im Bereich auf der rechten Seite anzuzeigen.
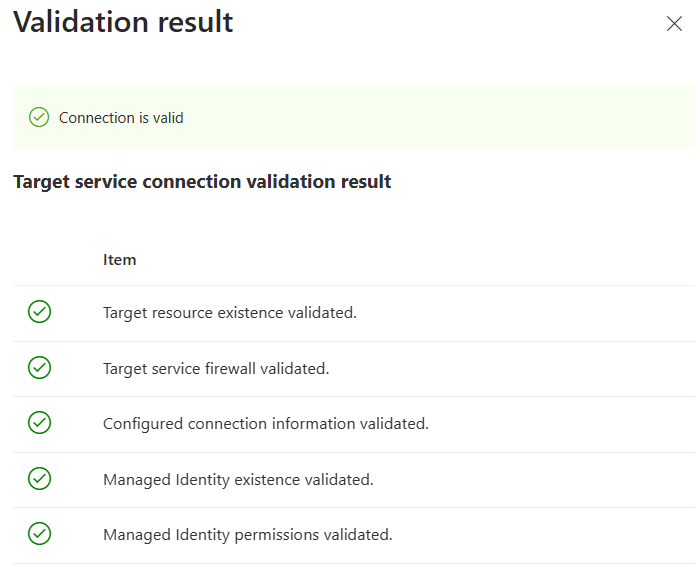
Nächste Schritte
Arbeiten Sie die unten stehenden Tutorials durch, um mit dem Erstellen Ihrer eigenen Anwendung mit dem Dienstconnector zu beginnen.