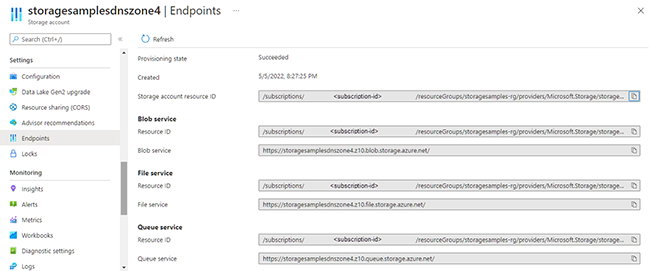Abrufen von Informationen zur Speicherkontokonfiguration
In diesem Artikel wird beschrieben, wie Sie Konfigurationsinformationen und Eigenschaften für ein Azure Storage-Konto mit dem Azure-Portal, PowerShell oder der Azure CLI abrufen.
Abrufen der Ressourcen-ID für ein Speicherkonto
Jede Azure Resource Manager-Ressource verfügt über eine zugeordnete Ressourcen-ID für die eindeutige Identifikation. Für bestimmte Vorgänge ist es erforderlich, dass Sie die Ressourcen-ID angeben. Sie können die Ressourcen-ID für ein Speicherkonto abrufen, indem Sie das Azure-Portal, PowerShell oder die Azure CLI verwenden.
Führen Sie die folgenden Schritte aus, um die Azure Resource Manager-Ressourcen-ID für ein Speicherkonto im Azure-Portal anzuzeigen:
Navigieren Sie zum Speicherkonto im Azure-Portal.
Wählen Sie auf der Seite Übersicht im Abschnitt Grundlegende Features den Link JSON-Ansicht aus.
Die Ressourcen-ID für das Speicherkonto wird oben auf der Seite angezeigt.

Sie können die Ressourcen-ID für ein Speicherkonto auch abrufen, indem Sie in der REST-API den Vorgang zum Abrufen von Eigenschaften für Speicherkonten (Storage Accounts – Get Properties) aufrufen.
Weitere Informationen zu den Arten von Ressourcen, die mit Azure Resource Manager verwaltet werden, finden Sie unter Ressourcenanbieter und Ressourcentypen.
Abrufen des Kontotyps, des Speicherorts oder der Replikations-SKU für ein Speicherkonto
Der Kontotyp, der Speicherort und die Replikations-SKU sind einige der Eigenschaften, die für ein Speicherkonto verfügbar sind. Sie können diese Angaben im Azure-Portal, mit PowerShell oder über die Azure CLI anzeigen.
Führen Sie die folgenden Schritte aus, um den Kontotyp, den Speicherort oder die Replikations-SKU für ein Speicherkonto im Azure-Portal anzuzeigen:
Navigieren Sie zum Speicherkonto im Azure-Portal.
Suchen Sie nach diesen Eigenschaften auf der Seite Übersicht im Abschnitt Grundlegende Features.

Abrufen von Dienstendpunkten für das Speicherkonto
Die Dienstendpunkte für ein Speicherkonto stellen die Basis-URL für jedes Blob-, Warteschlangen-, Tabellen- oder Dateiobjekt in Azure Storage bereit. Verwenden Sie diese Basis-URL zum Erstellen der Adresse für eine beliebige Ressource.
Wenn Sie die Dienstendpunkte für ein Speicherkonto im Azure-Portal abrufen möchten, führen Sie diese Schritte aus:
Navigieren Sie zum Speicherkonto im Azure-Portal.
Suchen Sie im Abschnitt Einstellungen die Einstellung Endpunkte.
Auf der Seite Endpunkte wird der Dienstendpunkt für jeden Azure Storage-Dienst sowie die Ressourcen-ID angezeigt.
Wenn das Speicherkonto georepliziert ist, werden die sekundären Endpunkte ebenfalls auf dieser Seite angezeigt.
Abrufen einer Verbindungszeichenfolge für das Speicherkonto
Sie können mithilfe einer Verbindungszeichenfolge den Zugriff auf Azure Storage mit den Kontozugriffsschlüsseln autorisieren (Autorisierung mit gemeinsam verwendetem Schlüssel). Weitere Informationen zu Verbindungszeichenfolgen finden Sie unter Konfigurieren von Azure Storage-Verbindungszeichenfolgen.
Wichtig
Ihre Speicherkonto-Zugriffsschlüssel ähneln einem Stammkennwort für das Speicherkonto. Achten Sie darauf, die Zugriffsschlüssel immer gut zu schützen. Verwenden Sie Azure Key Vault zum sicheren Verwalten und Rotieren Ihrer Schlüssel. Geben Sie Zugriffsschlüssel nicht an andere Benutzer weiter, vermeiden Sie das Hartcodieren, und speichern Sie die Schlüssel nicht als Klartext, auf den andere Benutzer Zugriff haben. Rotieren Sie die Schlüssel, wenn Sie glauben, dass sie möglicherweise gefährdet sind.
Microsoft empfiehlt, zum Autorisieren von Anforderungen an Blob-, Datei- und Warteschlangendaten nach Möglichkeit Microsoft Entra ID statt der Kontoschlüssel (Autorisierung mit gemeinsam verwendetem Schlüssel) zu verwenden. Die Autorisierung mit Microsoft Entra ID bietet eine höhere Sicherheit und Benutzerfreundlichkeit als die Autorisierung mit gemeinsam verwendetem Schlüssel. Weitere Informationen finden Sie unter Autorisieren des Zugriffs auf Daten in Azure Storage oder Autorisieren des Zugriffs auf Dateidaten im Azure-Portal.
Führen Sie die folgenden Schritte aus, um eine Verbindungszeichenfolge im Azure-Portal abzurufen:
- Navigieren Sie zum Speicherkonto im Azure-Portal.
- Suchen Sie im Abschnitt Sicherheit + Netzwerk die Einstellung Zugriffsschlüssel.
- Wählen Sie zum Anzeigen der Kontoschlüssel und zugeordneten Verbindungszeichenfolgen die Schaltfläche Schlüssel anzeigen oben auf der Seite aus.
- Wählen Sie zum Kopieren einer Verbindungszeichenfolge in die Zwischenablage die Schaltfläche Kopieren rechts neben der Verbindungszeichenfolge aus.
Abrufen der Erstellungszeit für die Kontozugriffsschlüssel eines Speicherkontos
Wenn die Eigenschaft keyCreationTime für einen oder beide Kontozugriffsschlüssel eines Speicherkontos NULL ist, müssen Sie die Schlüssel rotieren, um eine Schlüsselablaufrichtlinie oder eine SAS-Ablaufrichtlinie konfigurieren zu können. Sie können keyCreationTime für ein Speicherkonto über das Azure-Portal, PowerShell oder die Azure CLI überprüfen.
Führen Sie die folgenden Schritte aus, um die Erstellungszeit der Kontozugriffsschlüssel für ein Speicherkonto im Azure-Portal anzuzeigen:
Sie können die keyCreationTime für ein Speicherkonto auch abrufen, indem Sie in der REST-API den Vorgang zum Abrufen von Eigenschaften für Speicherkonten (Storage Accounts – Get Properties) aufrufen.