Verwenden von DFS-Namespaces mit Azure Files
DFS-Namespaces (Distributed File Systems Namespaces) oder DFS-N bezeichnet eine Windows Server-Serverrolle, die vielfach verwendet wird, um die Bereitstellung und Wartung von SMB-Dateifreigaben in der Produktion zu vereinfachen. DFS-Namespaces ist eine Technologie für die Virtualisierung von Speichernamespaces, mit deren Hilfe Sie eine indirekte Ebene zwischen dem UNC-Pfad Ihrer Dateifreigaben und den eigentlichen Dateifreigaben bereitstellen können. DFS Namespaces funktioniert mit SMB-Dateifreigaben, unabhängig davon, wo diese Dateifreigaben gehostet werden. Sie können SMB-Freigaben verwenden, die auf einem lokalen Windows-Dateiserver mit oder ohne Azure-Dateisynchronisierung gehostet werden, direkte Azure-Dateifreigaben, SMB-Dateifreigaben mit Hosting in Azure NetApp Files oder anderen Drittanbieterangeboten oder sogar Dateifreigaben, die in anderen Clouds gehostet werden.
Im Kern bietet DFS-Namespaces eine Zuordnung zwischen einem benutzerfreundlichen UNC-Pfad wie \\contoso\shares\ProjectX und dem zugrunde liegenden UNC-Pfad der SMB-Freigabe, z. B. \\Server01-Prod\ProjectX oder \\storageaccount.file.core.windows.net\projectx. Wenn der Endbenutzer zu seiner Dateifreigabe navigieren möchte, gibt er den benutzerfreundlichen UNC-Pfad ein, aber der zugehörige SMB-Client greift auf den zugrunde liegenden SMB-Pfad der Zuordnung zu. Es ist zudem möglich, dieses grundlegende Konzept zu erweitern, um einen Namen eines vorhandenen Dateiservers wie beispielsweise \\MyServer\ProjectX zu übernehmen. Sie können diese Funktion verwenden, um die folgenden Szenarien zu unterstützen:
Geben Sie einen migrationssicheren Namen für einen logischen Satz von Daten an. In diesem Beispiel verfügen Sie über eine Zuordnung wie
\\contoso\shares\Engineering, die\\OldServer\Engineeringzugeordnet ist. Wenn Sie die Migration zu Azure Files durchführen, können Sie Ihre Zuordnung ändern, damit Ihr benutzerfreundlicher UNC-Pfad auf\\storageaccount.file.core.windows.net\engineeringzeigt. Wenn ein Endbenutzer auf den benutzerfreundlichen UNC-Pfad zugreift, wird er nahtlos an den Azure-Dateifreigabepfad umgeleitet.Richten Sie einen allgemeinen Namen für einen logischen Satz von Daten ein, der auf mehrere Server an verschiedenen physischen Standorten verteilt wird, etwa über die Azure-Dateisynchronisierung. In diesem Beispiel wird ein Name wie
\\contoso\shares\FileSyncExamplemehreren UNC-Pfaden wie beispielsweise\\FileSyncServer1\ExampleShare,\\FileSyncServer2\DifferentShareName,\\FileSyncServer3\ExampleSharezugeordnet. Wenn der Benutzer auf den benutzerfreundlichen UNC-Pfad zugreift, wird ihm eine Liste möglicher UNC-Pfade angezeigt, und er kann basierend auf Windows Server Active Directory-Standortdefinitionen (AD) den nächstgelegenen Standort auswählen.Erweitern Sie einen logischen Satz von Daten über Größen-, E/A- oder andere Schwellenwerte für die Skalierung hinweg. Dies ist häufig bei Benutzerverzeichnissen der Fall, bei denen jeder Benutzer einen eigenen Ordner auf einer Freigabe erhält, oder bei temporären Freigaben, bei denen Benutzer beliebigen Speicherplatz erhalten, um temporäre Datenanforderungen zu erfüllen. Mit DFS-Namespaces werden mehrere Ordner zu einem kohäsiven Namespace miteinander verbunden. Beispielsweise wird
\\contoso\shares\UserShares\user1zu\\storageaccount.file.core.windows.net\user1zugeordnet,\\contoso\shares\UserShares\user2zu\\storageaccount.file.core.windows.net\user2usw.
Ein Beispiel für die Verwendung von DFS-Namespaces mit Ihrer Azure Files-Bereitstellung finden Sie in der folgenden Videoübersicht. Beachten Sie, dass Azure Active Directory jetzt Microsoft Entra ID ist. Weitere Informationen finden Sie unter Neuer Name für Azure AD.
Hinweis
Wechseln Sie zu Position 10:10 im Video, um zu erfahren, wie DFS-Namespaces eingerichtet wird.
Wenn Sie bereits über einen DFS-Namespace verfügen, sind keine besonderen Schritte erforderlich, um ihn mit Azure Files und der Dateisynchronisierung zu verwenden. Wenn Sie über die lokale Bereitstellung auf Ihre Azure-Dateifreigabe zugreifen, gelten normale Netzwerküberlegungen. Weitere Informationen finden Sie unter Azure Files – Überlegungen zum Netzwerkbetrieb.
Gilt für:
| Dateifreigabetyp | SMB | NFS |
|---|---|---|
| Standard-Dateifreigaben (GPv2), LRS/ZRS | ||
| Standard-Dateifreigaben (GPv2), GRS/GZRS | ||
| Premium-Dateifreigaben (FileStorage), LRS/ZRS |
Namespacetypen
DFS-Namespaces bietet zwei grundlegende Arten von Namespaces:
- Domänenbasierter Namespace: Ein Namespace, der als Teil Ihrer Windows Server AD-Domäne gehostet wird. Namespaces, die als Teil von AD gehostet werden, umfassen einen UNC-Pfad, der den Namen Ihrer Domäne enthält. Dieser lautet z. B.
\\contoso.com\shares\myshare, wenn Ihre Domänecontoso.comheißt. Domänenbasierte Namespaces unterstützen höhere Skalierungsgrenzwerte und integrierte Redundanz über AD. Es darf sich nicht um eine Clusterressource in einem Failovercluster handeln. - Eigenständiger Namespace: Ein Namespace, der nicht als Teil der Windows Server AD-Instanz, sondern auf einem einzelnen Server gehostet wird. Der Name eines eigenständige Namespaces basiert auf dem Namen des eigenständigen Servers. Er kann z. B.
\\MyStandaloneServer\shares\mysharelauten, wenn Ihr eigenständiger Server den NamenMyStandaloneServerhat. Eigenständige Namespaces unterstützen niedrigere Skalierungsziele als domänenbasierte Namespaces, können aber als Clusterressource in einem Failovercluster gehostet werden.
Anforderungen
Um DFS-Namespaces mit Azure Files und Dateisynchronisierung verwenden zu können, benötigen Sie die folgenden Ressourcen:
- Eine Active Directory-Domäne. Diese kann an einem beliebigen Ort gehostet werden, z. B. lokal, auf einer Azure-VM oder sogar in einer anderen Cloud.
- Eine Windows Server-Instanz, die den Namespace hosten kann. Ein gängiges Muster für die Bereitstellung von DFS-Namespaces ist die Verwendung des Active Directory-Domänencontrollers zum Hosten der Namespaces. Die Namespaces können jedoch von jedem Server mit installierter DFS-Namespaces-Serverrolle eingerichtet werden. DFS-Namespaces ist für alle unterstützten Windows Server-Versionen verfügbar.
- Eine SMB-Dateifreigabe, die in einer Umgebung mit Domäneneinbindung gehostet wird, z. B. eine Azure-Dateifreigabe, die über ein in die Domäne eingebundenes Speicherkonto gehostet wird, oder eine Dateifreigabe, die auf einem in die Domäne eingebundenen Windows-Dateiserver mithilfe der Azure-Dateisynchronisierung gehostet wird. Weitere Informationen zum Domänenbeitritt für Ihr Speicherkonto finden Sie im Artikel über die identitätsbasierte Authentifizierung. Windows-Dateiserver werden in gleicher Weise in die Domäne eingebunden, unabhängig von der Verwendung der Azure-Dateisynchronisierung.
- Die SMB-Dateifreigaben, die Sie mit DFS-Namespaces verwenden möchten, müssen über Ihre lokalen Netzwerke erreichbar sein. Dies ist in erster Linie für Azure-Dateifreigaben von Bedeutung, gilt aber technisch gesehen für alle Dateifreigaben, die in der Cloud gehostet werden. Weitere Informationen finden Sie unter Überlegungen zum Netzwerkbetrieb für Direktzugriff.
Installieren der DFS-Namespaces-Serverrolle
Wenn Sie bereits DFS-Namespaces verwenden oder DFS-Namespaces auf Ihrem Domänencontroller einrichten möchten, können Sie diese Schritte überspringen.
Öffnen Sie den Server-Manager auf Ihrem Server, um die DFS-Namespaces-Serverrolle zu installieren. Klicken Sie auf Verwalten, und wählen Sie anschließend Rollen und Features hinzufügen aus. Der daraufhin geöffnete Assistent führt Sie durch die Installation der erforderlichen Windows-Komponenten zum Ausführen und Verwalten von DFS-Namespaces.
Aktivieren Sie im Abschnitt Installationstyp des Installations-Assistenten das Kontrollkästchen Rollen- oder featurebasierte Installation, und klicken Sie auf Weiter. Wählen Sie im Abschnitt Serverauswahl die gewünschten Server aus, auf denen Sie die DFS-Namespaces-Serverrolle installieren möchten, und klicken Sie auf Weiter.
Aktivieren Sie im Abschnitt Serverrollen in der Rollenliste die Rolle DFS-Namespaces. Sie finden diese Einstellung unter Datei- und Speicherdienste>Datei- und iSCSI-Dienste. Wenn Sie die DFS-Namespaces-Serverrolle auswählen, werden möglicherweise weitere erforderliche unterstützende Serverrollen oder Features hinzugefügt, die Sie noch nicht installiert haben.

Nachdem Sie die Rolle DFS-Namespaces aktiviert haben, können Sie auf allen nachfolgenden Bildschirmen auf Weiter klicken und Installieren auswählen, sobald der Assistent die Schaltfläche aktiviert. Wenn die Installation abgeschlossen ist, können Sie Ihren Namespace konfigurieren.
Übernehmen vorhandener Servernamen mit Stammkonsolidierung
Eine wichtige Verwendung für DFS-Namespaces besteht darin, den Namen eines vorhandenen Servers zu übernehmen, um die physische Anordnung der Dateifreigaben anzupassen. Angenommen, Sie möchten im Rahmen einer Modernisierungsmigration die Dateifreigaben mehrerer alter Dateiserver auf einem einzelnen Dateiserver konsolidieren. Traditionell beschränken Endbenutzerkenntnisse und Dokumentverknüpfung Ihre Fähigkeit, Dateifreigaben von unterschiedlichen Dateiservern auf einem gemeinsamen Host zu konsolidieren. Die DFS-Namespaces Stammkonsolidierungsfunktion ermöglicht es Ihnen jedoch, einen einzelnen Server für mehrere Servernamen einzurichten und an den entsprechenden Freigabenamen weiterzuleiten.
Obwohl dies für verschiedene Szenarien der Migration von Rechenzentren nützlich ist, ist die Stammkonsolidierung vor allem bei der Einführung von Cloud-nativen Azure-Dateifreigaben sinnvoll, denn:
- Azure-Dateifreigaben ermöglichen es Ihnen nicht, vorhandene lokale Servernamen beizubehalten.
- Der Zugriff auf Azure-Dateifreigaben muss über den vollqualifizierten Domänennamen (Fully Qualified Domain Name, FQDN) des Speicherkontos erfolgen. Beispielsweise wird auf eine Azure-Dateifreigabe mit dem Namen
shareim Speicherkontostorageaccountimmer über den UNC-Pfad\\storageaccount.file.core.windows.net\sharezugegriffen. Dies kann für Endbenutzer verwirrend sein, die einen Kurznamen wie etwa\\MyServer\shareoder als Namen eine Unterdomäne des Domänennamens der Organisation erwarten (z. B.\\MyServer.contoso.com\share).
Die Stammkonsolidierung kann nur mit eigenständigen Namespaces verwendet werden. Wenn Sie bereits über einen domänenbasierten Namespace für Ihre Dateifreigaben verfügen, müssen Sie keinen konsolidierten Stammnamespace erstellen.
Aktivieren der Stammkonsolidierung
Aktivieren Sie die Stammkonsolidierung durch Festlegen der folgenden Registrierungsschlüssel aus einer PowerShell-Sitzung mit erhöhten Rechten (oder mithilfe von PowerShell-Remoting).
New-Item `
-Path "HKLM:SYSTEM\CurrentControlSet\Services\Dfs" `
-Type Registry `
-ErrorAction SilentlyContinue
New-Item `
-Path "HKLM:SYSTEM\CurrentControlSet\Services\Dfs\Parameters" `
-Type Registry `
-ErrorAction SilentlyContinue
New-Item `
-Path "HKLM:SYSTEM\CurrentControlSet\Services\Dfs\Parameters\Replicated" `
-Type Registry `
-ErrorAction SilentlyContinue
Set-ItemProperty `
-Path "HKLM:SYSTEM\CurrentControlSet\Services\Dfs\Parameters\Replicated" `
-Name "ServerConsolidationRetry" `
-Value 1
Erstellen von DNS-Einträgen für vorhandene Dateiservernamen
Damit DFS-Namespaces auf vorhandene Dateiservernamen antworten können, erstellen Sie Aliaseinträge (CNAME) für Ihre vorhandenen Dateiserver, die auf den Servernamen der DFS-Namespaces verweisen. Das genaue Verfahren zum Aktualisieren Ihrer DNS-Einträge hängt davon ab, welche Server Ihre Organisation verwendet und ob Ihre Organisation benutzerdefinierte Tools verwendet, um die DNS-Verwaltung zu automatisieren. Die folgenden Schritte gelten für den DNS-Server, der in Windows Server enthalten ist und automatisch von Windows AD verwendet wird.
Öffnen Sie auf einem Windows DNS-Server die DNS-Verwaltungskonsole. Wählen Sie hierzu die Schaltfläche Start, und geben Sie DNS ein. Navigieren Sie zur Forward-Lookupzone für Ihre Domäne. Wenn Ihre Domäne beispielsweise contoso.com lautet, befindet sich die Forward-Lookupzone in der Verwaltungskonsole unter Forward-Lookupzonen>contoso.com. Die genaue Hierarchie, die in diesem Dialogfeld angezeigt wird, hängt von der DNS-Konfiguration für Ihr Netzwerk ab.
Klicken Sie mit der rechten Maustaste auf Ihre Forward-Lookupzone, und wählen Sie Neuer Alias (CNAME) aus. Geben Sie im nun angezeigten Dialogfeld den Kurznamen für den Dateiserver ein, den Sie ersetzen. Der FQDN wird automatisch in das Textfeld Vollqualifizierter Domänenname eingefügt. Geben Sie im Textfeld Vollqualifizierter Domänenname (FQDN) für Zielhost den Namen des eingerichteten DFS-N-Servers ein. Sie können die Schaltfläche Durchsuchen verwenden, um bei Bedarf nach dem Server zu suchen. Klicken Sie auf OK, um den CNAME-Eintrag für Ihren Server zu erstellen.

Erstellen eines Namespace
Die grundlegende Verwaltungseinheit für DFS-Namespaces ist der Namespace. Der Namespacestamm bzw. -name ist der Ausgangspunkt des Namespace. Beispielsweise lautet im UNC-Pfad \\contoso.com\Public\ der Namespacestamm Public.
Wenn Sie DFS-Namespaces verwenden, um einen vorhandenen Servernamen per Stammkonsolidierung zu übernehmen, muss der Namespacename dem zu übernehmenden Servernamen einschließlich dem Präfix # entsprechen. Wenn Sie beispielsweise einen vorhandenen Server mit dem Namen MyServer übernehmen möchten, erstellen Sie einen DFS-N-Namespace mit dem Namen #MyServer. Der folgende PowerShell-Abschnitt sorgt dafür, dass das Zeichen # vorangestellt wird. Wenn Sie den Namespace jedoch über die DFS-Verwaltungskonsole erstellen, müssen Sie das Voranstellen entsprechend vornehmen.
Öffnen Sie die Konsole für die DFS-Verwaltung, um einen neuen Namespace zu erstellen. Wählen Sie hierzu die Schaltfläche Start, und geben Sie DFS-Verwaltung ein. Die daraufhin geöffnete Verwaltungskonsole umfasst die zwei Abschnitte mit den Namen Namespaces und Replikation, die sich respektive auf DFS-Namespaces und DFS-Replikation (DFS-R) beziehen. Die Azure-Dateisynchronisierung bietet einen modernen Replikations- und Synchronisierungsmechanismus, der anstelle von DFS-R verwendet werden kann, wenn auch eine Replikation gewünscht wird.
Wählen Sie den Abschnitt Namespaces aus, und klicken Sie dann auf die Schaltfläche Neuer Namespace. Sie können alternativ auch mit der rechten Maustaste auf den Abschnitt Namespaces klicken. Der daraufhin geöffnete Assistent für neue Namespaces führt Sie durch den Vorgang zum Erstellen eines Namespace.
Im ersten Abschnitt des Assistenten müssen Sie den DFS-Namespaceserver zum Hosten des Namespace auswählen. Ein Namespace kann durch mehrere Server gehostet werden, aber Sie müssen DFS-Namespaces mit jeweils einem Server einrichten. Geben Sie den Namen des gewünschten DFS-Namespaceservers ein, und klicken Sie auf Weiter. Im Abschnitt Namespacename und -einstellungen können Sie den gewünschten Namen Ihres Namespace eingeben. Wählen Sie dann Weiter aus.
Im Abschnitt Namespacetyp können Sie zwischen Domänenbasierter Namespace und Eigenständiger Namespace auswählen. Wenn Sie DFS-Namespaces verwenden möchten, um einen vorhandenen Dateiserver-/NAS-Gerätenamen beizubehalten, müssen Sie die Option „Eigenständiger Namespace“ auswählen. Für alle anderen Szenarien wählen Sie einen domänenbasierten Namespace aus. Weitere Informationen zur Auswahl des geeigneten Namespacetyps finden Sie im Abschnitt Namespacetypen.

Wählen Sie den gewünschten Namespacetyp für Ihre Umgebung aus, und klicken Sie auf Weiter. Der Assistent zeigt eine Zusammenfassung des zu erstellenden Namespace an. Klicken Sie auf Erstellen, um den Namespace zu erstellen, und auf Schließen, wenn der Vorgang abgeschlossen wurde.
Konfigurieren von Ordnern und Ordnerzielen
Damit ein Namespace nützlich ist, muss er Ordner und Ordnerziele enthalten. Jeder Ordner kann eines oder mehrere Ordnerziele umfassen, bei denen es sich um Zeiger auf die SMB-Dateifreigaben handelt, die diesen Inhalt hosten. Wenn Benutzer einen Ordner mit Ordnerzielen durchsuchen, erhält der Clientcomputer einen Verweis, über den der Clientcomputer transparent an eines der Ordnerziele umgeleitet wird. Sie können auch Ordner ohne Ordnerziele verwenden, um dem Namespace Struktur und Hierarchie hinzuzufügen.
Sie können sich DFS-Namespaceordner wie Dateifreigaben vorstellen.
Wählen Sie in der DFS-Verwaltungskonsole den Namespace aus, den Sie gerade erstellt haben, und klicken Sie auf Neuer Ordner. Im daraufhin angezeigten Dialogfeld Neuer Ordner können Sie sowohl den Ordner als auch die zugehörigen Ziele erstellen.
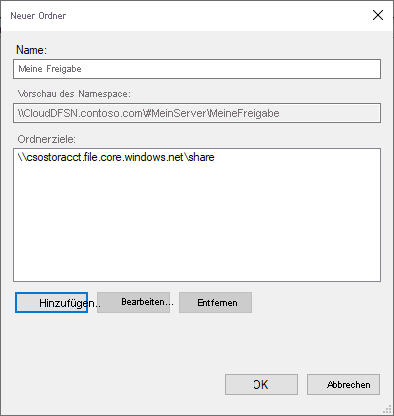
Geben Sie im Textfeld Name den Namen des Ordners an. Wählen Sie Hinzufügen... aus, um Ordnerziele für diesen Ordner hinzuzufügen. Das daraufhin geöffnete Dialogfeld Ordnerziel hinzufügen enthält ein Textfeld mit der Bezeichnung Pfad zum Ordnerziel, in dem Sie den UNC-Pfad zum gewünschten Ordner angeben können. Klicken Sie im Dialogfeld Ordnerziel hinzufügen auf OK. Wenn Sie einer Azure-Dateifreigabe einen UNC-Pfad hinzufügen, erhalten Sie möglicherweise eine Meldung, dass der Server storageaccount.file.core.windows.net nicht kontaktiert werden kann. Dies ist das erwartete Verhalten. Klicken Sie auf Ja, um den Vorgang fortzusetzen. Klicken Sie abschließend im Dialogfeld Neuer Ordner auf OK, um den Ordner und die Ordnerziele zu erstellen.
Nachdem Sie nun einen Namespace, einen Ordner und ein Ordnerziel erstellt haben, sollten Sie Ihre Dateifreigabe über DFS-Namespaces einbinden können. Wenn Sie einen domänenbasierten Namespace verwenden, sollte der vollständige Pfad für Ihre Freigabe \\<domain-name>\<namespace>\<share> lauten. Bei Verwendung eines eigenständigen Namespace sollte der vollständige Pfad für Ihre Freigabe \\<DFS-server>\<namespace>\<share> lauten. Wenn Sie einen eigenständigen Namespace mit Stammkonsolidierung verwenden, können Sie direkt über Ihren alten Servernamen zugreifen, z. B. \\<old-server>\<share>.
Zugriffsbasierte Aufzählung (Access-Based Enumeration, ABE)
Die Verwendung von ABE zum Steuern der Sichtbarkeit von Dateien und Ordnern in Azure-SMB-Dateifreigaben ist derzeit kein unterstütztes Szenario. ABE ist ein Feature von DFS-N, sodass es möglich ist, die identitätsbasierte Authentifizierung zu konfigurieren und das ABE-Feature zu aktivieren. Dies gilt jedoch nur für die DFS-N-Ordnerziele; sie gilt nicht rückwirkend auf die zielbezogenen Dateifreigaben selbst. Dies liegt daran, dass DFS-N durch Empfehlung funktioniert, anstatt als Proxy vor dem Ordnerziel.
Wenn der Benutzer z. B. den Pfad \\mydfsnserver\share eingibt, ruft der SMB-Client den Verweis von \\mydfsnserver\share => \\server123\share ab und nimmt damit die Einbindung vor.
Aus diesem Grund funktioniert ABE nur in Fällen, in denen der DFS-N-Server die Liste der Benutzernamen vor der Umleitung hostet:
\\DFSServer\users\contosouser1 => \\SA.file.core.windows.net\contosouser1
\\DFSServer\users\contosouser1 => \\SA.file.core.windows.net\users\contosouser1
(Wobei contosouser1 ein Unterordner der Benutzerfreigabe ist)
Wenn jeder Benutzer nach der Umleitung ein Unterordner ist, funktioniert ABE nicht:
\\DFSServer\SomePath\users --> \\SA.file.core.windows.net\users
Siehe auch
- Bereitstellen einer Azure-Dateifreigabe: Planung für eine Azure Files-Bereitstellung und Erstellen einer Azure-Dateifreigabe
- Konfigurieren des Zugriffs auf Dateifreigaben: Identitätsbasierte Authentifizierung und Azure Files – Überlegungen zum Netzwerkbetrieb
- Übersicht über DFS-Namespaces
