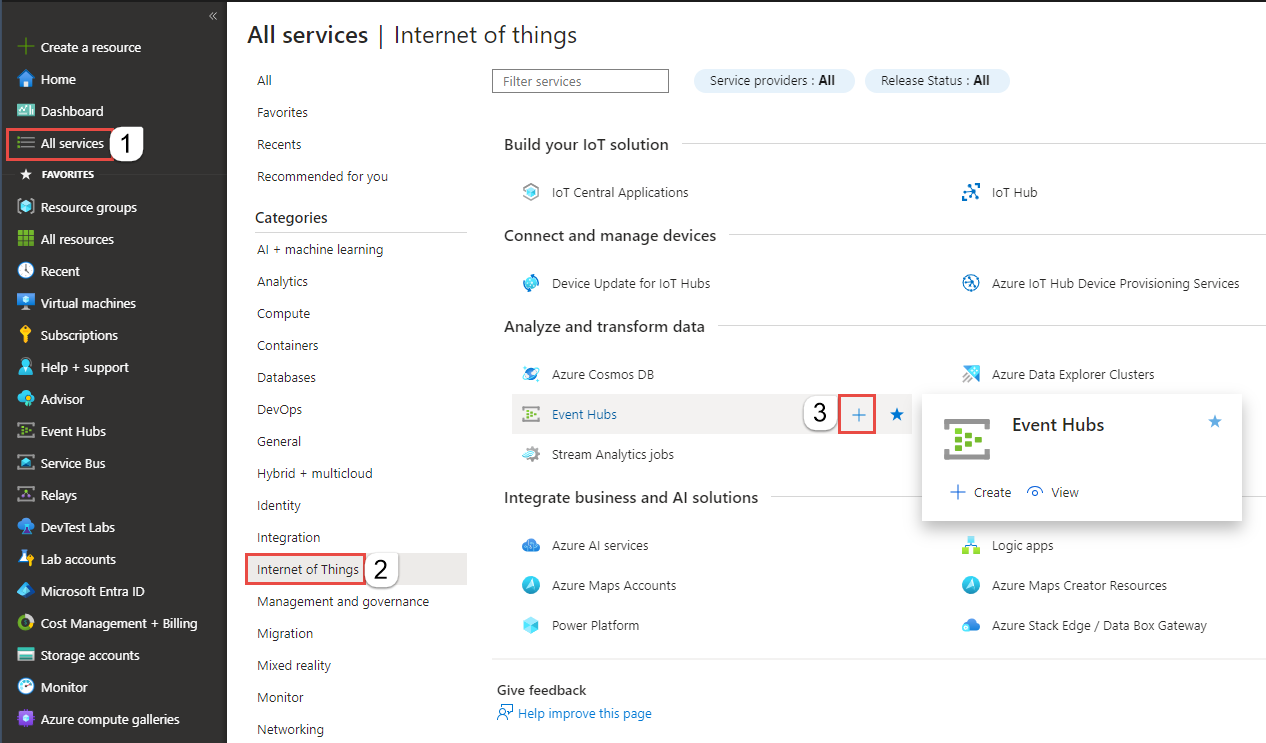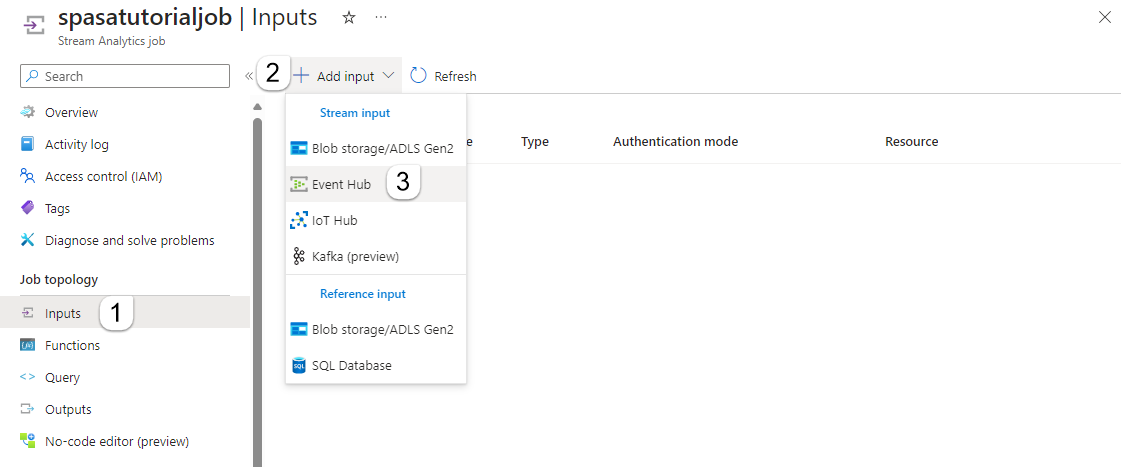Tutorial: Analysieren von betrügerischen Anrufdaten mit Stream Analytics und Visualisieren der Ergebnisse in einem Power BI-Dashboard
In diesem Tutorial erfahren Sie, wie Sie Telefonanrufdaten mithilfe von Azure Stream Analytics analysieren. Die von einer Clientanwendung generierten Telefonanrufdaten enthalten betrügerische Anrufe, die durch den Stream Analytics-Auftrag herausgefiltert werden. Sie können Techniken aus diesem Tutorial für andere Arten der Betrugserkennung verwenden, z. B. für Kreditkartenbetrug oder Identitätsdiebstahl.
In diesem Tutorial führen Sie die folgenden Aufgaben aus:
- Generieren exemplarischer Telefonanrufdaten und Senden der Daten an Azure Event Hubs
- Erstellen Sie einen Stream Analytics-Auftrag.
- Konfigurieren der Auftragseingabe und -ausgabe
- Definieren von Abfragen zum Filtern von betrügerischen Anrufen
- Testen und Starten des Auftrags
- Visualisieren der Ergebnisse in Power BI
Voraussetzungen
Stellen Sie zunächst sicher, dass Sie folgende Schritte abgeschlossen haben:
- Wenn Sie kein Azure-Abonnement besitzen, können Sie ein kostenloses Konto erstellen.
- Laden Sie die Anrufereignisgenerator-App, TelcoGenerator.zip aus dem Microsoft Download Center herunter, oder rufen Sie den Quellcode von GitHub ab.
- Sie benötigen ein Power BI-Konto.
Anmelden bei Azure
Melden Sie sich beim Azure-Portal an.
Erstellen eines Ereignis-Hubs
Sie müssen einige Beispieldaten an einen Event Hub senden, bevor Stream Analytics den Datenstrom der betrügerischen Anrufe analysieren kann. In diesem Tutorial senden Sie Daten mithilfe von Azure Event Hubs an Azure.
Gehen Sie wie folgt vor, um einen Event Hub zu erstellen und Anrufdaten an diesen Event Hub zu senden:
Melden Sie sich beim Azure-Portal an.
Wählen Sie im linken Menü Alle Dienste aus, wählen SieInternet der Dinge aus, zeigen Sie mit der Maus auf Event Hubs, und wählen Sie dann die Schaltfläche + (Hinzufügen) aus.
Führen Sie auf der Seite Namespace erstellen die folgenden Schritte aus:
Wählen Sie ein Azure-Abonnement aus, unter dem Sie den Event Hub erstellen möchten.
Wählen Sie unter Ressourcengruppe die Option Neu erstellen aus, und geben Sie einen Namen für die Ressourcengruppe ein. Der Event Hubs-Namespace wird in dieser Ressourcengruppe erstellt.
Geben Sie unter Namespacename einen eindeutigen Namen für den Event Hubs-Namespace ein.
Wählen Sie als Standort die Region aus, in der Sie den Namespace erstellen möchten.
Wählen Sie unter Tarif die Option Standard aus.
Wählen Sie am unteren Rand der Seite die Option Bewerten + erstellen aus.
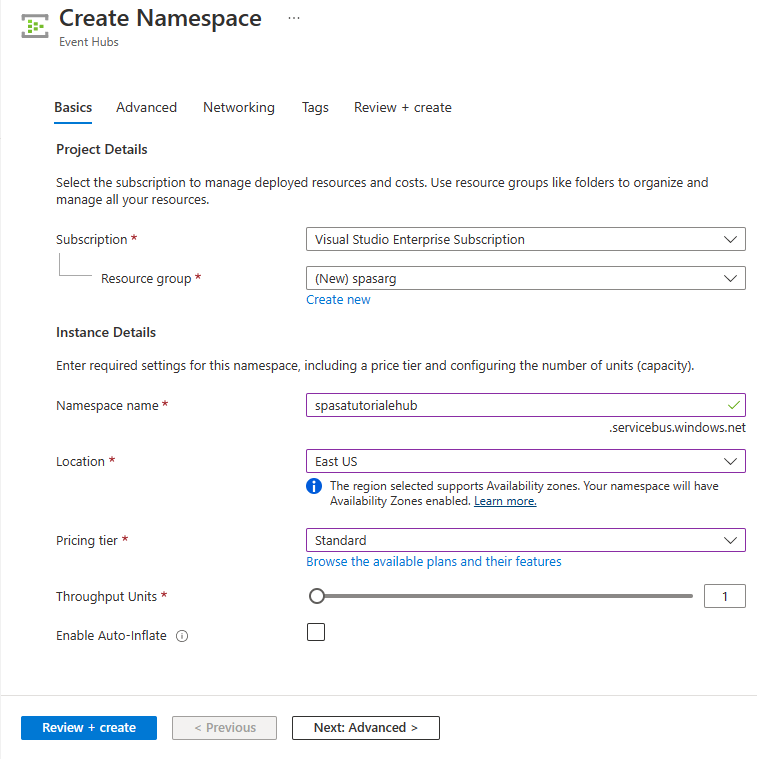
Wählen Sie unten auf der Seite Überprüfen und erstellen des Assistenten für die Erstellung von Namespaces Erstellen aus, nachdem Sie alle Einstellungen überprüft haben.
Nachdem der Namespace erfolgreich bereitgestellt wurde, wählen Sie Gehe zu Ressource aus, um zur Seite Event Hubs-Namespace zu navigieren.
Wählen Sie auf der Seite Event Hubs-Namespace in der Befehlsleiste +Event Hub aus.
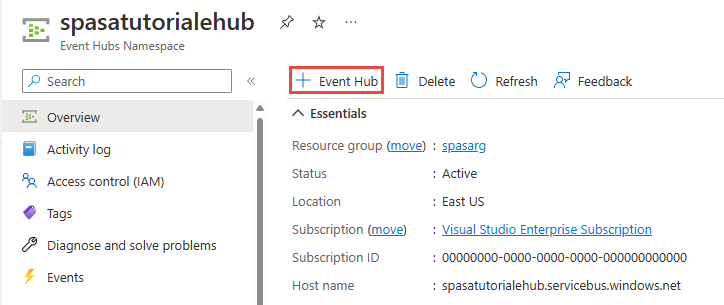
Geben Sie auf der Seite Event Hub erstellen einen Namenfür den Event Hub ein. Legen Sie den Wert für Partitionsanzahl auf 2 fest. Verwenden Sie für die restlichen Einstellungen die Standardoptionen, und wählen Sie Überprüfen und erstellen aus.
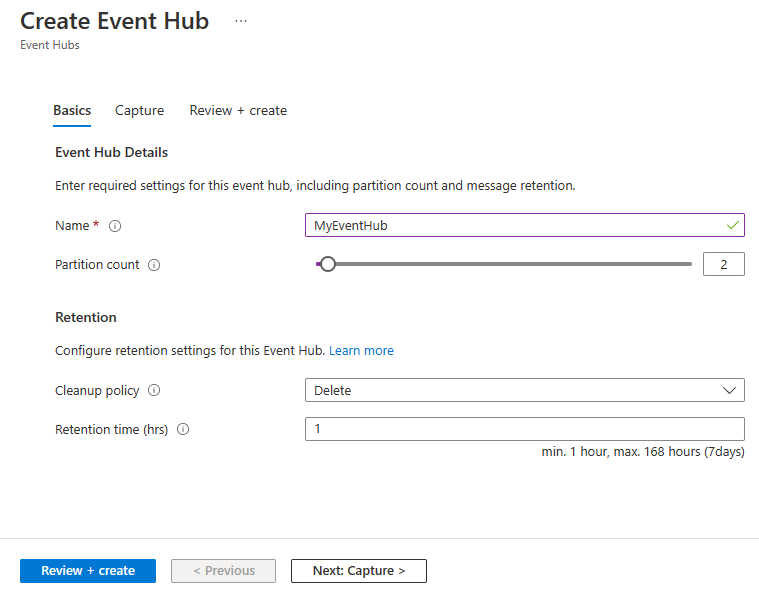
Wählen Sie unten auf der Seite Überprüfen + erstellen die Option Erstellen aus. Warten Sie, bis die Bereitstellung erfolgreich abgeschlossen wurde.
Gewähren des Zugriffs auf den Event Hub und Abrufen einer Verbindungszeichenfolge
Bevor eine Anwendung Daten an Azure Event Hubs senden kann, muss der Event Hub mit einer Richtlinie versehen werden, die einen Zugriff ermöglicht. Die Zugriffsrichtlinie erzeugt eine Verbindungszeichenfolge, die Autorisierungsinformationen enthält.
Wählen Sie auf der Seite Event Hubs-Namespace die Option Freigegebene Zugriffsrichtlinien im linken Menü aus.
Wählen Sie aus der Liste der Richtlinien RootManageSharedAccessKey aus.

Wählen Sie dann neben Verbindungszeichenfolge – Primärschlüssel die Schaltfläche „Kopieren“ aus.
Fügen Sie die Verbindungszeichenfolge in einen Texteditor ein. Sie benötigen diese Verbindungszeichenfolge im nächsten Abschnitt.
Die Verbindungszeichenfolge sieht wie folgt aus:
Endpoint=sb://<Your event hub namespace>.servicebus.windows.net/;SharedAccessKeyName=<Your shared access policy name>;SharedAccessKey=<generated key>Beachten Sie, dass die Verbindungszeichenfolge mehrere durch Strichpunkte getrennte Schlüssel-Wert-Paare enthält: Endpoint, SharedAccessKeyName und SharedAccessKey.
Starten der Ereignisgenerator-Anwendung
Vor dem Starten der TelcoGenerator-App sollten Sie diese so konfigurieren, dass Daten an die zuvor erstellten Azure Event Hubs gesendet werden.
Extrahieren Sie den Inhalt der Datei TelcoGenerator.zip.
Öffnen Sie die
TelcoGenerator\TelcoGenerator\telcodatagen.exe.config-Datei in einem Texteditor Ihrer Wahl. Es gibt mehr als eine.config-Datei, stellen Sie also sicher, dass Sie die richtige öffnen.Aktualisieren Sie das
<appSettings>-Element in der CONFIG-Datei mit den folgenden Details:- Legen Sie den Wert des Schlüssels EventHubName auf den Wert von EntityPath am Ende der Verbindungszeichenfolge fest.
- Legen Sie den Wert des Schlüssels Microsoft.ServiceBus.ConnectionString auf die Verbindungszeichenfolge für den Namespace fest. Wenn Sie eine Verbindungszeichenfolge für einen Event Hub verwenden, nicht für einen Namespace, entfernen Sie den Wert
EntityPath(;EntityPath=myeventhub) am Ende. Nicht vergessen, um das Semikolon vor dem EntityPath-Wert zu entfernen.
Speichern Sie die Datei.
Öffnen Sie nun ein Befehlsfenster, und wechseln Sie zu dem Ordner, in dem Sie die TelcoGenerator-Anwendung entzippt haben. Geben Sie dann den folgenden Befehl ein:
.\telcodatagen.exe 1000 0.2 2Für diesen Befehl werden die folgenden Parameter verwendet:
- Anzahl von Anrufdatensätzen pro Stunde.
- Betrugswahrscheinlichkeit in Prozent (gibt an, wie oft die App einen betrügerischen Anruf simulieren soll). Der Wert „0.2“ bedeutet, dass etwa 20 Prozent der Anrufdatensätze betrügerische Anrufe simulieren.
- Dauer in Stunden (also wie lange die App ausgeführt werden soll). Sie können die App auch jederzeit beenden, indem Sie den Prozess über die Befehlszeile beenden (STRG+C).
Nach wenigen Sekunden werden auf dem Bildschirm in der App die Telefonanrufdatensätze angezeigt, während diese an den Event Hub gesendet werden. Die Telefonanrufdaten enthalten die folgenden Felder:
Datensatz Definition CallrecTime Der Zeitstempel für die Startzeit des Anrufs. SwitchNum Die für die Anrufverbindung verwendete Vermittlungsstelle. In diesem Beispiel werden die Vermittlungen durch Zeichenfolgen ausgedrückt, die das Ursprungsland/die Ursprungsregion (USA, China, Großbritannien, Deutschland oder Australien) darstellen. CallingNum Die Telefonnummer des Anrufers. CallingIMSI Die IMSI (International Mobile Subscriber Identity). Dies ist eine eindeutige ID des Anrufers. CalledNum Die Telefonnummer des Angerufenen. CalledIMSI International Mobile Subscriber Identity (IMSI). Dies ist eine eindeutige ID des Empfängers.
Erstellen eines Stream Analytics-Auftrags
Nachdem Sie nun über einen Datenstrom mit Anrufereignissen verfügen, können Sie einen Stream Analytics-Auftrag erstellen, mit dem Daten aus dem Event Hub gelesen werden.
- Navigieren Sie zum Azure-Portal, um einen Stream Analytics-Auftrag zu erstellen.
- Wählen Sie Ressource erstellen aus, und suchen Sie nach Stream Analytics-Auftrag. Wählen Sie die Kachel Stream Analytics-Auftrag und dann Erstellen aus.
- Führen Sie auf der Seite Neuer Stream Analytics-Auftrag die folgenden Schritte aus:
Wählen Sie unter Abonnement das Abonnement aus, das den Event Hubs-Namespace enthält.
Wählen Sie als Ressourcengruppe die zuvor erstellte Ressourcengruppe aus.
Geben Sie im Abschnitt Instanzdetails unter Name einen eindeutigen Namen für den Stream Analytics-Auftrag ein.
Wählen Sie unter Region die Region aus, in der Sie den Stream Analytics-Auftrag erstellen möchten. Es empfiehlt sich, den Auftrag und den Event Hub in derselben Region zu platzieren, damit Sie die optimale Leistung erzielen und Ihnen keine Kosten für die Übertragung von Daten zwischen Regionen entstehen.
Wählen Sie unter Hostingumgebung die Option Cloud aus, wenn sie noch nicht ausgewählt ist. Für Stream Analytics-Aufträge ist eine Cloud- oder Edge-Bereitstellung möglich. Mit der Option Cloud können die Aufträge in Azure Cloud und mit der Option Edge auf einem IoT Edge-Gerät bereitgestellt werden.
Wählen Sie für Streamingeinheiten den Wert 1 aus. Streamingeinheiten sind die Computingressourcen, die für die Ausführung eines Auftrags erforderlich sind. Standardmäßig ist dieser Wert auf 1 festgelegt. Informationen zum Skalieren von Streamingeinheiten finden Sie im Artikel Überblick über Streamingeinheiten und Informationen zu Anpassungen.
Wählen Sie am unteren Rand der Seite die Option Bewerten + erstellen aus.
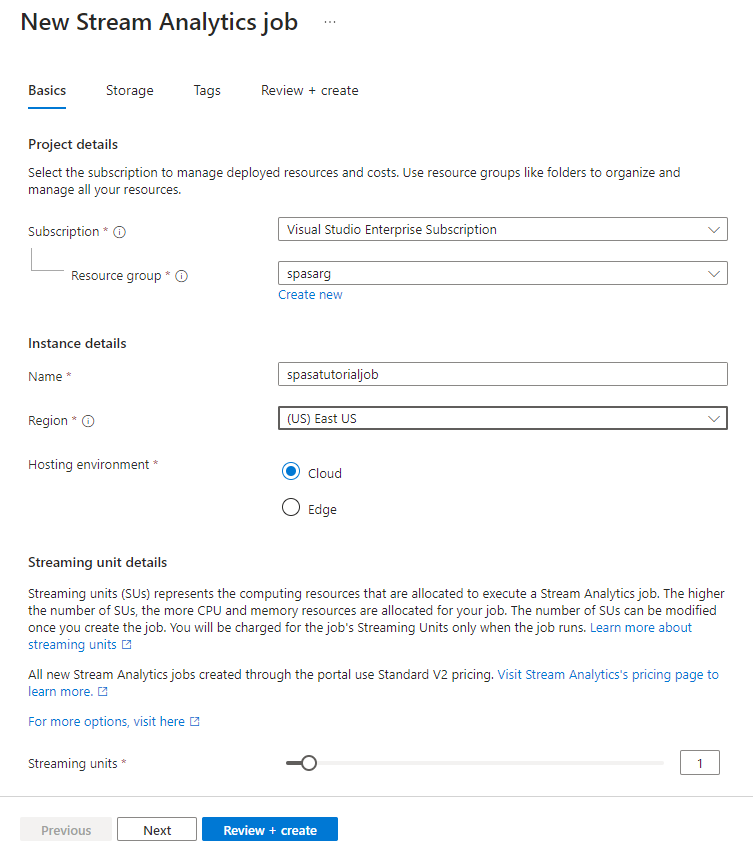
- Überprüfen Sie auf der Seite Überprüfen und erstellen die Einstellungen, und wählen Sie dann Erstellen aus, um den Stream Analytics-Auftrag zu erstellen.
- Nachdem der Auftrag bereitgestellt wurde, wählen Sie Gehe zu Ressource, um zur Seite Stream Analytics-Auftrag zu navigieren.
Konfigurieren einer Auftragseingabe
Im nächsten Schritt wird für den Auftrag eine Eingabequelle zum Lesen von Daten definiert. Dabei wird der Event Hub verwendet, den Sie im vorherigen Abschnitt erstellt haben.
Wählen Sie auf der Seite Stream Analytics-Auftrag im Abschnitt Auftragstopologie im linken Menü Eingaben aus.
Wählen Sie auf der Seite Eingaben die Option + Eingabe hinzufügen und Event Hub aus.
Führen Sie auf der Seite Event Hub die folgenden Schritte aus:
Geben Sie unter Eingabealias die Zeichenfolge CallStream ein. Der Eingabealias ist ein Anzeigename, der Ihre Eingabe identifiziert. Der Eingabealias darf nur alphanumerische Zeichen, Bindestriche und Unterstriche enthalten und muss zwischen 3 und 63 Zeichen lang sein.
Wählen Sie unter Abonnement das Azure-Abonnement aus, unter dem Sie den Event Hub erstellt haben. Der Event Hub kann sich unter demselben oder einem anderen Abonnement wie der Stream Analytics-Auftrag befinden.
Wählen Sie als Event Hubs-Namespace den Event Hubs-Namespace aus, den Sie im vorherigen Abschnitt erstellt haben. Alle Namespaces, die unter Ihrem aktuellen Abonnement verfügbar sind, sind in der Dropdownliste aufgeführt.
Wählen Sie unter Event Hub-Name den Event Hub aus, den Sie im vorherigen Abschnitt erstellt haben. Alle Event Hubs, die im ausgewählten Namespace verfügbar sind, sind in der Dropdownliste aufgeführt.
Behalten Sie für Event Hub-Consumergruppe die Option Neu erstellen bei, sodass im Event Hub eine neue Consumergruppe erstellt wird. Es wird empfohlen, für jeden Stream Analytics-Auftrag eine eigene Consumergruppe zu verwenden. Wenn keine Consumergruppe angegeben wird, verwendet der Stream Analytics-Auftrag die
$Default-Consumergruppe. Wenn ein Auftrag eine Selbstverknüpfung oder mehrere Eingaben enthält, können einige Eingaben später unter Umständen von mehreren Lesern gelesen werden. Dies wirkt sich auf die Anzahl der Leser in einer einzelnen Consumergruppe aus.Wählen Sie für Authentifizierungsmodus die Option Verbindungszeichenfolge aus. Es ist einfacher, das Tutorial mit dieser Option zu testen.
Wählen Sie unter Event Hub-Richtlinienname die Option Vorhandene verwenden und dann die Richtlinie aus, die Sie zuvor erstellt haben.
Wählen Sie unten auf der Seite Speichern aus.
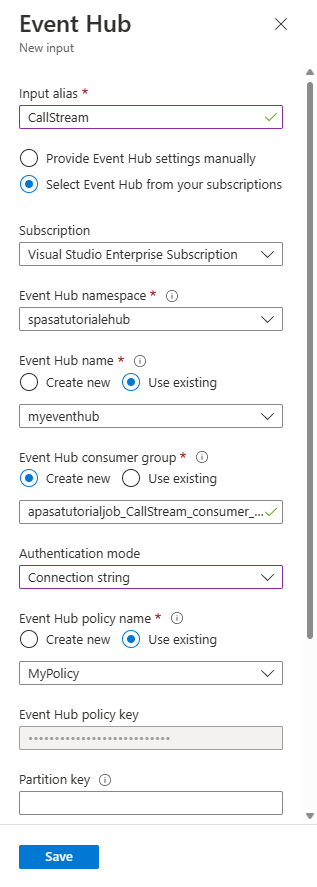
Konfigurieren der Auftragsausgabe
Der letzte Schritt umfasst das Definieren einer Ausgabesenke, in die der Auftrag die transformierten Daten schreiben kann. In diesem Tutorial verwenden Sie Power BI, um Daten auszugeben und zu visualisieren.
Öffnen Sie im Azure-Portal Alle Ressourcen, und wählen Sie den Stream Analytics-Auftrag ASATutorial aus.
Wählen Sie im Abschnitt Auftragstopologie des Stream Analytics-Auftrags die Option Ausgaben aus.
Wählen Sie +Ausgabe hinzufügen>Power BI aus.

Füllen Sie das Ausgabeformular mit den folgenden Details aus:
Einstellung Empfohlener Wert Ausgabealias MyPBIoutput Gruppenarbeitsbereich Mein Arbeitsbereich Datasetname ASAdataset Tabellenname ASATable Authentifizierungsmodus Benutzertoken Wählen Sie Autorisieren aus und befolgen Sie die Eingabeaufforderungen, um Power BI zu authentifizieren.

Wählen Sie unten auf der Power BI-Seite Speichern aus.
In diesem Tutorial wird der Authentifizierungsmodus Benutzertoken verwendet. Informationen zur Verwendung von verwalteten Identitäten finden Sie unter Verwenden von verwalteten Identitäten zum Authentifizieren von Azure Stream Analytics-Aufträgen in Power BI.
Erstellen von Abfragen zum Transformieren von Daten in Echtzeit
An diesem Punkt haben Sie einen Stream Analytics-Auftrag zum Lesen eines eingehenden Datenstroms eingerichtet. Der nächste Schritt besteht darin, eine Abfrage zu erstellen, die die Daten in Echtzeit analysiert. Die Abfragen verwenden eine SQL-ähnliche Sprache, die einige Erweiterungen speziell für Stream Analytics aufweist.
In diesem Abschnitt des Tutorials erstellen und testen Sie verschiedene Abfragen, um einige Möglichkeiten kennenzulernen, mit denen Sie einen Eingabedatenstrom zur Analyse transformieren können.
Die Abfragen, die Sie hier erstellen, zeigen nur die transformierten Daten auf dem Bildschirm an. In einem späteren Abschnitt werden Sie die transformierten Daten in Power BI schreiben.
Weitere Informationen zur Sprache finden Sie in der Azure Stream Analytics-Abfragesprachreferenz.
Testen durch eine Pass-Through-Abfrage
Wenn Sie alle Ereignisse archivieren möchten, können Sie eine Pass-Through-Abfrage verwenden, um alle Felder in der Nutzlast des Ereignisses zu lesen.
Navigieren Sie im Azure-Portal zu Ihrem Stream Analytics-Auftrag und wählen Sie im linken Menü unter Auftragstopologie die Option Abfrage aus.
Geben Sie im Abfragefenster die folgende Abfrage ein:
SELECT * FROM CallStreamHinweis
Wie bei SQL muss die Groß-/Kleinschreibung bei Schlüsselwörtern nicht beachtet werden, und auch Leerräume spielen keine Rolle.
In dieser Abfrage ist
CallStreamder Alias, den Sie beim Erstellen der Eingabe angegeben haben. Wenn Sie einen anderen Alias verwendet haben, verwenden Sie stattdessen diesen Namen.Wählen Sie Testabfrage aus.
Der Stream Analytics-Auftrags führt die Abfrage für die Beispieldaten der Eingabe aus und zeigt die Ausgabe im unteren Bereich des Fensters an. Die Ergebnisse weisen darauf hin, dass die Event Hubs und der Stream Analytics-Auftrag korrekt konfiguriert sind.
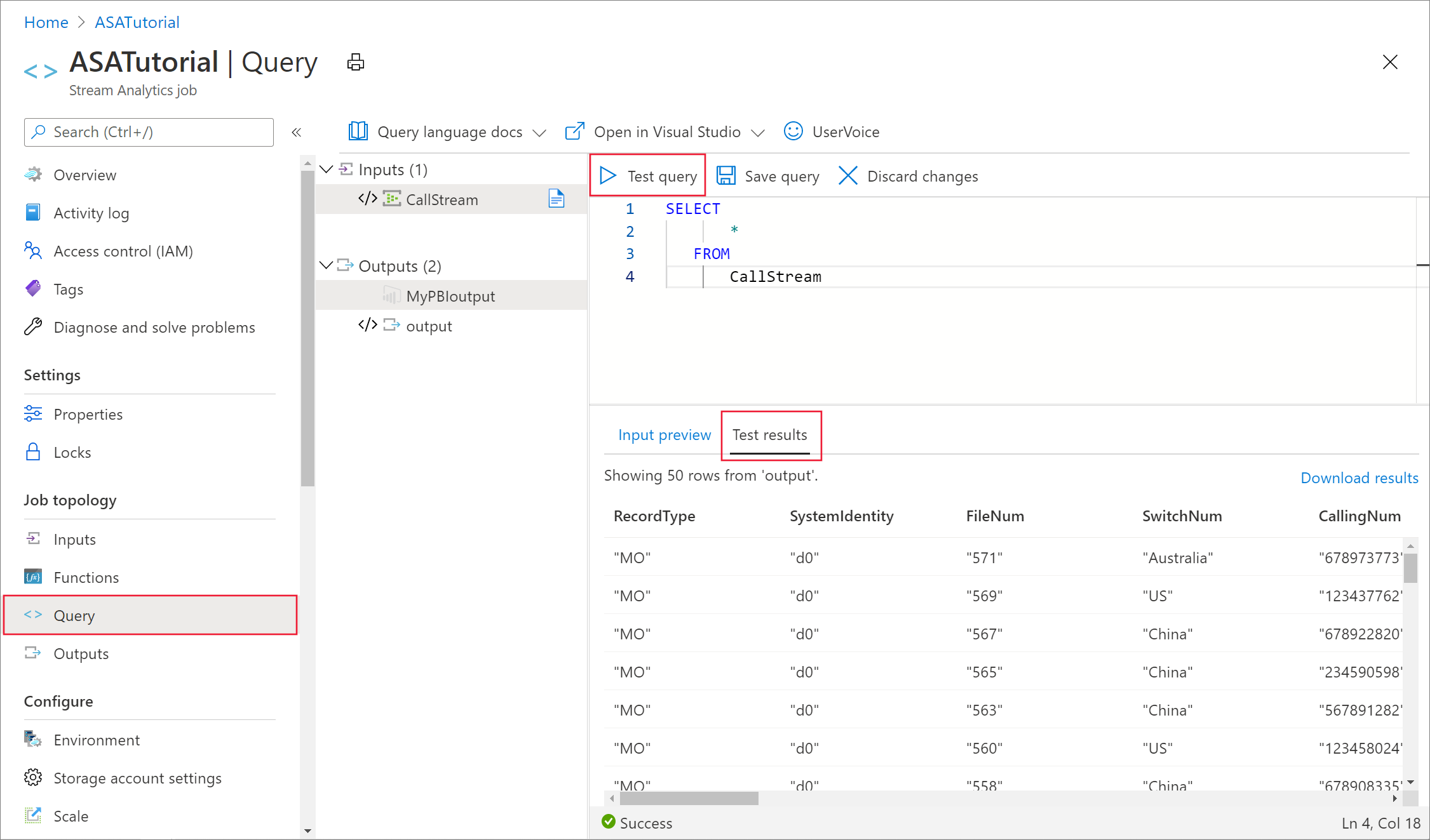
Die genaue Anzahl der angezeigten Datensätze hängt davon ab, wie viele Datensätze in der Stichprobe erfasst wurden.
Reduzieren der Anzahl von Feldern durch eine Spaltenprojektion
In vielen Fällen sind bei Ihrer Analyse nicht alle Spalten der Datenstromeingabe erforderlich. Mithilfe einer Abfrage können Sie kleinere Sätze von zurückgegebenen Feldern projizieren als in der Pass-Through-Abfrage.
Führen Sie die folgende Abfrage aus, und beachten Sie die Ausgabe.
SELECT CallRecTime, SwitchNum, CallingIMSI, CallingNum, CalledNum
INTO
[MyPBIoutput]
FROM
CallStream
Zählen von eingehenden Anrufen nach Region: Rollierendes Fenster mit Aggregation
Nehmen wir an, Sie möchten die Anzahl der eingehenden Anrufe pro Region zählen. Wenn Sie bei Streamingdaten Aggregatfunktionen wie eine Zählung durchführen möchten, müssen Sie den Datenstrom in temporale Einheiten segmentieren, da der Datenstrom selbst faktisch endlos ist. Hierzu müssen Sie eine Stream Analytics-Fensterfunktion verwenden. Sie können dann mühelos in diesem Fenster mit den Daten arbeiten.
Für diese Transformation benötigen Sie eine Sequenz von temporalen Fenstern, die sich nicht überlappen – jedes Fenster weist einen diskreten Satz von Daten auf, die Sie gruppieren und aggregieren können. Diese Art von Fenster wird als rollierendes Fenster bezeichnet. In einem rollierenden Fenster können Sie die Anzahl eingehender Anrufe gruppiert nach SwitchNum abrufen, die für das Land bzw. die Region steht, aus dem bzw. der der Anruf stammt.
Fügen Sie die folgende Abfrage in den Abfrage-Editor ein:
SELECT System.Timestamp as WindowEnd, SwitchNum, COUNT(*) as CallCount FROM CallStream TIMESTAMP BY CallRecTime GROUP BY TUMBLINGWINDOW(s, 5), SwitchNumDiese Abfrage verwendet das Schlüsselwort
Timestamp Byin der KlauselFROM, um anzugeben, welches Zeitstempelfeld in der Datenstromeingabe für die Definition des rollierenden Fensters verwendet werden soll. In diesem Fall werden die Daten im Fenster in Segmente unterteilt, und zwar anhand des FeldsCallRecTimein jedem Datensatz. (Wird kein Feld angegeben, verwendet der Windowingvorgang die Zeit, zu der jedes Ereignis beim Event Hub eingeht.) Weitere Informationen finden Sie unter „Ankunftszeit vs. Anwendungszeit“ in der Referenz zur Stream Analytics-Abfragesprache.Die Projektion enthält
System.Timestamp, die einen Zeitstempel für das Ende jedes Fensters zurückgibt.Um anzugeben, dass Sie ein rollierendes Fenster verwenden möchten, verwenden Sie die Funktion TUMBLINGWINDOW in der Klausel
GROUP BY. In der Funktion geben Sie eine Zeiteinheit (von einer Mikrosekunde bis zu einem Tag) und eine Fenstergröße (Anzahl der Einheiten) an. In diesem Beispiel besteht das rollierende Fenster aus 5-Sekunden-Intervallen, sodass Sie alle 5 Sekunden eine Zählung der Aufrufe nach Land/Region erhalten.Wählen Sie Testabfrage aus. Beachten Sie, dass die Zeitstempel in den Ergebnissen unter WindowEnd in 5-Sekunden-Schritten angegeben werden.
Erkennen von SIM-Kartenbetrug durch Selbstverknüpfung
In diesem Beispiel kann eine betrügerische Verwendung als Anrufe definiert werden, die vom selben Benutzer stammen, jedoch innerhalb von 5 Sekunden von verschiedenen Standorten aus getätigt werden. Beispielsweise kann derselbe Benutzer nicht gleichzeitig einen legitimen Anruf aus den USA und aus Australien tätigen.
In diesen Fällen können Sie den Datenstrom durch eine Selbstverknüpfung der Streamingdaten basierend auf dem Wert CallRecTime mit sich selbst verknüpfen. Sie können dann nach Anrufaufzeichnungen suchen, bei denen der CallingIMSI-Wert (die Ursprungsnummer) identisch ist, aber der SwitchNum-Wert (Herkunftsland/-region) nicht identisch ist.
Wenn Sie eine Verknüpfung mit Streamingdaten durchführen, müssen bei der Verknüpfung einige Beschränkungen dazu festgelegt werden, wie stark die übereinstimmenden Zeilen zeitlich getrennt werden können. Wie bereits erwähnt wurde, sind Streamingdaten faktisch endlos. Die Zeitgrenzen für die Beziehung werden in der ON-Klausel der Verknüpfung mit der DATEDIFF-Funktion angegeben. In diesem Fall basiert die Verknüpfung auf Anrufdaten mit einem Intervall von 5 Sekunden.
Fügen Sie die folgende Abfrage in den Abfrage-Editor ein:
SELECT System.Timestamp AS WindowEnd, COUNT(*) AS FraudulentCalls INTO "MyPBIoutput" FROM "CallStream" CS1 TIMESTAMP BY CallRecTime JOIN "CallStream" CS2 TIMESTAMP BY CallRecTime ON CS1.CallingIMSI = CS2.CallingIMSI AND DATEDIFF(ss, CS1, CS2) BETWEEN 1 AND 5 WHERE CS1.SwitchNum != CS2.SwitchNum GROUP BY TumblingWindow(Duration(second, 1))Diese Abfrage ähnelt einer beliebigen SQL-Verknüpfung mit Ausnahme der Funktion
DATEDIFFin der Verknüpfung. Diese Version vonDATEDIFFist spezifisch für Stream Analytics und muss in derON...BETWEEN-Klausel aufgeführt werden. Die Parameter umfassen eine Zeiteinheit (in diesem Beispiel Sekunden) und die Aliase der beiden Quellen für die Verknüpfung. Diese Funktion unterscheidet sich von der Standard-SQL-DATEDIFF-Funktion.Die
WHERE-Klausel enthält die Bedingung, die den betrügerischen Aufruf kennzeichnet: Die ursprünglichen Switches sind nicht die gleichen.Wählen Sie Testabfrage aus. Überprüfen Sie die Ausgabe, und wählen Sie dann Abfrage speichern aus.
Starten des Auftrags und Visualisieren der Ausgabe
Navigieren Sie zum Starten des Auftrags zu seiner Übersicht, und wählen Sie Starten aus.
Wählen Sie als Startzeit für die Auftragsausgabe die Option Jetzt und anschließend Starten. Der Auftragsstatus kann über die Benachrichtigungsleiste angezeigt werden.
Navigieren Sie nach erfolgreichem Abschluss des Auftrags zu Power BI, und melden Sie sich mit Ihrem Geschäfts-, Schul- oder Unikonto an. Wenn die Abfrage des Stream Analytics-Auftrags Ergebnisse ausgibt, befindet sich das von Ihnen erstellte Dataset ASAdataset auf der Registerkarte Datasets.
Wählen Sie in Ihrem Power BI-Arbeitsbereich die Option + Erstellen aus, um ein neues Dashboard namens Fraudulent Calls zu erstellen.
Wählen Sie im oberen Fensterbereich Bearbeiten und Kachel hinzufügen aus.
Wählen Sie im Fenster Kachel hinzufügen zunächst Benutzerdefinierte Streamingdaten und dann Weiter aus.
Wählen Sie unterIhre Datasets die Option ASAdataset und dann Weiter aus.
Wählen Sie in der Dropdownliste Visualisierungstyp die Option Karte aus, fügen Sie unter Felder den Eintrag fraudulent calls hinzu, und wählen Sie dann Weiter aus.
Geben Sie einen Namen für die Kachel ein (z. B. Betrügerische Anrufe), und wählen Sie dann Übernehmen aus, um die Kachel zu erstellen.
Führen Sie Schritt 5 mit den folgenden Optionen erneut aus:
- Wählen Sie unter „Visualisierungstyp“ die Option „Liniendiagramm“.
- Fügen Sie eine Achse hinzu, und wählen Sie windowend aus.
- Fügen Sie einen Wert hinzu und wählen Sie fraudulentcalls.
- Wählen Sie für Das anzuzeigende Zeitfenster die letzten zehn Minuten aus.
Ihr Dashboard sollte nach dem Hinzufügen beider Kacheln wie im folgenden Beispiel aussehen. Beachten Sie Folgendes: Wenn Ihre Event Hub-Absenderanwendung und Ihre Streaming Analytics-Anwendung ausgeführt werden, wird Ihr Power BI-Dashboard regelmäßig aktualisiert, wenn neue Daten eintreffen.
Einbetten Ihres Power BI-Dashboards in eine Webanwendung
Für diesen Teil des Tutorials verwenden Sie eine ASP.NET-Beispielwebanwendung, die vom Power BI-Team zum Einbetten Ihres Dashboards erstellt wurde. Weitere Informationen zum Einbetten von Dashboards finden Sie im Artikel Einbetten mit Power BI.
Um die Anwendung einzurichten, navigieren Sie zum GitHub-Repository PowerBI-Developer-Samples, und befolgen Sie die Anweisungen im Abschnitt User Owns Data (Benutzer ist Besitzer der Daten). (Verwenden Sie die Umleitungs- und Startseiten-URLs im Unterabschnitt integrate-web-app.) Da wir das Dashboard-Beispiel verwenden, verwenden Sie den integrate-web-app-Beispielcode, der sich im GitHub-Repository befindet. Sobald die Anwendung in Ihrem Browser ausgeführt wird, folgend Sie diesen Schritten, um das Dashboard, das Sie zuvor erstellt haben, in die Webseite einzubetten:
Wählen Sie die Option Bei Power BI anmelden, mit der der Anwendung Zugriff auf die Dashboards in Ihrem Power BI-Konto gewährt wird.
Wählen Sie die Schaltfläche Get Dashboards (Dashboards abrufen), mit der die Dashboards Ihres Kontos in einer Tabelle angezeigt werden. Suchen Sie nach dem Namen des zuvor erstellten Dashboards (powerbi-embedded-dashboard), und kopieren Sie die entsprechende EmbedUrl.
Fügen Sie die EmbedUrl abschließend in das entsprechende Textfeld ein, und wählen Sie Embed Dashboard (Dashboard einbetten). Sie können das Dashboard jetzt als eingebettetes Dashboard einer Webanwendung anzeigen.
Nächste Schritte
In diesem Tutorial haben Sie einen einfachen Stream Analytics-Auftrag erstellt, die eingehenden Daten analysiert und Ergebnisse in einem Power BI-Dashboard dargestellt. Weitere Informationen zu Stream Analytics-Aufträgen erhalten Sie im nächsten Tutorial: