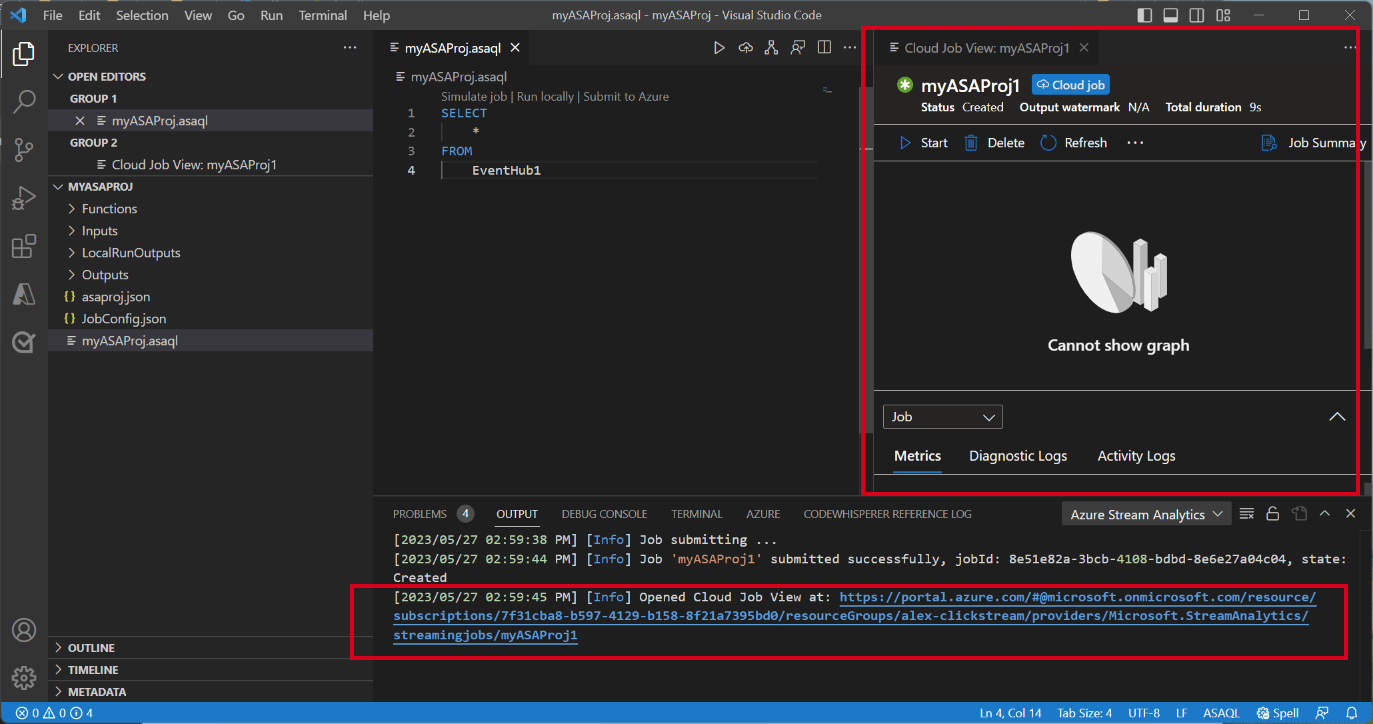Lokales Testen von Stream Analytics-Abfragen unter Verwendung einer Livestreameingabe mithilfe von Visual Studio Code
Das lokale Testen Ihrer Stream Analytics-Abfrage unter Verwendung einer Livestreameingabe ist ein wichtiger Schritt, um die Genauigkeit und Effizienz Ihrer Abfragelogik sicherzustellen. Mit der Azure Stream Analytics (ASA)-Erweiterung für Visual Studio Code (VS Code) verfügen Sie über die erforderlichen Tools, um diese Tests nahtlos durchzuführen. Dieser Artikel führt Sie durch die Schritte zum Einrichten Ihrer Umgebung, durch das Konfigurieren der Livestreameingabe und durch das lokale Ausführen Ihrer Abfrage für gründliche Tests.
Voraussetzungen
- Installieren Sie das .NET Core SDK, und starten Sie Visual Studio Code neu.
- Folgen Sie diesem Schnellstarttutorial, um einen Stream Analytics-Auftrag mithilfe von Visual Studio Code zu installieren und zu erstellen.
Definieren einer Livestreameingabe
Klicken Sie in Ihrem Stream Analytics-Projekt mit der rechten Maustaste auf den Ordner Eingabe und wählen sie ASA:Eingabe hinzufügen aus.
 ODER drücken Sie Strg+Umschalten+P, um die Befehlspalette zu öffnen, und geben sie ASA: Eingabe hinzufügen ein. Wählen Sie dann das Abfrageskript für die Verarbeitung des Eingabestreams aus.
ODER drücken Sie Strg+Umschalten+P, um die Befehlspalette zu öffnen, und geben sie ASA: Eingabe hinzufügen ein. Wählen Sie dann das Abfrageskript für die Verarbeitung des Eingabestreams aus.

Wählen Sie in der Dropdownliste einen Liveeingabequellentyp, wählen Sie aus Ihren Azure-Abonnements aus, und geben Sie einen Namen für die Eingabequelle ein.
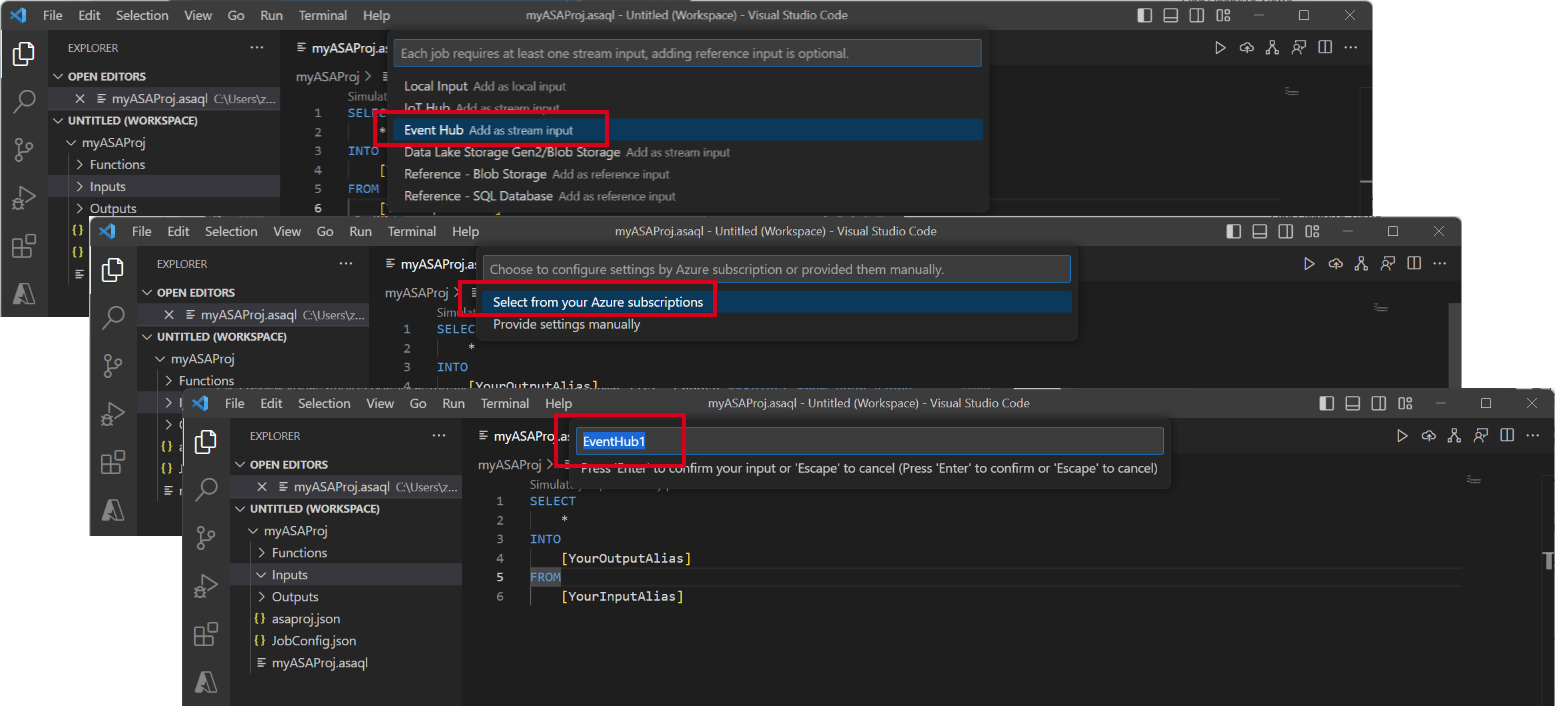
Im Ordner Eingabe wird eine neue JSON-Datei erstellt. Öffnen Sie die Datei, und wählen Sie aus Ihren Abonnements aus, um Ihre Event Hubs-Eingabe zu konfigurieren.

Wählen Sie Vorschaudaten aus, um zu überprüfen, ob die Liveeingabe erfolgreich konfiguriert wurde.
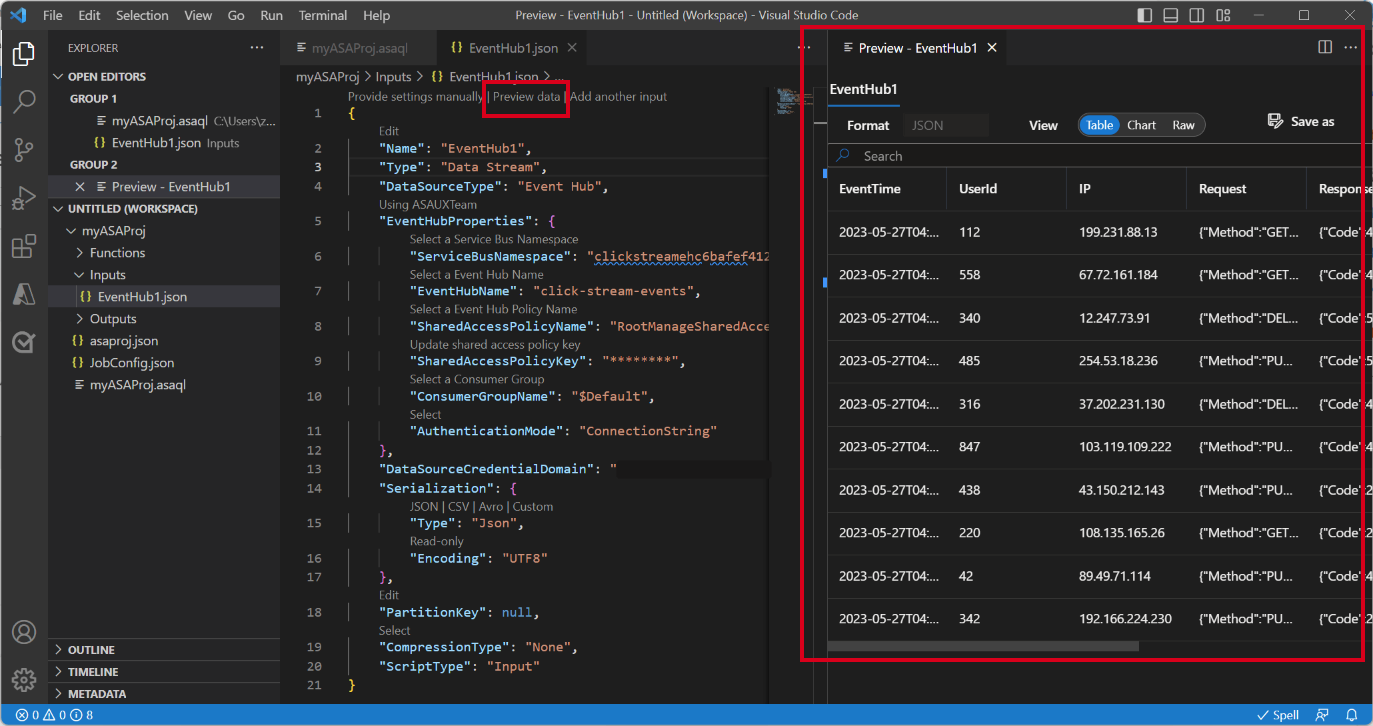
Lokales Ausführen der Abfrage
Öffnen Sie Ihre Abfragedatei, wählen Sie Lokal ausführen oder auf der Menüleiste die Schaltfläche Wiedergeben aus, um ein Fenster Lokale Ausführungsoption zum Konfigurieren des lokalen Ausführungsmodus zu öffnen.

Wählen Sie Liveeingabe und lokale Ausgabe verwenden aus, um den Auftrag lokal für den Liveeingabestream auszuführen und Ausgabeergebnisse in einem lokalen Ordner zu erzeugen. Wählen Sie dann Ausführen aus, um die lokale Ausführung des Auftrags zu starten.

Sie können sehen, dass alle 3 Sekunden ein Fenster Lokaler Test geöffnet und aktualisiert wird. Die Ausgabeergebnisse werden im JSON-Format im Ordner LocalRunOutputs gespeichert.

Angeben von Eingabepartitionen für lokale Tests
Um zu vermeiden, dass alle Daten aus Event Hubs erfasst werden, können Sie während lokaler Tests bestimmte Partitionen für Ihre Event Hubs angeben.
- Wählen Sie Lokal ausführen aus, um das Fenster „Lokale Ausführungsoption“ zu öffnen.
- Wählen Sie im Abschnitt Eingabepartitionen auswählen die Option Benutzerdefiniert aus.
- Geben Sie die spezifischen Partitionsnummern ein, von denen Sie Daten für Ihre lokalen Tests erfassen möchten.

Wenn Sie die Partitionen angeben, können Sie sich auf das Testen der Abfragelogik konzentrieren, ohne sich um eine große Menge an Daten kümmern zu müssen. Dieses Feature ermöglicht effizientere und gezieltere Tests Ihres Stream Analytics-Auftrags.
Übermitteln des Auftrags an Azure
Nachdem Sie das lokale Testen Ihrer Abfrage abgeschlossen haben, können Sie Ihr Stream Analytics-Projekt an Azure übermitteln und mit der Ausführung des Auftrags in der Cloud beginnen.
- Wählen Sie die Option An Azure senden aus, oder klicken Sie in der Abfragedatei auf die Schaltfläche Hochladen.
- Im Fenster „Übermittlungsoptionen“ können Sie einen vorhandenen Auftrag in Azure aktualisieren oder einen neuen Auftrag für den Upload erstellen.
- Geben Sie die erforderlichen Details an, einschließlich Ihres Abonnements, Ihrer Ressourcengruppe und Ihrer Region für die Bereitstellung.

Sobald der Übermittlungsprozess abgeschlossen ist, können Sie Ihren Cloudauftrag in einem neuen Fenster anzeigen. Von dort aus können Sie seine Leistung überwachen und die Konfigurationen nach Bedarf verwalten. Sie können den Auftrag auch in Ihrem Browser öffnen, indem Sie auf den Link klicken, der im Bereich AUSGABE bereitgestellt wird.