Bereitstellen von Microsoft Edge mithilfe vom System Center Konfigurations-Manager
In diesem Artikel erfahren Sie, wie Sie eine Microsoft Edge-Bereitstellung mithilfe vom System Center Konfigurations-Manager (SCCM) automatisieren.
Vorbemerkungen
Lesen Sie die Informationen im Artikel Einführung in die Anwendungsverwaltung im Konfigurations-Manager. Dieser Artikel zur Anwendungsverwaltung hilft Ihnen, die in diesem Artikel verwendete Terminologie zu verstehen und ist eine Anleitung zur Vorbereitung Ihrer Website für die Installation von Anwendungen.
Laden Sie die Microsoft Edge Enterprise-Installationsdateien (MicrosoftEdgeDevEnterpriseX64.msi und/oder MicrosoftEdgeDevEnterpriseX86.msi) von der Microsoft Edge Enterprise-Angebotsseite herunter.
Stellen Sie sicher, dass Sie die Microsoft Edge-Installationsdateien an einem zugänglichen Netzwerkspeicherort speichern.
Tipp
Verwenden Sie den Microsoft Edge-Setupleitfaden , um Configuration Manager-Schritte zu automatisieren.
Erstellen der Anwendung
Verwenden Sie den Configuration Manager-Assistenten, um die Anwendung zu erstellen.
Starten des Anwendungserstellungs-Assistenten und Erstellen der Anwendung
Klicken Sie in der Konfigurations-Manager-Konsole auf Softwarebibliothek>Anwendungsverwaltung>Anwendungen.
Klicken Sie auf der Registerkarte Start in der Gruppe Erstellen auf Anwendung erstellen. Alternativ klicken Sie in der Navigationsleiste mit der rechten Maustaste auf Anwendungen und anschließend auf Anwendung erstellen.
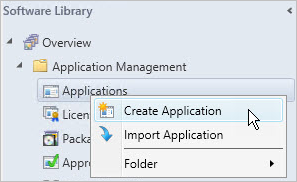
Aktivieren Sie auf der Seite Allgemein des Assistenten zum Erstellen von Anwendungen das Kontrollkästchen Informationen zu dieser Anwendung automatisch anhand der Installationsdateien erkennen. Diese Aktion füllt einige der Informationen im Assistenten vorab mit Informationen auf, die aus der Installationsdatei .msi extrahiert wurden. Geben Sie die folgenden Informationen an:
Typ: Wählen Sie Windows Installer (*.msi Datei) aus.
Speicherort: Geben Sie den Speicherort ein (oder klicken Sie auf Durchsuchen), um den Speicherort der Installationsdatei MicrosoftEdgeDevEnterpriseX64.msi oder MicrosoftEdgeDevEnterpriseX86.msi auszuwählen. Anmerkung: Der Speicherort muss im Format \\Server\Share\File angegeben werden, damit Configuration Manager die Installationsdateien finden kann.
Die Seite Einstellungen für diese Anwendung angeben sieht wie im folgenden Beispiel aus:
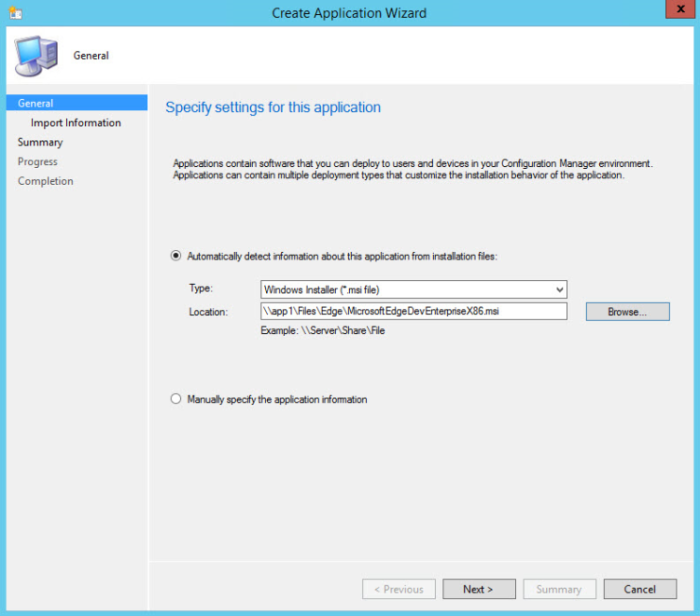
Klicken Sie auf Weiter. Auf der Seite Importierte Informationen werden unter Details Informationen über die Anwendung und alle zugeordneten Dateien angezeigt, die importiert wurden. Klicken Sie auf Weiter , um die Herstellung der drahtgebundenen Verbindung fortzusetzen.
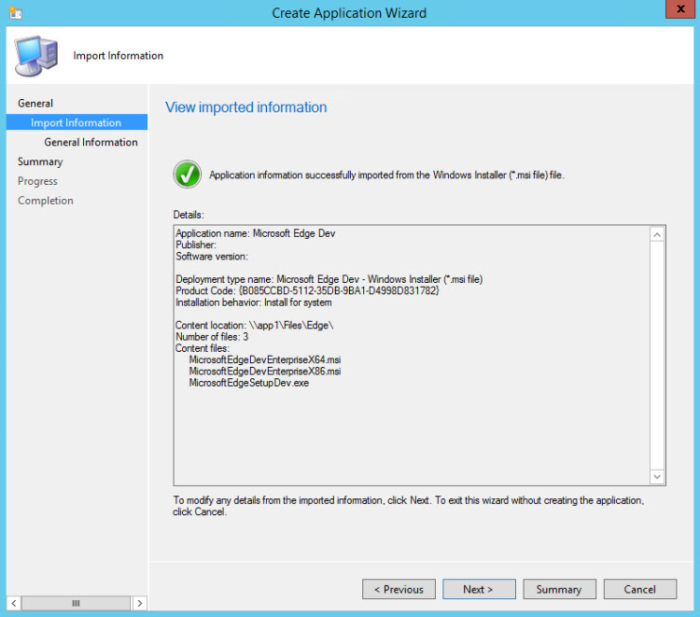
Auf der Seite Allgemeine Informationen können Sie weitere Informationen zur Anwendung hinzufügen. Zum Beispiel Softwareversion, Administratorkommentare und Herausgeber. Mithilfe dieser Informationen können Sie die Anwendung in der Konfigurations-Manager-Konsole sortieren und suchen.
Sie können auch das Feld Installationsprogramm verwenden, um die vollständige Befehlszeile anzugeben, die zum Installieren der Anwendung auf PCs verwendet wird. Sie können dies bearbeiten, um eigene Eigenschaften hinzuzufügen (z. B. /q für eine unbeaufsichtigte Installation).
Der folgende Screenshot zeigt ein Beispiel, in dem die Felder Informationen über diese Anwendung angeben verwendet werden.
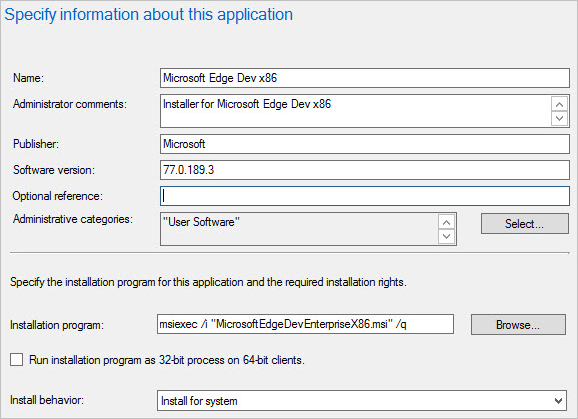
Klicken Sie auf Weiter.
Auf der Seite Zusammenfassung können Sie die Anwendungseinstellungen unter Details bestätigen und anschließend den Assistenten beenden. Klicken Sie auf Weiter.
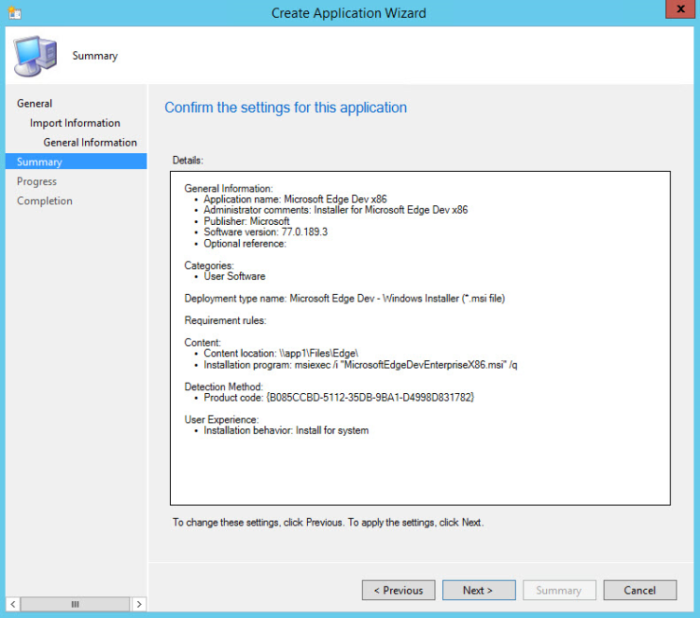
Klicken Sie auf der Seite Fertigstellung auf Schließen.
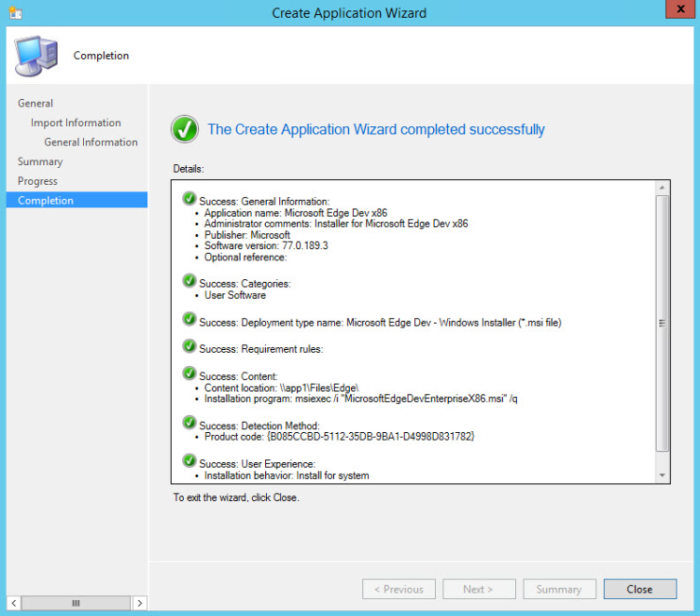
Sie haben die Anwendung fertig erstellt. Führen Sie die folgenden Schritte aus, um sie im Konfigurations-Manager anzuzeigen:
- wählen Sie den Arbeitsbereich Softwarebibliothek aus
- erweitern Sie die Anwendungsverwaltung
- klicken Sie auf Anwendungen.
Der folgende Screenshot zeigt das für diesen Artikel verwendete Beispiel.
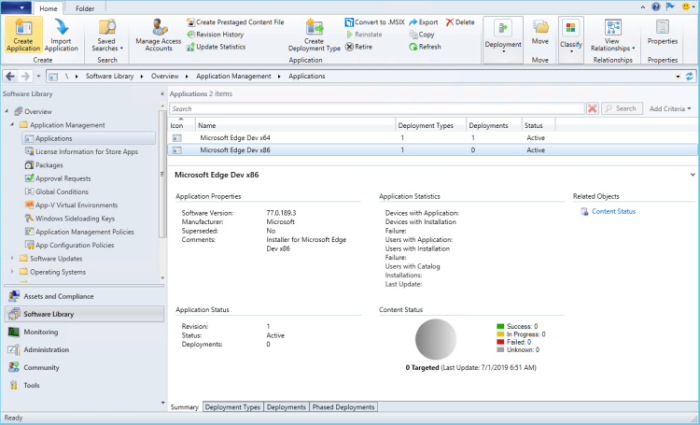
Ändern von Anwendungseigenschaften und Bereitstellungseinstellungen
Nachdem Sie eine Anwendung erstellt haben, können Sie die Anwendungseinstellungen bei Bedarf verfeinern. So zeigen Sie die Anwendungseigenschaften an:
wählen Sie die Anwendung aus
Klicken Sie unter Home>Eigenschaften auf Eigenschaften.
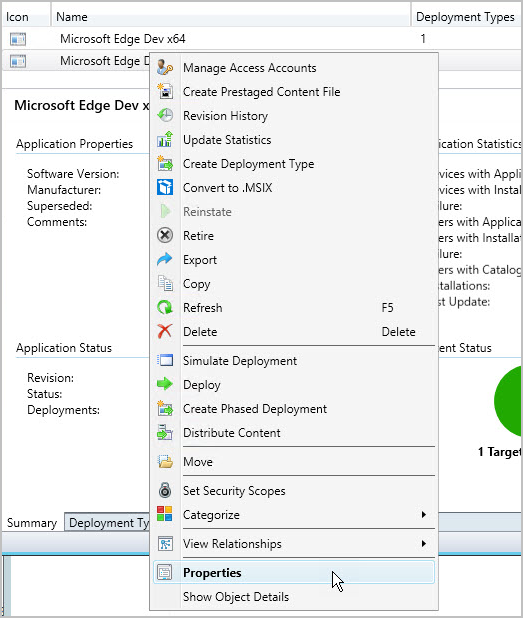
Auf der Dialogfeldseite Anwendungseigenschaften für den <Anwendungsnamen> wird eine Registerkartenansicht der Elemente angezeigt, die Sie konfigurieren können, um das Verhalten der Anwendung zu ändern. Weitere Informationen über die konfigurierbaren Einstellungen finden Sie unter Anwendungen erstellen.
In diesem Beispiel ändern Sie einige Eigenschaften des Bereitstellungstyps der Anwendung. So ändern Sie die Bereitstellungseigenschaften:
Klicken Sie auf die Registerkarte Bereitstellungstypen.
Wählen Sie unter Bereitstellungstypen den Namen der Anwendung aus.
Klicken Sie auf Bearbeiten.
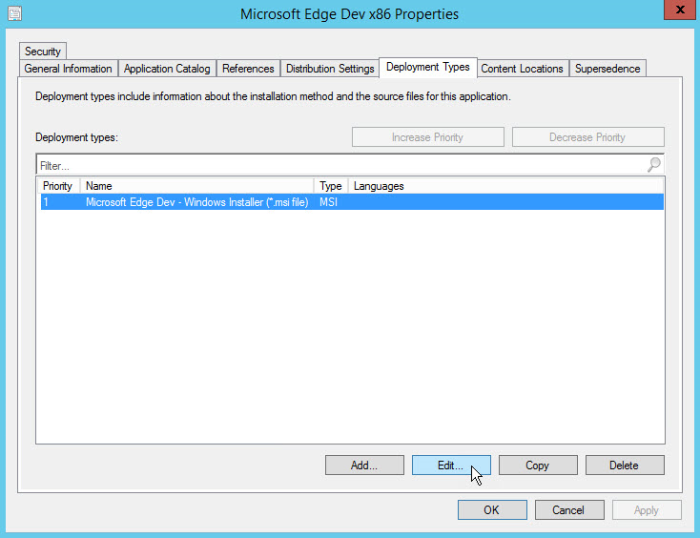
Fügen Sie dem Bereitstellungstyp eine Anforderung hinzu.
Mit Anforderungen werden Bedingungen angegeben, die erfüllt sein müssen, bevor eine Anwendung auf einem Gerät installiert wird. Sie können aus integrierten Anforderungen auswählen oder Ihre eigene Anforderung erstellen. Sie können beispielsweise eine Anforderung hinzufügen, dass die Anwendung nur auf PCs installiert wird, auf denen Windows 10 x86 oder x64 ausgeführt wird, abhängig von der Zielprozessorarchitektur der Installationsdatei. In diesem Beispiel geben Sie Windows 10 x86 an.
Klicken Sie auf der soeben geöffneten Seite „Eigenschaften des Bereitstellungstyps” auf die Registerkarte Anforderungen.
Klicken Sie auf Hinzufügen, um das Dialogfeld Anforderung erstellen zu öffnen.
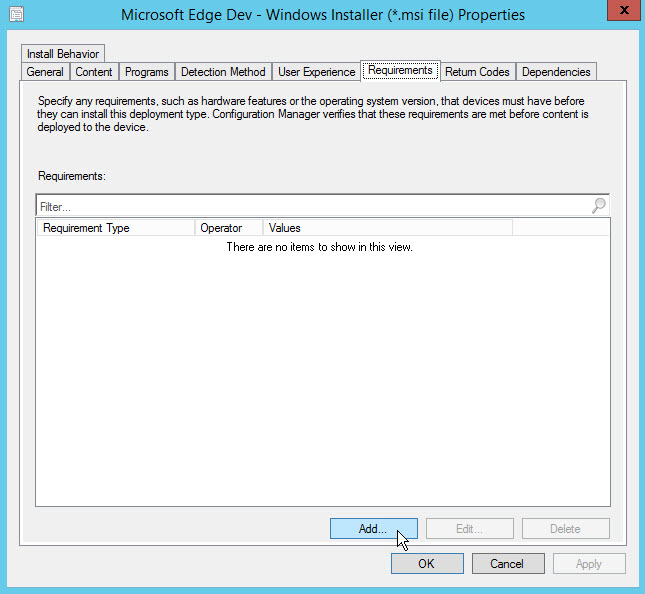
Geben Sie im Dialogfeld Anforderung erstellen die folgenden Informationen ein:
Kategorie: Gerät
Bedingung: Betriebssystem
Regeltyp: Wert
Operator: Einer von
Wählen Sie in der Liste der Betriebssysteme Windows 10>Alle Windows 10 (32-Bit)-Systeme aus.
Wenn Sie fertig sind, sieht das Dialogfeld folgendermaßen aus:
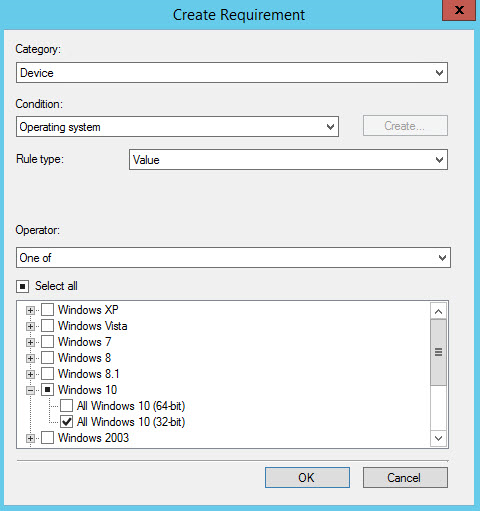
Klicken Sie auf OK, um die einzelnen geöffneten Eigenschaftenseiten zu schließen und zur Liste Anwendungen in der Konfigurations-Manager-Konsole zurückzukehren.
Hinzufügen des Anwendungsinhalts zu einem Verteilungspunkt
Um die aktualisierte Anwendung auf PCs bereitzustellen, müssen Sie sicherstellen, dass der Anwendungsinhalt auf einen Verteilungspunkt kopiert wird. PCs greifen auf den Verteilungspunkt zu, um die Anwendung zu installieren.
Tipp
Weitere Informationen zu Verteilungspunkten und zur Inhaltsverwaltung im Konfigurations-Manager finden Sie unter Bereitstellen und Verwalten von Inhalten für System Center Konfigurations-Manager.
Klicken Sie in der Konfigurations-Manager-Konsole auf Softwarebibliothek.
Erweitern Sie im Arbeitsbereich Softwarebibliothek den Eintrag Anwendungen. Wählen Sie in der Liste der Anwendungen die von Ihnen erstellte Anwendung aus.
Klicken Sie in der Bereitstellungsgruppe auf der Registerkarte Start auf Inhalt verteilen.
Überprüfen Sie auf der Seite Allgemein des Assistenten für die Verteilung von Inhalt, ob der Anwendungsname korrekt ist, und klicken Sie dann auf Weiter.
Überprüfen Sie auf der Seite Inhalt die Informationen, die in den Verteilungspunkt kopiert werden, und klicken Sie dann auf Weiter.
Klicken Sie auf der Seite Inhaltsziel auf Hinzufügen, um eine oder mehrere Sammlungen, Verteilungspunkte oder die Verteilungspunktgruppe auszuwählen, auf denen der Anwendungsinhalt installiert werden soll.
Führen Sie den Assistenten bis zum Ende aus.
Sie können im Arbeitsbereich Überwachung unter Verteilungsstatus>Inhaltsstatus überprüfen, ob der Anwendungsinhalt erfolgreich auf den Verteilungspunkt kopiert wurde.
Bereitstellen der Anwendung
Stellen Sie als Nächstes die Anwendung für eine Gerätesammlung in Ihrer Hierarchie bereit. In diesem Beispiel stellen Sie die Anwendung für die Gerätesammlung Alle Systeme“ bereit.
Tipp
Beachten Sie, dass die Anwendung nur von Windows 10-Computern mit der angegebenen Prozessorarchitektur aufgrund der zuvor ausgewählten Anforderungen installiert wird.
Klicken Sie in der Konfigurations-Manager-Konsole auf Softwarebibliothek>Anwendungsverwaltung>Anwendungen.
Wählen Sie aus der Liste der Anwendungen die Anwendung aus, die Sie zuvor erstellt haben. Klicken Sie dann auf der Registerkarte Start in der Gruppe Bereitstellung auf Bereitstellen, oder klicken Sie mit der rechten Maustaste auf die Anwendung und wählen Sie Bereitstellen aus.
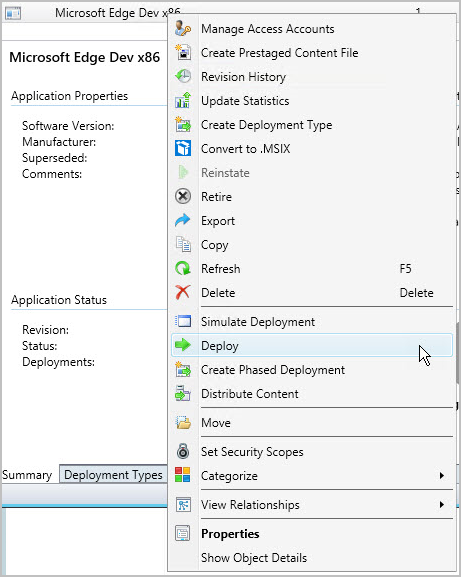
Klicken Sie im Assistenten zum Bereitstellen von Software auf der Seite Allgemein auf Durchsuchen, um die Gerätesammlung auszuwählen, für die Sie die Anwendung bereitstellen möchten.
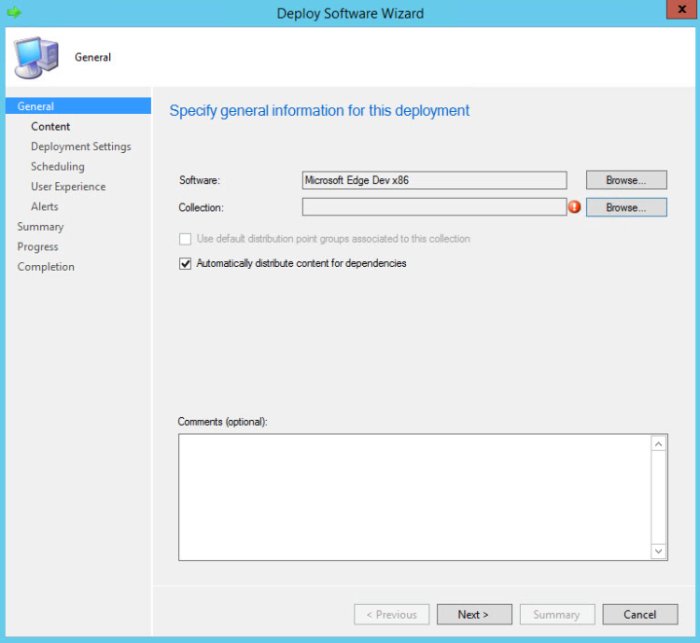
Überprüfen Sie auf der Seite Inhalt, ob der Verteilungspunkt ausgewählt ist, von dem aus PCs die Anwendung installieren sollen.
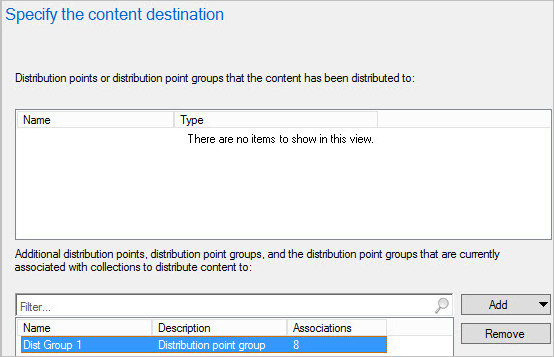
Stellen Sie auf der Seite Bereitstellungseinstellungen sicher, dass die Bereitstellungsaktion auf Installieren und der Bereitstellungszweck auf Erforderlich festgelegt ist.
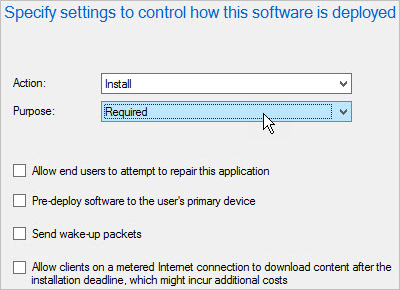
Tipp
Indem Sie den Bereitstellungszweck auf Erforderlich festlegen, stellen Sie sicher, dass die Anwendung auf PCs installiert wird, die die von Ihnen festgelegten Anforderungen erfüllen. Wenn Sie diesen Wert auf "Verfügbar" festlegen, können Benutzer die Anwendung bei Bedarf über das Software Center installieren.
Auf der Seite Planen können Sie konfigurieren, wann die Anwendung installiert wird. Wählen Sie in diesem Beispiel So bald wie möglich nach dem Zeitpunkt der Verfügbarkeit aus.
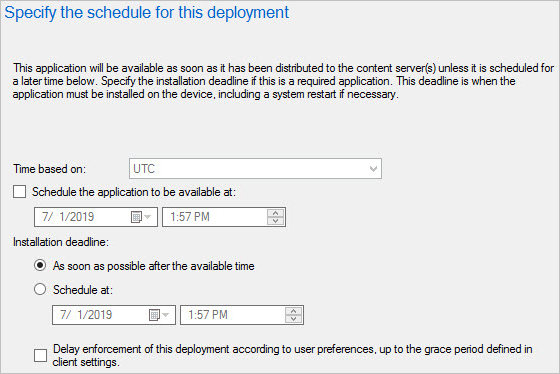
Wählen Sie auf der Seite Installationsoptionen die gewünschten Werte aus und klicken Sie auf Weiter.
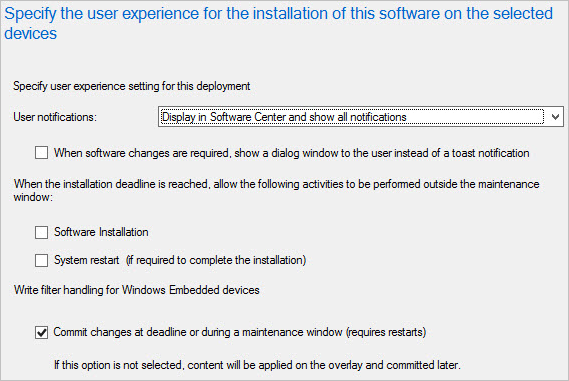
Geben Sie die gewünschten Benachrichtigungsoptionen an und klicken Sie auf Weiter.
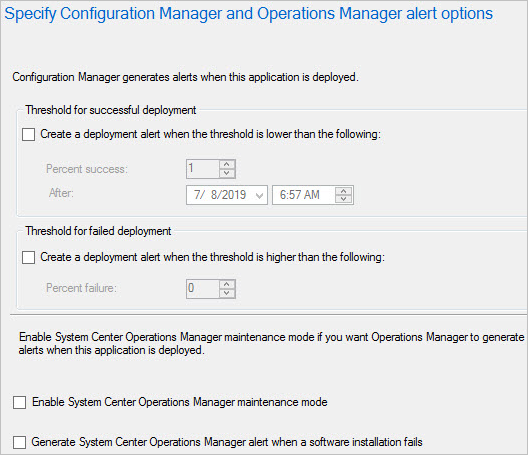
Führen Sie den Assistenten bis zum Ende aus.
Verwenden Sie die Informationen im folgenden Abschnitt Überwachen der Anwendung, um den Status der Anwendungsbereitstellung anzuzeigen.
Die Anwendung überwachen
In diesem Abschnitt sehen Sie sich den Bereitstellungsstatus der soeben bereitgestellten Anwendung an.
So überprüfen Sie den Bereitstellungsstatus
Klicken Sie in der Konfigurations-Manager-Konsole auf Überwachung>Bereitstellungen.
Wählen Sie die Anwendung aus der Liste der Bereitstellungen aus.
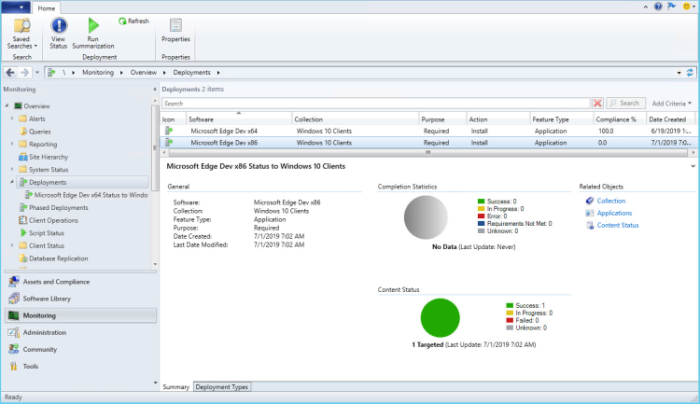
Klicken Sie auf der Registerkarte Start in der Gruppe Bereitstellung auf Status anzeigen.
Wählen Sie eine der folgenden Registerkarten aus, um weitere Statusaktualisierungen zur Anwendungsbereitstellung anzuzeigen:
Erfolg: Die Anwendung wurde auf den angegebenen PCs erfolgreich installiert.
In Bearbeitung: Die Anwendung ist noch nicht fertig installiert.
Fehler: Bei der Installation der Anwendung auf den angegebenen PCs ist ein Fehler aufgetreten. Weitere Informationen zum Fehler werden ebenfalls angezeigt.
Anforderungen nicht erfüllt: Auf den angegebenen Geräten wurde kein Installationsversuch durchgeführt, da sie nicht den von Ihnen konfigurierten Anforderungen entsprachen (in diesem Beispiel, weil sie nicht unter Windows 10 ausgeführt werden).
Unbekannt: Der Konfigurations-Manager konnte den Status der Bereitstellung nicht melden. Bitte versuchen Sie es später noch einmal.
Tipp
Es gibt verschiedene Möglichkeiten, Anwendungsbereitstellungen zu überwachen. Weitere Informationen finden Sie unter Überwachen von Anwendungen in der System Center Konfigurations-Manager-Konsole.
Installationsoptionen für Endbenutzer
Benutzer mit PCs, die von Konfigurations-Manager verwaltet werden und Windows 10 der angegebenen Prozessorarchitektur ausführen, werden in einer Meldung darüber informiert, dass sie die Microsoft Edge Dev-Anwendung installieren müssen. Wenn sie diese Installationsoption akzeptieren, wird die Anwendung installiert.
Weitere Informationen
Feedback
Bald verfügbar: Im Laufe des Jahres 2024 werden wir GitHub-Issues stufenweise als Feedbackmechanismus für Inhalte abbauen und durch ein neues Feedbacksystem ersetzen. Weitere Informationen finden Sie unter https://aka.ms/ContentUserFeedback.
Feedback senden und anzeigen für