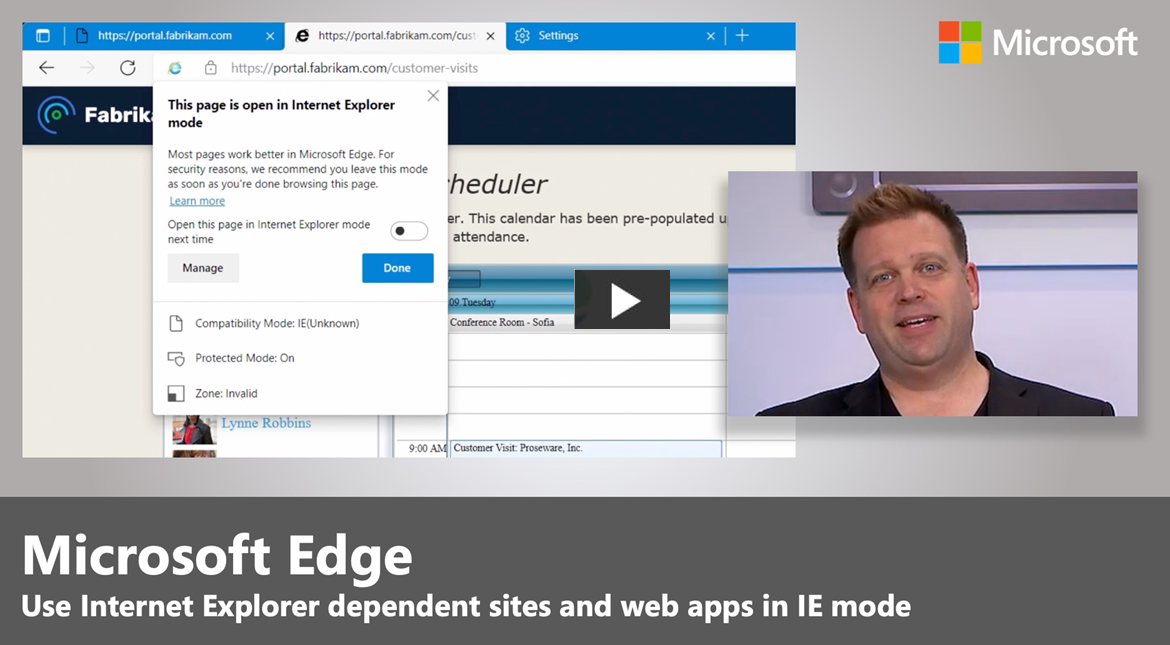Cloudwebsite-Listenverwaltung für den Internet Explorer (IE)-Modus
In diesem Artikel wird erläutert, wie Sie die Verwaltung von Cloudwebsitelisten für den Internet Explorer (IE)-Modus über das Microsoft 365 Admin Center konfigurieren und verwenden.
Hinweis
Diese Nutzer*innen-Erfahrung ist derzeit nur für weltweite und GCC-Cloud-Instanzen verfügbar.
Übersicht
Während Sie Ihre Workflows und Anwendungen von IE11 in den IE-Modus überführen, können Sie die Verwaltung von Cloudwebsitelisten verwenden, um Ihre Websitelisten für den IE-Modus in der Cloud zu verwalten. Sie können mithilfe der Microsoft Edge-Websitelisten-Erfahrung im Microsoft 365 Admin Center mit Websitelisten arbeiten.
Weitere Informationen finden Sie im nächsten Video.
Auf diese Weise können Sie die Websiteliste Ihrer Organisation an einem konformen Cloudstandort speichern, anstatt eine lokale Infrastruktur zum Hosten Ihrer Websiteliste zu benötigen. Sie können Websitelisten erstellen, importieren, exportieren und Änderungen an Websitelisteneinträgen über das Microsoft 365 Admin Center überwachen. Sie können mehrere Websitelisten in der Cloud veröffentlichen und Gruppenrichtlinien verwenden, um verschiedenen Gruppen von Geräten die Verwendung unterschiedlicher Listen zuzuweisen.
Voraussetzungen
Für dieses Feature gelten die folgenden Voraussetzungen.
- Kunden müssen über einen Microsoft Entra-Mandanten verfügen.
- Administratoren müssen Microsoft Edge Version 93 oder höher und die neueste Version der Richtliniendateien installiert haben.
- Administratoren müssen ein Microsoft Edge-Administrator oder ein globaler Administrator für den Mandanten sein, um auf die Microsoft Edge-Websitelistenerfahrung zugreifen zu können.
Verwaltungserfahrung für Cloudwebsitelisten
Es gibt vier Aspekte, die die Verwaltungserfahrung der Cloudwebsiteliste ausmachen:
- Veröffentlichen der Unternehmenswebsiteliste in der Cloud.
- Zuordnen der Cloudwebsiteliste in Microsoft Edge.
- Verwalten von Websitelisteninhalten im Microsoft 365 Admin Center.
- Anzeigen von Websitelisteninhalten im Microsoft 365 Admin Center.
Veröffentlichen der Unternehmenswebsiteliste in der Cloud
Administratoren können eine oder mehrere Websitelisten für einen authentifizierten Endpunkt veröffentlichen, welche Microsoft Edge-Clients in ihrem Mandanten für die IE-Modus-Erfahrung herunterladen können. Administratoren können die vorhandene XML-Datei der Unternehmenswebsiteliste in die Microsoft Edge-Websitelisten im Microsoft 365 Admin Center importieren und dann am Cloudspeicherort veröffentlichen.
Zuordnen der in der Cloud gehosteten Websiteliste zu Microsoft Edge
Mit Microsoft Edge Version 93 können Administratoren die Einstellung InternetExplorerIntegrationCloudSiteList verwenden, um eine der in der Cloud gehosteten Websitelisten zu konfigurieren, die Microsoft Edge für den IE-Modus nutzen kann. Benutzer müssen bei Microsoft Edge angemeldet sein, damit der Client die Websiteliste aus der Cloud nutzen kann.
Wichtig
Wenn diese Richtlinie konfiguriert ist, überschreibt sie die ursprüngliche Richtlinie InternetExplorerIntegrationSiteList.
Websitelisteninhalte im Microsoft 365 Admin Center verwalten
Administratoren können eine neue Liste erstellen oder eine vorhandene Websiteliste in die Microsoft Edge-Websitelistenerfahrung importieren. Sie können Websitelisteninhalte hinzufügen, bearbeiten, löschen und den Kommentarverlauf anzeigen, um Änderungen an einzelnen Einträgen nachzuverfolgen. Im nächsten Abschnitt wird erläutert, wie Sie die öffentliche Vorschau abonnieren und auf die Microsoft Edge-Websitelistenerfahrung im Microsoft 365 Admin Center zugreifen.
Verwalten von Websitefeedback im Microsoft 365 Admin Center
Mit Microsoft Edge, Version 99, können Administratoren die Richtlinien InternetExplorerIntegrationCloudUserSitesReporting und InternetExplorerIntegrationCloudNeutralSitesReporting verwenden, um Lücken in ihrer Websiteliste mit Websitefeedback zu identifizieren. Sie können Websites, die Benutzer zu ihren lokalen Websitelisten hinzugefügt haben, und möglicherweise falsch konfigurierte neutrale Websites anzeigen.
Veröffentlichen der Unternehmenswebsiteliste in der Cloud
Verwenden Sie die folgenden Schritte als Leitlinie, um eine Websiteliste zu erstellen, eine Websiteliste zu importieren und ein Websiteliste zu veröffentlichen. Bevor Sie diese Schritte durchführen können, melden Sie sich beim Microsoft 365 Admin Center an.
Melden Sie sich beim Microsoft 365 Admin Center mit Ihren Administratoranmeldeinformationen an.
Wählen Sie im linken Navigationsbereich Einstellungen > Organisationseinstellungen aus.
Sie werden die Option Microsoft Edge-Websitelisten sehen.
Hinweis
Wenn Sie diese Option auf der Seite „Organisationseinstellungen“ nicht sehen, während wir alle Produktionsinstanzen ausrollen, müssen Sie sich für Gezieltes Release entscheiden. Wenn Sie die Option Microsoft Edge-Websitelisten nicht sehen, finden Sie weitere Informationen in dieser häufig gestellten Frage: Ich sehe im Microsoft 365 Admin Center auf der Seite „Organisationseinstellungen“ die Option „Microsoft Edge-Websitelisten“ nicht. Warum ist dies der Fall?
Schritte zum Erstellen einer Websiteliste
- Wählen Sie auf der Seite „Organisationseinstellungen“ die Option Microsoft Edge-Websitelisten aus.
- Wählen Sie auf der resultierenden Seite die Option Erstellen einer neuen Liste aus.
- Geben Sie einen Websitelistennamen und eine Beschreibung ein, und wählen Sie dann Erstellen aus.
- Nachdem Sie die Bestätigung erhalten haben, wählen Sie Bereich schließen aus.
Schritte zum Importieren einer Websiteliste
- Wählen Sie die Websiteliste aus, die Sie auffüllen möchten (Die Option zum Importieren der aktualisierten Websiteliste wird nur angezeigt, wenn vorher eine vorhandene Websiteliste ausgewählt ist).
- Wählen Sie in den aufgelisteten Optionen, die verfügbar werden, die Option Liste importieren aus.
- Wählen Sie im rechten Bereich Browsen aus.
- Wählen Sie die Datei aus, die Sie importieren möchten, und wählen Sie dann unten im Bereich Hochladen aus.
- Sie können die URLs in der hochgeladenen Datei überfliegen. Wenn Sie eine andere Datei auswählen möchten, können Sie oben im Bereich Hochladen einer anderen Datei auswählen. Wenn alles richtig aussieht, wählen Sie Hinzufügen am unteren Rand des Bereichs aus.
- Nachdem Ihre Liste importiert wurde, wählen Sie Bereich schließen aus.
Schritte zum Veröffentlichen einer Websiteliste
- Um eine Websiteliste zu veröffentlichen, wechseln Sie zurück zur Seite „Microsoft Edge-Websitelisten“. Wählen Sie den Breadcrumb über dem Namen der Websiteliste aus, um eine Ebene nach oben zu wechseln.
- Wählen Sie auf der Seite „Microsoft Edge-Websitelisten“ die Websiteliste aus, die Sie in der Cloud veröffentlichen möchten, und wählen Sie dann Websiteliste veröffentlichen aus.
- Aktualisieren Sie im rechten Bereich die Versionsnummer, und wählen Sie unten im Bereich Veröffentlichen aus.
- Wählen Sie nach der Bestätigung Bereich schließen aus.
- Die Spalten Status der Veröffentlichung, Zuletzt veröffentlicht und Zuletzt veröffentlicht durch werden alle aktualisiert.
Zuordnen der in der Cloud gehosteten Websiteliste zu Microsoft Edge
Verwenden Sie die folgenden Schritte, um die in der Cloud gehostete Websiteliste an Microsoft Edge zuzuordnen.
- Um Geräte für die Verwendung einer veröffentlichten Websiteliste zu konfigurieren, wählen Sie die Websiteliste aus, die Sie Geräten zuweisen wollen.
- Kopieren Sie auf der resultierenden Seite die Websitelisten-ID.
- Wählen Sie für die von Ihnen ausgewählte Gerätegruppe Aktiviert aus, und geben Sie die Websitelisten-ID in die Richtlinie Konfiguration der Unternehmensmodus-Cloudwebsiteliste ein.
- Sie können gpupdate/force an der Eingabeaufforderung ausführen, um das Gerät mit der Richtlinie zu aktualisieren, oder warten, bis die Gruppenrichtlinie wirksam wird. Nachdem die Richtlinie aktualisiert wurde, können Sie überprüfen, ob Microsoft Edge die Cloudwebsiteliste liest, indem Sie zu edge://compat/enterprise wechseln. Sie müssen bei Microsoft Edge angemeldet sein.
Hinweis
Nachdem Sie eine Websiteliste zum ersten Mal veröffentlicht und die Gruppenrichtlinie aktualisiert haben, müssen Sie Microsoft Edge neu starten. Warten Sie 60 Sekunden, oder klicken Sie unter edge://compat/enterprise auf die Schaltfläche Aktualisierung erzwingen aus. Beim Veröffentlichen von Aktualisierungen für eine bereits zugeordnete Websiteliste befindet sich möglicherweise eine ältere Version der Websiteliste im Cache. Dieser Eintrag wird nach 60 Sekunden aktualisiert. Weitere Informationen finden Sie unter Was geschieht, wenn sich Benutzer bei Microsoft Edge abmelden?
Websitelisteninhalte im Microsoft 365 Admin Center verwalten
Sie können Websitelisteninhalte hinzufügen, bearbeiten, löschen und den Kommentarverlauf anzeigen, um Änderungen an einzelnen Einträgen für Websites und freigegebene Sitzungscookies nachzuverfolgen.
Hinweis
Dauerhafte Cookies, die mitExpires-attribute erstellt wurden, können nicht zwischen Microsoft Edge und Internet Explorer geteilt werden.
Wenn Sie hybride Szenarien haben, die erfordern, dass Ihre Websiteliste lokal gehostet werden muss, können Sie Ihre Websiteliste aus dem Microsoft 365 Admin Center exportieren. Verwenden Sie die folgenden Schritte als Leitlinie zum Verwalten von Websitelisteninhalten aus.
Hinzufügen Ihrer Website zur Websiteliste für den Unternehmensmodus
Sie können jeder Websiteliste einzelne Websites hinzufügen. Nach dem Hinzufügen von Websites zur Liste können Sie die vordefinierten Filter mithilfe der Schaltfläche Filter (neben dem Suchfeld) verwenden, um Aktualisierungen der Liste anzuzeigen.
Wechseln Sie zur Websiteliste, in der Sie eine Website hinzufügen möchten.
Wählen Sie Website hinzufügen aus.
Geben Sie die Websiteadresse ein, und wählen Sie das Modul aus, das zum Öffnen der Website verwendet werden soll. Fügen Sie bei Bedarf Kommentare hinzu, und klicken Sie dann auf Speichern.
Hinweis
In der Spalte Status für Einträge, die einer Liste veröffentlichter Websites hinzugefügt werden, wird Hinzufügen ausstehend angezeigt. Wenn Sie zur Liste der Websitelisten navigieren, indem Sie oben auf dem Bildschirm Microsoft Edge-Websitelisten auswählen, sehen Sie, dass in der Spalte Status der Veröffentlichung der Wert Änderungen warten auf die Veröffentlichung angezeigt wird, um darauf hinzuweisen, dass die neuesten Aktualisierungen der Websiteliste veröffentlicht werden müssen, damit Benutzer Sie erhalten können. Sie können die Schaltfläche Filter (neben dem Suchfeld) verwenden, um Hinzufügung ausstehend auszuwählen, um alle hinzugefügten Einträge anzuzeigen, für die eine Veröffentlichung aussteht.
Löschen einer Website aus der Websiteliste
Verwenden Sie die folgenden Schritte, um einen Websiteeintrag zu löschen.
Wählen Sie den Websiteeintrag aus der Websiteliste aus, den Sie löschen möchten. Wählen Sie Website löschen aus.
Wählen Sie im Popupdialogfeld Löschen aus.
Nachdem Sie die Bestätigung erhalten haben, dass ein Websiteeintrag gelöscht wurde, bleibt er in der Liste, bis die Websiteliste am Cloudspeicherort veröffentlicht wird. Sie können die Liste der gelöschten Websites vor der Veröffentlichung anzeigen, indem Sie auf die Schaltfläche Filter klicken und nach Websites mit Status Löschen ausstehend filtern.
Hinweis
In der Spalte Status für Einträge, die aus einer Liste veröffentlichter Websites gelöscht wurden, wird Löschen ausstehend angezeigt. Wenn Sie zur Liste der Websitelisten navigieren, indem Sie oben auf dem Bildschirm Microsoft Edge-Websitelisten auswählen, sehen Sie, dass in der Spalte Status der Veröffentlichung der Wert Änderungen warten auf die Veröffentlichung angezeigt wird, um darauf hinzuweisen, dass die neuesten Aktualisierungen der Websiteliste veröffentlicht werden müssen, damit Benutzer Sie erhalten können. Sie können die Schaltfläche Filter (neben dem Suchfeld) und dann Löschung ausstehend auswählen, um alle gelöschten Einträge anzuzeigen, für die eine Veröffentlichung aussteht.
Anzeigen des Änderungsverlaufs für Websiteeinträge
So zeigen Sie den Änderungsverlauf für Websiteeinträge an:
- Wählen Sie den Websiteeintrag aus, für den Sie den Änderungsverlauf sehen möchten, und dann Verlauf anzeigen.
Kopieren einer Website in andere Websitelisten
Verwenden Sie die folgenden Schritte, um einen Websiteeintrag aus einer Websiteliste in eine oder mehrere Websitelisten zu kopieren.
Wählen Sie einen Websiteeintrag aus, den Sie in eine andere Liste kopieren möchten. Wählen Sie Zu weiteren Listen kopieren aus.
Wählen Sie in der Dropdownliste eine oder mehrere Websitelisten aus, in die Sie kopieren möchten.
Wählen Sie Website kopieren am unteren Rand des Bereichs aus.
Nachdem Sie die Bestätigung erhalten haben, dass ein Websiteeintrag kopiert wurde, verbleibt er in der Websiteliste, aus der Sie ihn kopiert haben. Er wird auch in den Websitelisten angezeigt, in die Sie ihn kopiert haben.
Hinweis
In der Spalte Status wird für Einträge, die in eine Liste veröffentlichter Websites kopiert werden, Hinzufügung ausstehend angezeigt. Wenn Sie zur Liste der Websitelisten navigieren, indem Sie oben auf dem Bildschirm Microsoft Edge-Websitelisten auswählen, sehen Sie, dass in der Spalte Status der Veröffentlichung der Wert Änderungen warten auf die Veröffentlichung angezeigt wird, um darauf hinzuweisen, dass die neuesten Aktualisierungen der Websiteliste veröffentlicht werden müssen, damit Benutzer Sie erhalten können. Sie können die Schaltfläche Filter (neben dem Suchfeld) verwenden, um Hinzufügung ausstehend auszuwählen, um alle hinzugefügten Einträge anzuzeigen, für die eine Veröffentlichung aussteht.
Hinzufügen eines freigegebenen Sitzungscookies zur Websiteliste
Sie können jeder Websiteliste einzelne freigegebene Sitzungscookies hinzufügen. Nach dem Hinzufügen freigegebener Cookies zur Liste können Sie über die Schaltfläche Filter (neben dem Eingabebereich der Suche) die vordefinierten Filter verwenden, um Aktualisierungen der Liste anzuzeigen.
- Wechseln Sie zur Websiteliste, in der Sie ein freigegebenes Cookie hinzufügen möchten.
- Wählen Sie Freigegebenes Cookie hinzufügen aus.
- Geben Sie den Domänen- und Cookienamen ein. Fügen Sie bei Bedarf Kommentare hinzu, und klicken Sie dann auf Speichern.
Hinweis
In der Spalte Status für Einträge, die einer Liste veröffentlichter Websites hinzugefügt werden, wird Hinzufügen ausstehend angezeigt. Wenn Sie über Microsoft Edge-Websitelisten oben auf dem Bildschirm zur Liste der Websitelisten navigieren, sehen Sie, dass in der Spalte Status der Veröffentlichung der Wert Zur Veröffentlichung ausstehende Änderungen angezeigt wird, um darauf hinzuweisen, dass die neuesten Aktualisierungen der Websiteliste veröffentlicht werden müssen, damit sie für Benutzer aktiv werden. Sie können die Schaltfläche Filter (neben dem Suchfeld) verwenden, um Hinzufügung ausstehend auszuwählen, um alle hinzugefügten Einträge anzuzeigen, für die eine Veröffentlichung aussteht.
Löschen eines freigegebenen Sitzungscookies aus der Websiteliste
Gehen Sie wie folgt vor, um einen Eintrag für ein freigegebenes Sitzungscookie zu löschen.
- Wählen Sie den Eintrag aus der Websiteliste aus, den Sie löschen möchten. Wählen Sie Freigegebenes Cookie löschen aus.
- Wählen Sie im Popupdialogfeld Löschen aus.
- Nachdem Sie die Bestätigung erhalten haben, dass ein Eintrag gelöscht wurde, bleibt er in der Liste, bis die Websiteliste am Cloudspeicherort veröffentlicht wird. Sie können die Liste der gelöschten freigegebenen Cookies vor der Veröffentlichung anzeigen, indem Sie die Schaltfläche Filter auswählen und nach Cookies mit Status Löschung ausstehend filtern.
Hinweis
In der Spalte Status für Einträge, die aus einer Liste veröffentlichter Websites gelöscht wurden, wird Löschen ausstehend angezeigt. Wenn Sie über Microsoft Edge-Websitelisten oben auf dem Bildschirm zur Liste der Websitelisten navigieren, sehen Sie, dass in der Spalte Status der Veröffentlichung der Wert Zur Veröffentlichung ausstehende Änderungen angezeigt wird, um darauf hinzuweisen, dass die neuesten Aktualisierungen der Websiteliste veröffentlicht werden müssen, damit sie für Benutzer aktiv werden. Sie können die Schaltfläche Filter (neben dem Suchfeld) und dann Löschung ausstehend auswählen, um alle gelöschten Einträge anzuzeigen, für die eine Veröffentlichung aussteht.
Anzeigen des Änderungsverlaufs für freigegebene Sitzungscookies
So zeigen Sie den Änderungsverlauf für freigegebene Sitzungscookies an:
- Wählen Sie den Eintrag aus, für den Sie den Änderungsverlauf sehen möchten, und dann Verlauf anzeigen.
Kopieren eines freigegebenen Sitzungscookies in andere Websitelisten
Führen Sie die folgenden Schritte aus, um einen freigegebenen Sitzungscookie-Eintrag aus einer Websiteliste in eine oder mehrere Websitelisten zu kopieren.
- Wählen Sie einen Eintrag aus, den Sie in eine andere Liste kopieren möchten. Wählen Sie Zu weiteren Listen kopieren aus.
- Wählen Sie in der Dropdownliste eine oder mehrere Websitelisten aus, in die Sie kopieren möchten.
- Wählen Sie Cookie kopieren am unteren Rand des Bereichs aus.
- Nachdem Sie die Bestätigung erhalten haben, dass ein Websiteeintrag kopiert wurde, verbleibt er in der Websiteliste, aus der Sie ihn kopiert haben. Er wird auch in den Websitelisten angezeigt, in die Sie ihn kopiert haben.
Hinweis
In der Spalte Status wird für Einträge, die in eine Liste veröffentlichter Websites kopiert werden, Hinzufügung ausstehend angezeigt. Wenn Sie zur Liste der Websitelisten navigieren, indem Sie oben auf dem Bildschirm Microsoft Edge-Websitelisten auswählen, sehen Sie, dass in der Spalte Status der Veröffentlichung der Wert Änderungen warten auf die Veröffentlichung angezeigt wird, um darauf hinzuweisen, dass die neuesten Aktualisierungen der Websiteliste veröffentlicht werden müssen, damit Benutzer Sie erhalten können. Sie können die Schaltfläche Filter (neben dem Suchfeld) verwenden, um Hinzufügung ausstehend auszuwählen, um alle hinzugefügten Einträge anzuzeigen, für die eine Veröffentlichung aussteht.
Exportieren einer Websiteliste
Es gibt Szenarien, in denen Sie eine Websiteliste exportieren möchten. Beispielsweise, wenn Sie Ihre Websiteliste nicht sofort in die Cloud verschieben können oder wenn Sie eine Hybridumgebung mit Websitelisten in der Cloud und lokal verwalten müssen. Sie können die Verwaltungserfahrung für Cloudwebsitelisten verwenden, um Aktualisierungen für eine Websiteliste an einem zentralen Ort zu verwalten und die Websiteliste auf den lokalen Host zu exportieren.
So exportieren Sie eine Websiteliste:
- Wählen Sie auf der Seite „Microsoft Edge-Websitelisten“ die Websiteliste aus, die Sie exportieren möchten.
- Wählen Sie Liste exportieren aus, um die XML-Datei der Websiteliste herunterzuladen.
Vorherige Version einer Websiteliste wiederherstellen
Verwenden Sie die folgenden Schritte als Anleitung, um die vorherige Version einer Websiteliste wiederherzustellen.
Hinweis
Nur die letzten 3 veröffentlichten Versionen einer Websiteliste werden gespeichert. Wenn Sie mehr als 3 Versionen veröffentlichen, wird die gespeicherte Version mit der niedrigsten Versionsnummer dauerhaft gelöscht, und Sie können diese Version nicht mehr wiederherstellen. Wenn Sie eine Kopie einer Websiteliste beibehalten möchten, sollten Sie diese exportieren, bevor Sie eine neue Version veröffentlichen.
Wählen Sie auf der Seite Microsoft Edge-Websitelisten die Liste aus, die Sie auf eine frühere Version wiederherstellen möchten.
Wählen Sie in der Dropdownliste Version eine vorherige Version aus.
Sie können die Inhalte einer früheren Version der Websiteliste anzeigen. Sie können sie auch exportieren, wenn Sie eine Kopie speichern möchten, indem Sie Exportieren in der Nachrichtenleiste auswählen.
Nachdem Sie die Version ausgewählt haben, die Sie wiederherstellen möchten, wählen Sie in der Meldungsleiste Wiederherstellen aus.
Wenn Sie in der aktuellen Version der Websiteliste nicht veröffentlichte Änderungen haben, können Sie diese einschließen, indem Sie das Kontrollkästchen im Bereich aktivieren.
Hinweis
Wenn Sie die nicht veröffentlichten Änderungen nicht einschließen, gehen sie verloren, wenn Sie die vorherige Version wiederherstellen.
Wählen Sie Wiederherstellen am unteren Rand des Bereichs aus, um die vorherige Version wiederherzustellen.
Verwalten von Websitefeedback im Microsoft 365 Admin Center
Die Registerkarte „Websitefeedback“ zeigt die Websites, die Benutzer zu ihrer lokalen Websiteliste für den IE-Modus hinzufügen, und potenziell falsch konfigurierte neutrale Websites, die von Microsoft Edge gemeldet werden. Sie sehen die Websiteadresse, die Anzahl der Benutzer, die diese Website hinzufügen, und von welchen veröffentlichten, in der Cloud gehosteten Websitelisten das Feedback stammt. Sie können auf einen einzelnen Eintrag reagieren, indem Sie ihn zu (einer) vorhandenen Websiteliste(n) hinzufügen oder das Feedback anhalten oder löschen. Sie können auch den Änderungsverlauf und Kommentare anzeigen.
Hinzufügen einer Website zu Websitelisten
Führen Sie die folgenden Schritte aus, um eine Website aus dem Websitefeedback einer oder mehreren Websitelisten hinzuzufügen.
Wählen Sie den Eintrag aus, den Sie hinzufügen möchten. Wählen Sie Zu Websitelisten hinzufügen aus.
Wählen Sie in der Dropdownliste eine oder mehrere Websitelisten aus, in die Sie den Eintrag hinzufügen möchten. Wählen Sie das Modul aus, das zum Öffnen der Website verwendet werden soll, und fügen Sie bei Bedarf Kommentare hinzu.
Wählen Sie Website hinzufügen am unteren Rand des Bereichs aus.
Hinweis
Der Status für diesen Eintrag wird auf Aufgelöst aktualisiert, da er hinzugefügt wurde. Diese Website wird nun in der/den ausgewählten Websiteliste(n) angezeigt.
Anhalten des eingehenden Feedbacks auf einer Website
Sie können die Bearbeitung eines ausstehenden Eintrags verschieben, indem Sie das Feedback anhalten. Sie können Feedback für 30 Tage oder unbegrenzt anhalten. Führen Sie die folgenden Schritte aus, um eingehendes Feedback anzuhalten.
Wählen Sie einen Eintrag aus, für den Sie das Feedback anhalten möchten. Wählen Sie Feedback anhalten aus.
Fügen Sie bei Bedarf Kommentare hinzu, und wählen Sie aus, wie lange Sie das Feedback anhalten möchten.
Wählen Sie unten im Bereich Anhalten aus.
Hinweis
Der Status für diesen Eintrag wird auf Aufgelöst aktualisiert, da er angehalten wurde. Wenn Sie das Feedback 30 Tage lang angehalten haben, wird der Status des Eintrags nach 30 Tagen bei eingehendem Feedback wieder auf Ausstehend aktualisiert, damit Sie reagieren können.
Löschen von Feedback auf einer Website
Führen Sie die folgenden Schritte aus, um einen Feedbackeintrag zu löschen.
Wählen Sie den Eintrag aus, den Sie löschen möchten. Wählen Sie Feedback löschen aus.
Wählen Sie im Popupdialogfeld Löschen aus.
Hinweis
Wenn Sie einen Eintrag löschen, wird er möglicherweise in Zukunft als eingehendes Feedback erneut angezeigt, wenn Benutzer die Website weiterhin zu ihren lokalen Websitelisten hinzufügen oder wenn Microsoft Edge sie als potenziell falsch konfigurierte neutrale Website erkennt.
Anzeigen des Änderungsverlaufs für Websitefeebackeinträge
So zeigen Sie den Änderungsverlauf an:
- Wählen Sie den Eintrag aus, für den Sie den Änderungsverlauf anzeigen möchten, und wählen Sie dann Feedbackverlauf aus.
Häufig gestellte Fragen
Ich sehe im Microsoft 365 Admin Center auf der Seite „Organisationseinstellungen“ die Option „Microsoft Edge-Websitelisten“ nicht. Weshalb?
Die Erfahrung wird verfügbar sein, wenn der Rollout Mitte Dezember abgeschlossen ist. Während dem Ausrollen der Erfahrung müssen Sie sich dafür registrieren, um sie im Microsoft 365 Admin Center anzuzeigen. Sie müssen ein globaler Administrator in Microsoft 365 sein, um dies abonnieren zu können.
Sie können die folgenden Schritte ausführen, um sich zu registrieren:
- Melden Sie sich beim Microsoft 365 Admin Center an, und wechseln Sie dann zu Einstellungen > Organisationseinstellungen. Wählen Sie auf der Registerkarte Organisationsprofildie Option Releaseeinstellungen aus.
- Wählen Sie zum Deaktivieren des Zielrelease Standardrelease und dann Änderungen speichern aus.
- Um die gezielte Freigabe für alle Benutzer in Ihrer Organisation zu aktivieren, wählen Sie Gezieltes Release für alle Benutzer und dann Änderungen speichern aus.
- Um die gezielte Freigabe für einige Personen in Ihrer Organisation zu aktivieren, wählen Sie Gezieltes Release für ausgewählte Benutzer und dann Änderungen speichern aus.
- Wählen Sie Benutzer auswählen aus, um Benutzer einzeln hinzuzufügen, oder Benutzer hochladen , um sie in einem Massenvorgang hinzuzufügen.
- Wenn Sie mit dem Hinzufügen von Benutzern fertig sind, wählen Sie Änderungen speichern aus.
Weitere Informationen finden Sie unter Einrichten der Standard- oder gezielten Releaseoptionen – Microsoft 365 Admin
Kann ich meine Websitelistendaten programmgesteuert verwalten, anstatt das M365 Admin Center zu verwenden?
Ja, es gibt eine Reihe von Microsoft Graph-APIs für die Verwaltung von Cloudwebsitelisten, die sich derzeit in der Vorschau befinden. Weitere Informationen finden Sie hier: Verwenden der Edge-API in Microsoft Graph – Microsoft Graph (Betaversion).
Wenn ich „Microsoft Edge-Websitelisten“ auswähle und versuche, eine neue Liste zu erstellen, erhalte ich diesen Fehler: „Anforderung mit Statuscode 500 fehlgeschlagen“. Weshalb?
Microsoft Edge-Websitelisten speichert seine Daten und Konfiguration in einer Dienstinfrastruktur, die für Unternehmensclouddienste wie Exchange Online, SharePoint Online, Teams und Microsoft Entra ID freigegeben wird. In seltenen Fällen kann die Bereitstellung einige Zeit in Anspruch nehmen, wenn Microsoft Edge-Websitelisten das erste Feature ist, das diese Infrastruktur verwendet. In diesen Fällen schlägt die anfängliche Anforderung aus dem Microsoft 365 Admin Center fehl. Wenn die Anforderung fehlschlägt, wird eine Warnung an das Bereitstellungssystem gesendet, um das Problem zu beheben. Die Bereitstellung wird in der Regel in drei Tagen abgeschlossen. Wenn dieser Fehler angezeigt wird, versuchen Sie es in einigen Tagen erneut, und erstellen Sie eine neue Liste. Wenn Sie immer noch keine neue Liste erstellen können oder dringende Hilfe benötigen, wenden Sie sich an den Microsoft-Support.
Können Benutzer, die sich nicht bei Microsoft Edge angemeldet haben, die Websiteliste herunterladen?
Nein, Benutzer müssen sich beim Browser anmelden, um die Liste der in der Cloud gehosteten Websites herunterzuladen. Sie können eine Richtlinie so konfigurieren, dass die implizite Anmeldung zugelassen wird, um eine Unterbrechung der Benutzererfahrung zu verhindern. Weitere Informationen finden Sie unter ImplicitSignInEnabled.
Was ist das Standardaktualisierungsintervall, nachdem Aktualisierungen an Websitelisteninhalten vorgenommen wurden?
Die Websiteliste wird alle zwei Stunden in Microsoft Edge aktualisiert. Sie können dieses Intervall in der Richtlinie InternetExplorerIntegrationSiteListRefreshInterval ändern. Das minimale Aktualisierungsintervall beträgt 30 Minuten.
Was geschieht, wenn sich Benutzer bei Microsoft Edge abmelden?
Für den Zugriff auf die Websiteliste ist eine explizite Browseranmeldung für den ersten Download erforderlich. In einem Szenario, in dem sich der Benutzer nach der Anmeldung wieder abmeldet, wird die Websiteliste in Microsoft Edge zwischengespeichert. Die Liste bleibt auch dann zwischengespeichert, wenn sich der Benutzer von microsoft Edge aus dem Microsoft Entra-Konto abmeldet. Microsoft Edge wird nicht versuchen, auf den Nicht-Cloud-Downloadspeicherort zurückzugreifen, solange die Richtlinie für die Cloudwebsiteliste konfiguriert ist. Microsoft Edge versucht, die zwischengespeicherte Websiteliste zu den folgenden Zeiten zu aktualisieren (beachten Sie, dass alle Versuche fehlschlagen werden, wenn der Benutzer nicht bei Microsoft Edge angemeldet ist):
- 60 Sekunden nach dem Neustart des Browsers.
- Alle zwei Stunden, wenn Microsoft Edge ausgeführt wird. Das Aktualisierungsintervall von 120 Minuten kann mithilfe der Richtlinie InternetExplorerIntegrationSiteListRefreshInterval geändert werden. Das minimale Aktualisierungsintervall beträgt 30 Minuten.
Wo wird die Cloudwebsiteliste gehostet?
Die Daten werden im Substratdatenspeicher gespeichert, wodurch sichergestellt wird, dass die Daten an einem konformen Ort gespeichert werden und lokale Datenverarbeitungsregeln zugewiesen werden. Substrate entscheidet anhand des geografischen Standorts, den Sie für Ihren Mandanten ausgewählt haben, in welcher Region die Daten gespeichert werden.
Support und Feedback
Der Support für die Verwaltungserfahrung für Cloudwebsitelisten wird durch Ihren vorhandenen Microsoft Premier-Support-Vertrag abgedeckt. Sie können sich an den Microsoft-Support wenden, um Probleme oder Feedback zu melden. Feedback können Sie auch in unserem TechCommunity-Forum hinterlassen.
Weitere Informationen
Feedback
Bald verfügbar: Im Laufe des Jahres 2024 werden wir GitHub-Issues stufenweise als Feedbackmechanismus für Inhalte abbauen und durch ein neues Feedbacksystem ersetzen. Weitere Informationen finden Sie unter https://aka.ms/ContentUserFeedback.
Feedback senden und anzeigen für