Hinweis
Für den Zugriff auf diese Seite ist eine Autorisierung erforderlich. Sie können versuchen, sich anzumelden oder das Verzeichnis zu wechseln.
Für den Zugriff auf diese Seite ist eine Autorisierung erforderlich. Sie können versuchen, das Verzeichnis zu wechseln.
Dieser Artikel beschreibt die Randleiste in Microsoft Edge und enthält Informationen zu den Verfahren, mit denen Administratoren dieses Feature in ihren organization verwalten können.
Hinweis
Der Microsoft Edge-Verwaltungsdienst, ein dediziertes und vereinfachtes Verwaltungstool im Microsoft 365 Admin Center, wird jetzt eingeführt. Weitere Informationen.
Einführung in die Randleiste
Für eine wachsende Zahl von Menschen ist der Browser zum Ort der Arbeit geworden. Da der Übergang vom Jonglieren von Apps zum Wechseln von Tabstopps webbasierte Tools in unseren Workflows verschanzt, erhöhen sich die Risiken für die Produktivität. Über die Randleiste in Microsoft Edge können Unternehmensbenutzer auf die benötigten Produktivitätstools zugreifen, während sie in ihrem Workflow bleiben.
Verwenden von Gruppenrichtlinien zum Verwalten der Randleiste
Administratoren haben mehrere Richtlinienoptionen zum Bereitstellen und Verwalten der Randleiste in ihren organization. Die folgenden Richtlinien können auf die Randleiste und die einzelnen Apps angewendet werden, auf die von der Randleiste verwiesen wird.
| Richtlinienname | Beschriftung |
|---|---|
| HubsSidebarEnabled | Hubs-Seitenleiste anzeigen |
| EdgeOpenInSidebarEnabled | Aktivieren des Öffnens in der Randleiste |
| EdgeSidebarCustomizeEnabled | Anpassen der Randleiste aktivieren |
| EdgeSidebarAppUrlHostBlockList | Steuern, welche Apps nicht in der Microsoft Edge-Randleiste geöffnet werden können |
| ExtensionInstallBlockList | Steuern, welche Erweiterungen nicht installiert werden können |
| ExtensionInstallAllowList | Zulassen, dass bestimmte Erweiterungen installiert werden |
| ExtensionInstallForceList | Steuern, welche Erweiterungen im Hintergrund installiert werden |
Hinweis
Die Wiederverwendung von Erweiterungen-spezifischen Richtlinien für die Verwaltung der Randleiste ist beabsichtigt und soll die Flexibilität fördern. Navigieren Sie in Ihrem Browser zu edge://sidebar-internals , um die Erweiterungs-IDs zu finden, die einzelnen Seitenleisten-Apps zugeordnet sind.
Zulassen oder Blockieren der Randleiste in der Gruppenrichtlinie
Sie können die HubsSidebarEnabled-Richtlinie verwenden, um zu steuern, ob die Randleiste in Ihrem organization zulässig oder blockiert ist. Durch das Blockieren der Randleiste wird automatisch verhindert, dass alle Sidebar-Apps aktiviert werden. In Microsoft Edge 116 oder höher erlaubt oder blockiert diese Richtlinie die Randleiste in Progressive Web-Apps (PWAs).
- Öffnen Sie den Gruppenrichtlinien-Editor, wechseln Sie zu Administrative Vorlagen>Microsoft Edge , und wählen Sie dann Hubs-Randleiste anzeigen aus.
- Um die Randleiste und alle Seitenleisten-Apps zu blockieren, wählen Sie Deaktiviert aus.
- Um die Randleiste zuzulassen, wählen Sie Aktiviert aus. Die neue Einstellung wird nach dem Neustart des Browsers wirksam.
Beachten Sie, dass das Blockieren der Randleiste den Zugriff auf die neue Discover-App entfernt, die auf der Symbolleiste angezeigt wird (Microsoft Edge 111 oder höher).
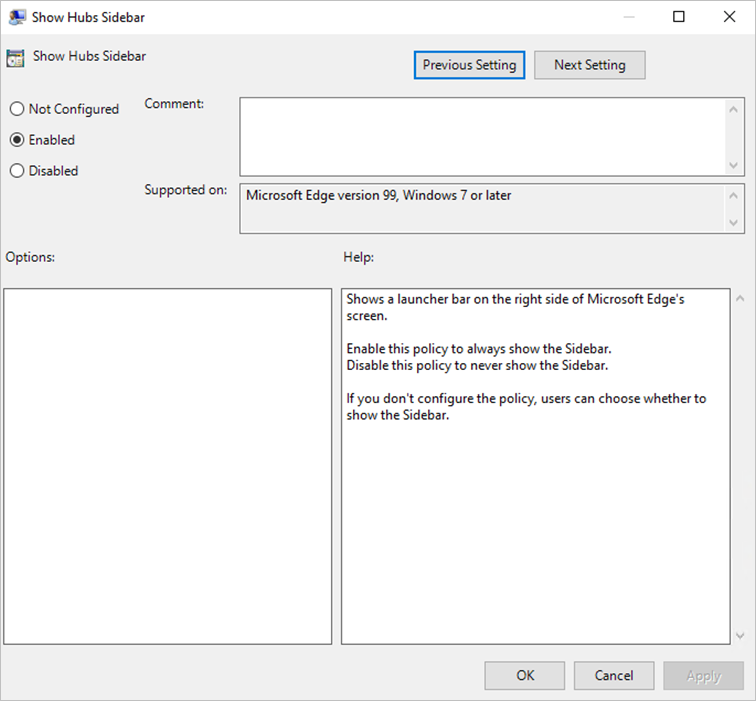
Website oder App in der Randleiste öffnen
Sie können die EdgeOpenInSidebarEnabled-Richtlinie verwenden, um eine Website oder App in der Randleiste zu öffnen. Wenn diese Richtlinie aktiviert ist, kann ein Benutzer unter Einstellungen und mehr in der Randleiste öffnen auswählen.
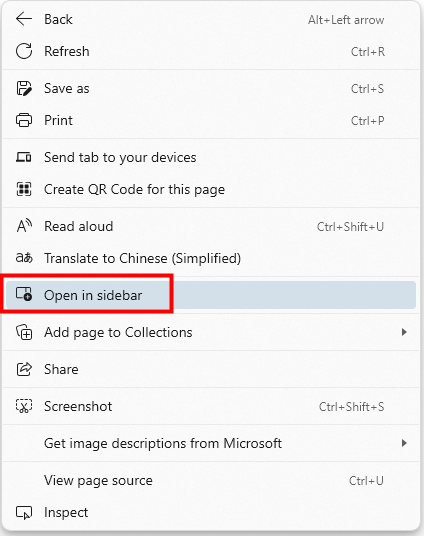
Verwenden Sie die folgenden Schritte als Anleitung zum Konfigurieren dieser Richtlinie.
- Öffnen Sie den Gruppenrichtlinien-Editor, wechseln Sie zu Administrative Vorlagen>Microsoft Edge , und wählen Sie dann In der Randleiste öffnen aktivieren aus.
- Diese Richtlinie ist standardmäßig aktiviert . Damit Benutzer die Randleiste anpassen können, ist keine zusätzliche Aktion erforderlich. Alle Änderungen werden nach dem Neustart des Browsers wirksam.
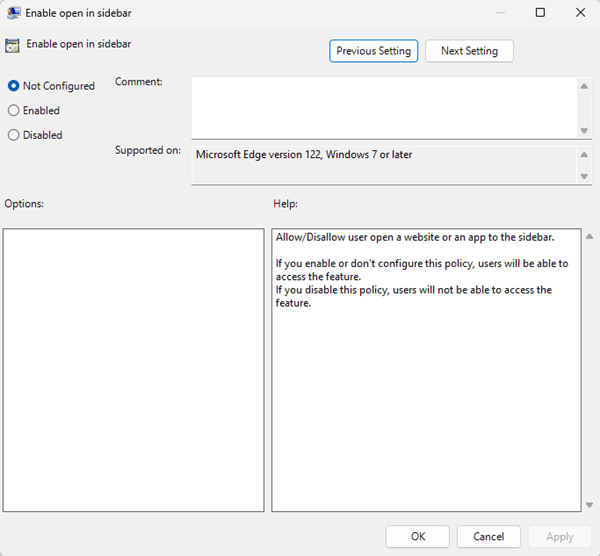
Anpassen der Randleiste
Sie können die EdgeSidebarCustomizeEnabled-Richtlinie verwenden, damit Benutzer die Randleiste anpassen können, indem Sie eine App hinzufügen oder löschen. Wenn diese Richtlinie aktiviert ist, kann ein Benutzer auf das Pluszeichen (+) zeigen und dann auf Anpassen klicken.
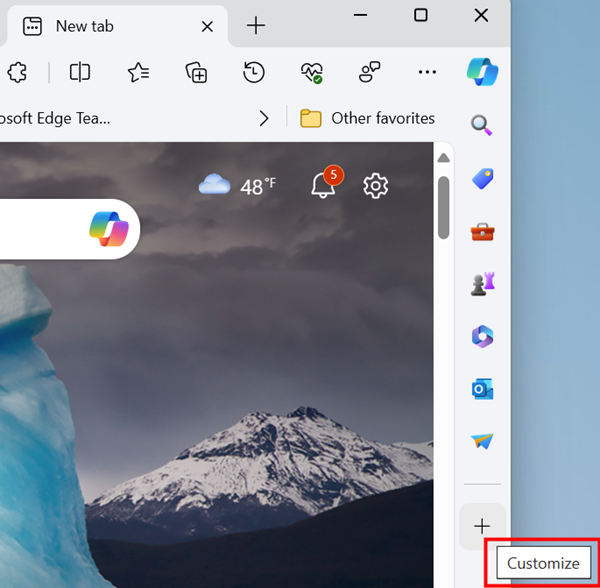
Verwenden Sie die folgenden Schritte als Anleitung zum Konfigurieren dieser Richtlinie.
- Öffnen Sie den Gruppenrichtlinien-Editor, wechseln Sie zu Administrative Vorlagen>Microsoft Edge , und wählen Sie dann Randleisten anpassen aktivieren aus.
- Diese Richtlinie ist standardmäßig aktiviert . Damit Benutzer die Randleiste anpassen können, ist keine zusätzliche Aktion erforderlich. Alle Änderungen werden nach dem Neustart des Browsers wirksam.
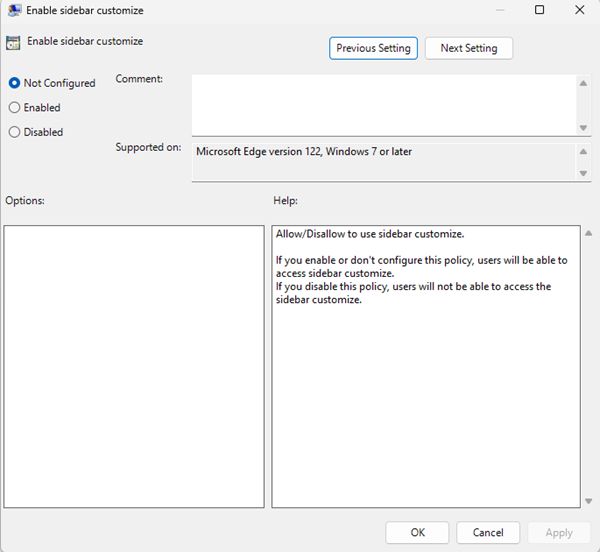
Blockieren bestimmter Seitenleisten-Apps (veraltet)
Hinweis
Dies gilt für Microsoft Edge 107 und höher. Ab Microsoft Edge 127 wird empfohlen, stattdessen Block-Sidebar-Apps mit URLs zu verwenden.
Sie können die ExtensionInstallBlockList-Richtlinie verwenden, um zu steuern, welche Seitenleisten-Apps blockiert werden.
Verwenden Sie die folgenden Schritte als Anleitung, um eine Randleisten-App zu blockieren.
- Öffnen Sie den Gruppenrichtlinienverwaltungs-Editor, wechseln Sie zu Administrative Vorlagen>MicrosoftEdge-Erweiterungen>, und wählen Sie dann Steuern aus, welche Erweiterungen nicht installiert werden können.
- Wählen Sie Aktiviert aus.
- Klicken Sie auf Anzeigen.
- Geben Sie die Erweiterungs-ID der Randleisten-App ein, die Sie blockieren möchten.
- Sie finden Erweiterungs-IDs für Randleisten-Apps unter
edge://sidebar-internals. - Die JSON-Datei "Sidebar Internals" enthält ein Manifest für alle Sidebar-Apps, einschließlich eines
extension_idParameters für jede App. Sie können diese Werte verwenden, um die Richtlinie zu konfigurieren. - Wenn Sie mehrere IDs hinzufügen, verwenden Sie eine separate Zeile für jede ID.
- Sie finden Erweiterungs-IDs für Randleisten-Apps unter
- Informationen zum Blockieren aller Randleisten-Apps finden Sie unter Zulassen oder Blockieren der Randleiste in der Gruppe – Richtlinie. Durch das Deaktivieren der HubsSidebarEnabled-Richtlinie werden standardmäßig alle Sidebar-Apps blockiert.
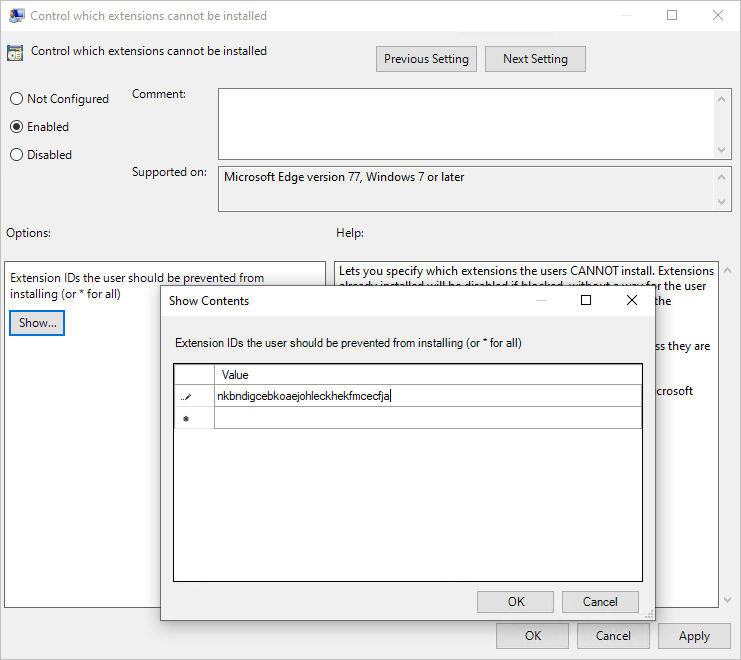
Blockieren von Randleisten-Apps mit Ausnahme der Suche mithilfe von URLs
Hinweis
Dies gilt für Microsoft Edge 127 und höher.
Sie können die EdgeSidebarAppUrlHostBlockList-Richtlinie verwenden, um zu steuern, welche Seitenleisten-Apps mit Ausnahme der Such-App blockiert werden. Informationen zum Blockieren der Such-App finden Sie unter Blockieren der Such-App.
URLs für Apps
Integrierte Edge-Apps umfassen Copilot, Shopping, Tools, Spiele, Microsoft Office, Outlook, Drop, Eco Tree, Image Creator, OneNote, Designer usw.
Diese URLs finden Sie unter edge://sidebar-internals. Die INTERNE JSON-Datei der Seitenleiste enthält ein Manifest für integrierte Randleisten-Apps, einschließlich eines Parameters "target": {"url": "xyz"} für jede App. Sie können diese Werte verwenden, um die Richtlinie zu konfigurieren.
Hinweis
Geben Sie für externe Websites (z. B. google.com, youtube.com und tiktok.com) die Website-URL ein.
Verwenden Sie die folgenden Schritte als Anleitung, um zu konfigurieren, welche Apps nicht in der Randleiste geöffnet werden können.
- Öffnen Sie den Gruppenrichtlinienverwaltungs-Editor, wechseln Sie zu Administrative Vorlagen>Microsoft Edge , und wählen Sie dann Steuern aus, welche Apps in der Microsoft Edge-Randleiste nicht geöffnet werden können.
- Wählen Sie Aktiviert aus.
- Klicken Sie auf Anzeigen.
- Geben Sie die URLs oder URL-Muster der Randleisten-App ein, die Sie blockieren möchten. Weitere Informationen zu gültigen URL-Mustern finden Sie unter Filterformat für URL-listenbasierte Richtlinien.
- Klicken Sie auf OK , wenn Sie mit der Eingabe von URLs fertig sind.

Blockieren der Such-App
Hinweis
Dies gilt für Microsoft Edge 127 und höher.
Die Such-App verfügt nicht über eine URL. Sie können nur die ExtensionInstallBlockList-Richtlinie verwenden, um die Such-App zu steuern.
Verwenden Sie die folgenden Schritte als Anleitung, um die Such-App zu blockieren.
- Öffnen Sie den Gruppenrichtlinienverwaltungs-Editor, und wechseln Sie zu Administrative Vorlagen>MicrosoftEdge-Erweiterungen>.
- Wählen Sie Steuern aus, welche Erweiterungen nicht installiert werden können.
- Wählen Sie Aktiviert aus.
- Klicken Sie auf Anzeigen.
- Geben Sie die Erweiterungs-ID der zu blockierenden Such-App ein, und klicken Sie dann auf OK.
- Die Such-App extension_id, die im nächsten Screenshot gezeigt wird, ist jbleckejnaboogigodiafflhkajdmpcl.
- Sie können auch die Erweiterungs-ID für die Such-App finden, indem Sie zu
edge://sidebar-internalswechseln. - Die JSON-Datei "Sidebar internals" enthält ein Manifest für alle Sidebar-Apps, einschließlich eines extension_id-Parameters für jede App. Sie können diese Werte verwenden, um die Richtlinie zu konfigurieren.

Alle Sidebar-Apps blockieren
Hinweis
Dies gilt für Microsoft Edge 127 und höher.
Es gibt zwei Optionen zum Blockieren aller Sidebar-Apps.
Die erste Option besteht darin, die HubsSidebarEnabled-Richtlinie zu deaktivieren, um standardmäßig alle Sidebar-Apps zu blockieren. Weitere Informationen finden Sie unter Zulassen oder Blockieren der Randleiste in gruppenrichtlinien.
Die zweite Option besteht darin, die EdgeSidebarAppUrlHostBlockList-Richtlinie so festzulegen, dass * alle Seitenleisten-Apps mit Ausnahme der Suche blockiert werden. Verwenden Sie die folgenden Schritte als Anleitung zum Konfigurieren dieser Richtlinie.
- Öffnen Sie den Gruppenrichtlinienverwaltungs-Editor, wechseln Sie zu Administrative Vorlagen>Microsoft Edge , und wählen Sie dann Steuern aus, welche Apps in der Microsoft Edge-Randleiste nicht geöffnet werden können.
- Wählen Sie Aktiviert aus.
- Klicken Sie auf Anzeigen.
- Geben Sie ein * , um alle Seitenleisten-Apps mit Ausnahme der Suche zu blockieren, und klicken Sie dann auf OK. Informationen zum Blockieren der Suche finden Sie unter Blockieren der Such-App.

Bestimmte Seitenleisten-Apps zulassen (veraltet)
Hinweis
Dies gilt für Microsoft Edge 107 und höher. Ab Microsoft Edge 131 wird empfohlen, bestimmte Randleisten-Apps mit Ausnahme der Suche mit URLs zulassen zu verwenden.
Sie können die Richtlinien ExtensionInstallBlocklist und ExtensionInstallAllowlist verwenden, um bestimmte Seitenleisten-Apps zuzulassen, während die restlichen Seitenleisten-Apps blockiert werden. Verwenden Sie die folgenden Schritte als Anleitung, um eine bestimmte Randleisten-App von der Sperrliste auszunehmen.
Öffnen Sie den Gruppenrichtlinienverwaltungs-Editor, wechseln Sie zu Administrative Vorlagen>MicrosoftEdge-Erweiterungen>, und wählen Sie dann "Steuern, welche Erweiterungen nicht aktiviert werden können" aus.
Wählen Sie Aktiviert aus.
Klicken Sie auf Anzeigen.
Geben Sie ein *.
Verwenden Sie gruppenrichtlinien, um zu sehen, welche Erweiterungen nicht aktiviert werden können:

Wechseln Sie im Gruppenrichtlinienverwaltungs-Editor zu Administrative Vorlagen>MicrosoftEdge-Erweiterungen>, und wählen Sie dann "Installation bestimmter Erweiterungen zulassen" aus.
Geben Sie die Erweiterungs-ID der Randleisten-App ein, die Sie zulassen möchten.
- Erweiterungs-IDs für Randleisten-Apps
edge://sidebar-internalsfinden Sie in der Omnibox in Microsoft Edge. - Das resultierende Manifest (das in eine JSON-Datei exportiert werden kann) listet alle Randleisten-Apps einschließlich eines
extension_idParameters für jede App auf. Sie können diese Werte verwenden, um die Richtlinie zu konfigurieren. - Wenn Sie mehrere IDs hinzufügen, verwenden Sie eine separate Zeile für jede ID.
- Erweiterungs-IDs für Randleisten-Apps
Der Benutzer kann dann die zulässige Randleisten-App aktivieren/deaktivieren. Informationen zum Erzwingen der Aktivierung einer Randleisten-App finden Sie im nächsten Abschnitt, der Informationen zur ExtensionInstallForcelist-Richtlinie enthält.
Verwenden Sie Gruppenrichtlinien, um die Installation bestimmter Erweiterungen zu ermöglichen:
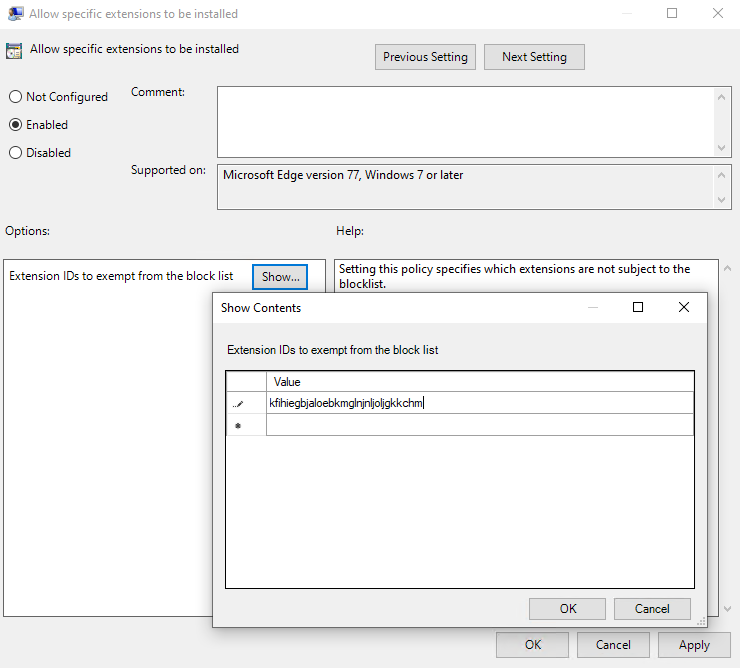
Bestimmte Randleisten-Apps mit Ausnahme der Suche mithilfe von URLs zulassen
Hinweis
Dies gilt für Microsoft Edge 131 und höher.
Sie können die Richtlinien EdgeSidebarAppUrlHostBlockList, ExtensionInstallBlocklist und EdgeSidebarAppUrlHostAllowlist verwenden, um bestimmte Seitenleisten-Apps (mit Ausnahme der Such-App) zuzulassen, während die restlichen Randleisten-Apps blockiert werden. Informationen zum Zulassen der Such-App finden Sie unter Zulassen der Such-App.
Verwenden Sie die folgenden Schritte als Anleitung, um eine bestimmte Randleisten-App von der Sperrliste auszunehmen.
Befolgen Sie die zweite Option unter Alle Seitenleisten-Apps blockieren , um alle Sidebar-Apps zu blockieren.
Wechseln Sie im Gruppenrichtlinienverwaltungs-Editor zu Administrative Vorlagen>MicrosoftEdge-Erweiterungen>, und wählen Sie dann "Öffnen bestimmter Apps in der Microsoft Edge-Randleiste zulassen" aus.
Wählen Sie Aktiviert aus.
Klicken Sie auf Anzeigen.
Geben Sie die URLs oder URL-Muster der Randleisten-App ein, die Sie zulassen möchten. Weitere Informationen zu gültigen URL-Mustern finden Sie unter Filterformat für URL-listenbasierte Richtlinien.
Klicken Sie auf OK , wenn Sie mit der Eingabe von URLs fertig sind. Beispiel: [*.]youtube.com im nächsten Screenshot.
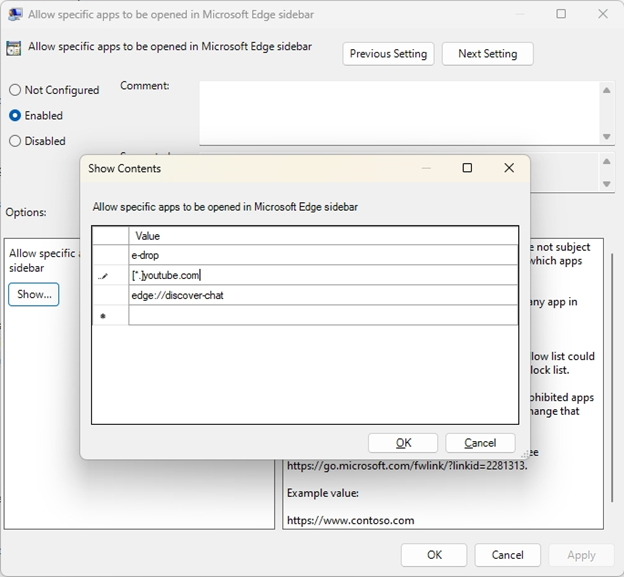
Zulassen der Such-App
Hinweis
Dies gilt für Microsoft Edge 131 und höher.
Die Such-App verfügt nicht über eine URL. Sie können die Richtlinie ExtensionInstallAllowlist nur verwenden, um die Such-App zuzulassen, während die restlichen Randleisten-Apps mit den Richtlinien EdgeSidebarAppUrlHostBlockList und ExtensionInstallBlocklist blockiert werden.
Verwenden Sie die folgenden Schritte als Leitfaden, um die Such-App zuzulassen.
Befolgen Sie die zweite Option unter Alle Seitenleisten-Apps blockieren , um alle Sidebar-Apps zu blockieren.
Öffnen Sie den Gruppenrichtlinienverwaltungs-Editor, und wechseln Sie zu Administrative Vorlagen>MicrosoftEdge-Erweiterungen>.
Wählen Sie "Installation bestimmter Erweiterungen zulassen" aus.
Wählen Sie Aktiviert aus.
Klicken Sie auf Anzeigen.
Geben Sie die Erweiterungs-ID der zu blockierenden Such-App ein, und klicken Sie dann auf OK. Beachten Sie Folgendes:
- Die Such-App-Erweiterungs-ID (
extension_idParameter), die im nächsten Screenshot angezeigt wird, ist "jbleckejnaboogigodiafflhkajdmpcl". - Sie können auch die Erweiterungs-ID für die Such-App finden, indem Sie zu edge://sidebar-internals wechseln.
- Die JSON-Datei "Sidebar internals" enthält ein Manifest für alle Sidebar-Apps, einschließlich eines
extension_idParameters für jede App. Sie können diese Werte verwenden, um die Richtlinie zu konfigurieren.

- Die Such-App-Erweiterungs-ID (
Aktivieren bestimmter Seitenleisten-Apps erzwingen
Verwenden Sie die ExtensionInstallForceList-Richtlinie, um bestimmte Randleisten-Apps zu aktivieren, die Benutzer in Ihrer organization nicht deaktivieren können. Verwenden Sie die folgenden Schritte als Anleitung, um die Aktivierung einer Randleisten-App zu erzwingen.
- Wechseln Sie im Gruppenrichtlinie Editor zu Administrative Vorlagen>MicrosoftEdge-Erweiterungen>, und wählen Sie dann Steuern aus, welche Erweiterungen im Hintergrund installiert werden.
- Wählen Sie Aktiviert aus.
- Klicken Sie auf Anzeigen.
- Geben Sie die Erweiterungs-IDs für die Seitenleisten-Apps ein, die Sie erzwingen möchten.
Die Randleisten-App wird im Hintergrund aktiviert, ohne dass eine Benutzerinteraktion erforderlich ist. Der Benutzer kann diese App nicht aus der Randleiste entfernen. Diese Einstellung überschreibt alle aktivierten Sperrlistenrichtlinien.