Verwalten von Rollengruppen in Exchange Online
Eine Rollengruppe ist eine spezielle universelle Sicherheitsgruppe (UNIVERSAL Security Group, USG) im Berechtigungsmodell der rollenbasierten Zugriffssteuerung (Role Based Access Control, RBAC) in Exchange Online. Den Mitgliedern der Rollengruppe wird der gleiche Satz von Rollen zugewiesen, und Sie können Berechtigungen für Benutzer hinzufügen und entfernen, indem Sie sie der Rollengruppe hinzufügen oder daraus entfernen. Weitere Informationen zu Rollengruppen in Exchange Online finden Sie unter Berechtigungen in Exchange Online.
Sie können Rollengruppen im Exchange Admin Center (EAC) und in Exchange Online PowerShell verwalten.
Was sollten Sie wissen, bevor Sie beginnen?
Das EAC ist unter https://admin.exchange.microsoft.comverfügbar. Weitere Informationen zum EAC finden Sie in den folgenden Artikeln:
Informationen zum Öffnen von Exchange Online PowerShell finden Sie unter Herstellen einer Verbindung mit Exchange Online PowerShell.
Ihnen müssen Berechtigungen zugewiesen werden, bevor Sie die Verfahren in diesem Artikel ausführen können. Insbesondere gilt:
- Exchange Online-Berechtigungen: Sie benötigen die Rollenverwaltungsrolle , die standardmäßig der Rollengruppe "Organisationsverwaltung " zugewiesen ist.
Informationen zu Tastenkombinationen, die für die Verfahren in diesem Artikel gelten können, finden Sie unter Tastenkombinationen für das Exchange Admin Center in Exchange Online.
Verwenden des EAC zum Verwalten von Rollengruppen
Wechseln Sie im EAC unter https://admin.exchange.microsoft.comzu Berechtigungen>Administratorrollen. Oder verwenden Sie https://admin.exchange.microsoft.com/#/adminRoles, um direkt zur Seite Administratorrollen zu wechseln.
Verwenden des EAC zum Anzeigen von Rollengruppen und Rollengruppendetails
Auf der Seite Administratorrollen im EAC unter https://admin.exchange.microsoft.com/#/adminRoleswerden die folgenden Informationen für alle integrierten Rollengruppen und Kundenrollengruppen angezeigt:
- Rollengruppe: Der Name der Rollengruppe.
- Beschreibung
Um die Liste der Rollengruppen zu sortieren, wählen Sie eine Spaltenüberschrift aus.
Um die Liste der Einträge von normal in kompakten Abstand zu ändern, wählen Sie ![]() Ansicht ändern und dann Liste komprimieren aus
Ansicht ändern und dann Liste komprimieren aus![]() .
.
Verwenden Sie das ![]() Suchfeld und einen entsprechenden Wert, um nach bestimmten Rollengruppen zu suchen.
Suchfeld und einen entsprechenden Wert, um nach bestimmten Rollengruppen zu suchen.
Um die Details einer Rollengruppe anzuzeigen, wählen Sie die Gruppe aus der Liste aus, indem Sie auf den Namen klicken. Das details-Flyout, das geöffnet wird, enthält die folgenden Registerkarten:
Registerkarte Allgemein: Diese Registerkarte enthält die folgenden Informationen zur Rolle:
- Name
- Beschreibung: Wählen Sie Grundlagen bearbeiten aus, um den Namen zu ändern.
- Verwaltet von
- Schreibbereich
Registerkarte Zugewiesen : Auf dieser Registerkarte werden die Benutzer angezeigt, die Mitglieder der Rolle sind. Die Registerkarte verfügt über die gleichen
 Änderungsansicht und
Änderungsansicht und  Suchfunktionen wie die Ansicht der Hauptrollengruppe.
Suchfunktionen wie die Ansicht der Hauptrollengruppe.Informationen zum Ändern der Gruppenmitgliedschaft finden Sie im Abschnitt.
Verwenden des Exchange-Verwaltungskonsoles zum Erstellen von Rollengruppen
Führen Sie auf der Seite Administratorrollen im EAC unter https://admin.exchange.microsoft.com/#/adminRoleseinen der folgenden Schritte aus:
- Erstellen einer neuen Rollengruppe: Vergewissern Sie sich, dass keine Rollengruppen ausgewählt sind, und wählen Sie dann Rollengruppe hinzufügen aus
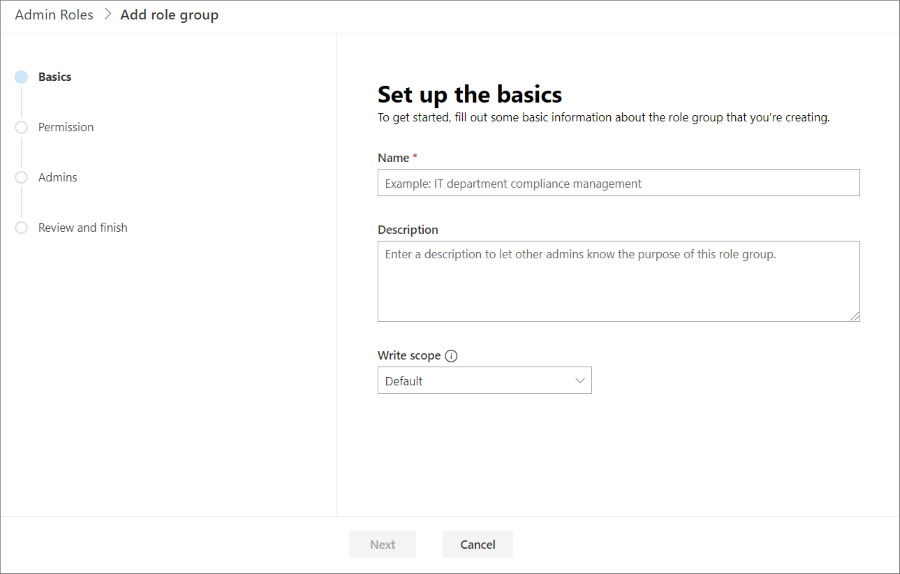 .
. - Vorhandene Rollengruppe kopieren: Wählen Sie die Rollengruppe aus, die Sie kopieren möchten, indem Sie das runde Kontrollkästchen aktivieren, das im leeren Bereich neben der Spalte Rollengruppenname angezeigt wird, und wählen Sie dann die aktion Rollengruppe kopieren aus, die
 angezeigt wird**.
angezeigt wird**.
Einer dieser Schritte startet den Assistenten zum Erstellen von Rollen, wie in den verbleibenden Schritten beschrieben.
- Erstellen einer neuen Rollengruppe: Vergewissern Sie sich, dass keine Rollengruppen ausgewählt sind, und wählen Sie dann Rollengruppe hinzufügen aus
Konfigurieren Sie auf der Seite Basics (Grundlagen) die folgenden Einstellungen:
- Name: Geben Sie einen eindeutigen Namen für die Rollengruppe ein.
- Beschreibung: Geben Sie eine optionale Beschreibung für die Rollengruppe ein.
- Schreibbereich: Behalten Sie den Standardwert Standard bei, oder wählen Sie ein vorhandenes Schreibbereichsobjekt aus, das Sie zuvor in PowerShell erstellt haben.
Wenn Sie eine Rollengruppe kopieren, lautet der Standardwert NameKopie des <Rollengruppennamens> , und der vorhandene Description-Wert wird kopiert. Sie können diese Werte jedoch ändern.
Wenn Sie auf der Seite Grundlagen fertig sind, wählen Sie Weiter aus.
Wählen Sie auf der Seite Berechtigung die Rollen aus, die der Rollengruppe zugewiesen werden sollen, indem Sie das Kontrollkästchen neben der Spalte Rolle aktivieren.
Wählen Sie zum Sortieren der Rollen eine Spaltenüberschrift aus:
- Rolle
- Beschreibung
- Standardempfängerbereich
- Standardkonfigurationsbereich
Um die Liste der Einträge von normal in kompakten Abstand zu ändern, wählen Sie
 Ansicht ändern und dann Liste komprimieren aus
Ansicht ändern und dann Liste komprimieren aus .
.Verwenden Sie das
 Suchfeld und einen entsprechenden Wert, um nach einer bestimmten Rollengruppe zu suchen.
Suchfeld und einen entsprechenden Wert, um nach einer bestimmten Rollengruppe zu suchen.Wenn Sie eine Rollengruppe kopieren, sind die Berechtigungen aus der ursprünglichen Rollengruppe bereits ausgewählt, aber Sie können sie ändern.
Wenn Sie auf der Seite Berechtigung fertig sind, wählen Sie Weiter aus.
Wählen Sie auf der Seite Administratoren die Benutzer aus, die der Rollengruppe hinzugefügt werden sollen.
Klicken Sie in das Feld, um alle berechtigten Konten und Rollengruppen anzuzeigen, aus der Sie auswählen können, oder beginnen Sie mit der Eingabe eines Namens oder Anzeigenamens, um die Ergebnisse zu filtern.
Wenn Sie eine Rollengruppe kopieren, sind die Mitglieder aus der ursprünglichen Rollengruppe bereits ausgewählt, aber Sie können sie ändern.
Um Benutzer aus der Gruppe zu entfernen, wählen Sie
 entfernen für den Eintrag aus.
entfernen für den Eintrag aus.Wenn Sie auf der Seite Administratoren fertig sind, wählen Sie Weiter aus.
Überprüfen Sie auf der Seite Überprüfen und fertig stellen Ihre Auswahl.
Verwenden Sie die Links Bearbeiten in jedem Abschnitt, um den Wert zu ändern, oder verwenden Sie die Schaltfläche Zurück .
Wenn Sie auf der Seite Überprüfen und fertigstellen fertig sind, wählen Sie Rollengruppe hinzufügen oder Rollengruppe kopieren aus, um die Rollengruppe zu erstellen.
Verwenden des Exchange-Verwaltungskonsoles zum Ändern von Rollengruppen
Tipp
Sie können den Namen oder die Beschreibung einer integrierten Rollengruppe nicht ändern.
Ändern Sie nicht die Rollen, die integrierten Rollengruppen zugewiesen sind. Kopieren Sie die vorhandene Rollengruppe, und ändern Sie die Kopie, oder erstellen Sie stattdessen eine benutzerdefinierte Rollengruppe.
Wählen Sie auf der Seite Administratorrollen im EAC unter https://admin.exchange.microsoft.com/#/adminRoleseine Rollengruppe aus, indem Sie auf den Namen der Rollengruppe klicken.
Konfigurieren Sie im daraufhin geöffneten Details-Flyout eine oder mehrere der folgenden Einstellungen:
Registerkarte Allgemein: Wählen Sie Grundlagen bearbeiten aus, um den Namen oder die Beschreibung der Gruppe im flyout zu ändern, das geöffnet wird, und wählen Sie dann Speichern aus.
Registerkarte Zugewiesen : Ändern der Mitgliedschaft in der Rollengruppe:
Mitglieder hinzufügen: Wählen Sie Hinzufügen aus
 . Klicken Sie im daraufhin geöffneten Flyout Administratoren hinzufügen auf das Feld, um alle berechtigten Konten und Rollengruppen anzuzeigen, aus denen Sie auswählen können, oder beginnen Sie mit der Eingabe eines Namens oder Anzeigenamens, um die Ergebnisse zu filtern. Wählen Sie den Benutzer aus, indem Sie auf den Eintrag unterhalb des Felds klicken, und wählen Sie dann Hinzufügen aus.
. Klicken Sie im daraufhin geöffneten Flyout Administratoren hinzufügen auf das Feld, um alle berechtigten Konten und Rollengruppen anzuzeigen, aus denen Sie auswählen können, oder beginnen Sie mit der Eingabe eines Namens oder Anzeigenamens, um die Ergebnisse zu filtern. Wählen Sie den Benutzer aus, indem Sie auf den Eintrag unterhalb des Felds klicken, und wählen Sie dann Hinzufügen aus.Mitglieder entfernen: Aktivieren Sie das Kontrollkästchen neben einem oder mehreren vorhandenen Mitgliedern in der Liste, und wählen Sie dann die
 aktion Löschen aus, die angezeigt wird, und wählen Sie dann Ja, entfernen im Bestätigungsdialogfeld aus.
aktion Löschen aus, die angezeigt wird, und wählen Sie dann Ja, entfernen im Bestätigungsdialogfeld aus.
Registerkarte "Berechtigung ": Wählen Sie die Rollen aus, die der Rollengruppe zugewiesen werden sollen, indem Sie das Kontrollkästchen neben der Spalte Rolle aktivieren.
Wählen Sie zum Sortieren der Rollen eine Spaltenüberschrift aus:
- Rolle
- Standardempfängerbereich
- Standardkonfigurationsbereich
Um die Liste der Einträge von normal in kompakten Abstand zu ändern, wählen Sie
 Ansicht ändern und dann Liste komprimieren aus
Ansicht ändern und dann Liste komprimieren aus .
.Verwenden Sie das
 Suchfeld und einen entsprechenden Wert, um nach einer bestimmten Rollengruppe zu suchen.
Suchfeld und einen entsprechenden Wert, um nach einer bestimmten Rollengruppe zu suchen.Wenn Sie mit der Registerkarte fertig sind, wählen Sie Speichern aus.
Tipp
Nachdem Sie Mitglieder hinzugefügt oder aus der Rollengruppe entfernt haben, müssen sich die betroffenen Benutzer möglicherweise abmelden und dann erneut anmelden, um die Änderung ihrer Administratorrechten zu sehen.
Verwenden des EAC zum Entfernen von Rollengruppen
Sie können keine integrierten Rollengruppen entfernen, aber Sie können benutzerdefinierte Rollengruppen entfernen.
Wählen Sie auf der Seite Administratorrollen im EAC unter https://admin.exchange.microsoft.com/#/adminRolesdie Rollengruppe aus, die Sie entfernen möchten, indem Sie das runde Kontrollkästchen aktivieren, das im leeren Bereich neben der Spalte Rollengruppenname angezeigt wird, und wählen Sie dann die
 angezeigte Aktion Löschen aus.
angezeigte Aktion Löschen aus.Wählen Sie im daraufhin geöffneten Bestätigungs-Flyout Bestätigen aus.
Verwenden von Exchange Online PowerShell zum Verwalten von Rollengruppen
Wie Sie eine Verbindung mit Exchange Online PowerShell herstellen, finden Sie unter Herstellen einer Verbindung mit Exchange Online PowerShell.
Verwenden von Exchange Online PowerShell zum Anzeigen von Rollengruppen
Verwenden Sie die folgende Syntax, um eine Rollengruppe anzuzeigen:
Get-RoleGroup [-Identity "<Role Group Name>"] [-Filter <Filter>]
In diesem Beispiel wird eine Zusammenfassungsliste aller Rollengruppen zurückgegeben.
Get-RoleGroup
In diesem Beispiel werden ausführliche Informationen für die Rollengruppe empfängeradministratoren zurückgegeben.
Get-RoleGroup -Identity "Recipient Administrators" | Format-List
In diesem Beispiel werden alle Rollengruppen zurückgegeben, in denen der Benutzer Julia Mitglied ist. Sie müssen den DistinguishedName -Wert (DN) für Julia verwenden, den Sie finden, indem Sie den Befehl ausführen: Get-User -Identity Julia | Format-List DistinguishedName.
Get-RoleGroup -Filter "Members -eq 'CN=Julia,OU=contoso.onmicrosoft.com,OU=Microsoft Exchange Hosted Organizations,DC=NAMPR001,DC=PROD,DC=OUTLOOK,DC=COM'"
Ausführliche Informationen zu Syntax und Parametern finden Sie unter Get-RoleGroup.
Verwenden von Exchange Online PowerShell zum Erstellen von Rollengruppen
Verwenden Sie die folgende Syntax, um eine neue Rollengruppe zu erstellen:
New-RoleGroup -Name "Unique Name" -Description "Descriptive text" -Roles <"Role1","Role2"...> -ManagedBy <Managers> -Members <Members> -CustomRecipientWriteScope "<Existing Write Scope Name>"
- Der Roles-Parameter gibt die Verwaltungsrollen an, die der Rollengruppe zugewiesen werden sollen, indem die folgende Syntax verwendet wird
"Role1","Role1",..."RoleN". Sie können die verfügbaren Rollen mit dem Cmdlet Get-ManagementRole anzeigen. - Der Members-Parameter gibt die Mitglieder der Rollengruppe mithilfe der folgenden Syntax an:
"Member1","Member2",..."MemberN". Sie können Benutzer, Mail-aktivierte universelle Sicherheitsgruppen (USGs) oder andere Rollengruppen (Sicherheitsprinzipale) angeben. - Der ManagedBy-Parameter gibt die Delegaten an, die die Rollengruppe mithilfe der folgenden Syntax ändern und entfernen können:
"Delegate1","Delegate2",..."DelegateN". Diese Einstellung ist in der EAC nicht verfügbar. - Der Parameter CustomRecipientWriteScope gibt den vorhandenen benutzerdefinierten Empfängerschreibbereich an, der auf die Rollengruppe angewendet werden soll. Sie können die vorhandenen benutzerdefinierten Empfängerschreibbereiche mithilfe des Cmdlets Get-ManagementScope anzeigen.
In diesem Beispiel wird eine neue Rollengruppe mit dem Namen "Eingeschränkte Empfängerverwaltung" mit den folgenden Einstellungen erstellt:
- Die Rollen E-Mail-Empfänger und E-Mail-aktivierte öffentliche Ordner werden der Rollengruppe zugewiesen.
- Die Benutzer Kim und Martin werden als Mitglieder hinzugefügt. Da kein benutzerdefinierter Empfängerschreibbereich angegeben wurde, können Kim und Martin jeden Empfänger in der Organisation verwalten.
New-RoleGroup -Name "Limited Recipient Management" -Roles "Mail Recipients","Mail Enabled Public Folders" -Members "Kim","Martin"
In diesem Beispiel wird ein benutzerdefinierter Empfängerschreibbereich verwendet, was bedeutet, dass Kim und Martin nur Empfänger verwalten können, die im Seattle Recipients-Bereich enthalten sind (Empfänger, deren City-Eigenschaft auf den Wert Seattle festgelegt ist).
New-RoleGroup -Name "Limited Recipient Management" -Roles "Mail Recipients","Mail Enabled Public Folders" -Members "Kim","Martin" -CustomRecipientWriteScope "Seattle Recipients"
Ausführliche Informationen zu Syntax und Parametern finden Sie unter New-RoleGroup.
Verwenden von Exchange Online PowerShell zum Kopieren von Rollengruppen
Speichern Sie die Rollengruppe, die Sie kopieren wollen, mithilfe der folgenden Syntax in einer Variablen:
$RoleGroup = Get-RoleGroup "<Existing Role Group Name>"Erstellen Sie die neue Rollengruppe mit der folgenden Syntax:
New-RoleGroup -Name "<Unique Name>" -Roles $RoleGroup.Roles [-Members <Members>] [-ManagedBy <Managers>] [-CustomRecipientWriteScope "<Existing Custom Recipient Write Scope Name>"]- Der Members-Parameter gibt die Mitglieder der Rollengruppe mithilfe der folgenden Syntax an:
"Member1","Member2",..."MemberN". Sie können Benutzer, Mail-aktivierte universelle Sicherheitsgruppen (USGs) oder andere Rollengruppen (Sicherheitsprinzipale) angeben. - Der ManagedBy-Parameter gibt die Delegaten an, die die Rollengruppe mithilfe der folgenden Syntax ändern und entfernen können:
"Delegate1","Delegate2",..."DelegateN". Diese Einstellung ist in der EAC nicht verfügbar. - Der Parameter CustomRecipientWriteScope gibt den vorhandenen benutzerdefinierten Empfängerschreibbereich an, der auf die Rollengruppe angewendet werden soll. Sie können die vorhandenen benutzerdefinierten Empfängerschreibbereiche mithilfe des Cmdlets Get-ManagementScope anzeigen.
- Der Members-Parameter gibt die Mitglieder der Rollengruppe mithilfe der folgenden Syntax an:
In diesem Beispiel wird die Rollengruppe "Organisationsverwaltung" in die neue Rollengruppe namens "Eingeschränkte Organisationsverwaltung" kopiert. Mitglieder der Rollengruppe sind Isabelle, Carter und Lukas, die Delegierten der Rollengruppe sind Jenny und Katie.
$RoleGroup = Get-RoleGroup "Organization Management"
New-RoleGroup "Limited Organization Management" -Roles $RoleGroup.Roles -Members "Isabelle","Carter","Lukas" -ManagedBy "Jenny","Katie"
In diesem Beispiel wird die Rollengruppe "Organisationsverwaltung" in die neue Rollengruppe "Vancouver Organization Management" mit dem benutzerdefinierten Empfängerschreibbereich des Vancouver-Benutzerempfängers kopiert.
$RoleGroup = Get-RoleGroup "Organization Management"
New-RoleGroup "Vancouver Organization Management" -Roles $RoleGroup.Roles -CustomRecipientWriteScope "Vancouver Users"
Ausführliche Informationen zu Syntax und Parametern finden Sie unter New-RoleGroup.
Ändern der Liste der Mitglieder in Rollengruppen mithilfe von Exchange Online PowerShell
- Mit den Cmdlets Add-RoleGroupMember und Remove-RoleGroupMember werden einzelne Mitglieder einzeln hinzugefügt oder entfernt. Das Cmdlet Update-RoleGroupMember kann die vorhandene Liste der Mitglieder ersetzen oder ändern.
- Die Mitglieder einer Rollengruppe können Benutzer, E-Mail-aktivierte universelle Sicherheitsgruppen (USGs) oder andere Rollengruppen (Sicherheitsprinzipale) sein.
Verwenden Sie die folgende Syntax, um die Mitglieder einer Rollengruppe zu ändern:
Update-RoleGroupMember -Identity "<Role Group Name>" -Members <Members>
- Verwenden Sie die folgende Syntax, um die vorhandene Liste der Member durch die von Ihnen angegebenen Werte zu ersetzen :
"Member1","Member2",..."MemberN". - Verwenden Sie die folgende Syntax, um die vorhandene Liste von Membern selektiv zu ändern :
@{Add="Member1","Member2"...; Remove="Member3","Member4"...}.
In diesem Beispiel werden alle aktuellen Mitglieder der Helpdesk-Rollengruppe durch die angegebenen Benutzer ersetzt.
Update-RoleGroupMember -Identity "Help Desk" -Members "Gabriela Laureano","Hyun-Ae Rim","Jacob Berger"
In diesem Beispiel wird Daigoro Akai hinzugefügt und Valeria Barrio aus der Liste der Mitglieder der Helpdesk-Rollengruppe entfernt.
Update-RoleGroupMember -Identity "Help Desk" -Members @{Add="Daigoro Akai"; Remove="Valeria Barrios"}
Ausführliche Informationen zu Syntax und Parametern finden Sie unter Update-RoleGroupMember.
Verwenden von Exchange Online PowerShell zum Hinzufügen von Rollen zu benutzerdefinierten Rollengruppen (Erstellen von Rollenzuweisungen)
Zum Hinzufügen von Rollen zu benutzerdefinierten Rollengruppen in Exchange Online PowerShell erstellen Sie Verwaltungsrollenzuweisungen mithilfe der folgenden Syntax:
New-ManagementRoleAssignment [-Name "<Unique Name>"] -SecurityGroup "<Role Group Name>" -Role "<Role Name>" [-RecipientRelativeWriteScope <MyGAL | MyDistributionGroups | Organization | Self>] [-CustomRecipientWriteScope "<Role Scope Name>]
- Der Rollenzuweisungsname wird automatisch erstellt, wenn Sie keinen angeben.
- Wenn Sie den Parameter RecipientRelativeWriteScope nicht verwenden, werden der implizite Lesebereich und der implizite Schreibbereich der Rolle auf die Rollenzuweisung angewendet.
- Wenn ein vordefinierter Bereich Ihre Geschäftsanforderungen erfüllt, können Sie den RecipientRelativeWriteScope-Parameter verwenden, um den Bereich auf die Rollenzuweisung anzuwenden.
- Verwenden Sie den Parameter CustomRecipientWriteScope , um einen benutzerdefinierten Empfängerschreibbereich anzuwenden.
This example assigns the Transport Rules management role to the Seattle Compliance role group.
New-ManagementRoleAssignment -SecurityGroup "Seattle Compliance" -Role "Transport Rules"
This example assigns the Message Tracking role to the Enterprise Support role group and applies the Organization predefined scope.
New-ManagementRoleAssignment -SecurityGroup "Enterprise Support" -Role "Message Tracking" -RecipientRelativeWriteScope Organization
This example assigns the Message Tracking role to the Seattle Recipient Admins role group and applies the Seattle Recipients scope.
New-ManagementRoleAssignment -SecurityGroup "Seattle Recipient Admins" -Role "Message Tracking" -CustomRecipientWriteScope "Seattle Recipients"
Ausführliche Informationen zu Syntax und Parametern finden Sie unter New-ManagementRoleAssignment.
Verwenden von Exchange Online PowerShell zum Entfernen von Rollen aus benutzerdefinierten Rollengruppen (Entfernen von Rollenzuweisungen)
Um Rollen aus benutzerdefinierten Rollengruppen in Exchange Online PowerShell zu entfernen, entfernen Sie Verwaltungsrollenzuweisungen mithilfe der folgenden Syntax:
Get-ManagementRoleAssignment -RoleAssignee "<Role Group Name>" -Role "<Role Name>" -Delegating <$true | $false> | Remove-ManagementRoleAssignment
- Um reguläre Rollenzuweisungen zu entfernen, die Benutzern Berechtigungen erteilen, verwenden Sie den Wert
$falsefür den Delegating-Parameter . - Um delegierende Rollenzuweisungen zu entfernen, die es ermöglichen, die Rolle anderen zuzuweisen, verwenden Sie den Wert
$truefür den Delegating-Parameter .
In diesem Beispiel wird die Rolle "Verteilergruppen" aus der Rollengruppe "Seattle-Empfängeradministratoren" entfernt.
Get-ManagementRoleAssignment -RoleAssignee "Seattle Recipient Administrators" -Role "Distribution Groups" -Delegating $false | Remove-ManagementRoleAssignment
Ausführliche Informationen zu Syntax und Parametern finden Sie unter Remove-ManagementRoleAssignment.
Verwenden von Exchange Online PowerShell zum Ändern des Bereichs von Rollenzuweisungen in benutzerdefinierten Rollengruppen
Der Schreibbereich einer Rollenzuweisung in einer Rollengruppe definiert die Objekte, mit denen die Mitglieder der Rollengruppe arbeiten können (z. B. alle Benutzer oder nur die Benutzer, deren City-Eigenschaft den Wert Vancouver hat). Sie können den Schreibbereich der Rollen ändern, die einer benutzerdefinierten Rollengruppe zugewiesen sind:
- Der implizite Bereich aus den Rollen selbst. Dies bedeutet, dass Sie beim Erstellen der Rollengruppe keine benutzerdefinierten Bereiche angegeben haben, oder Sie haben den Wert aller Rollenzuweisungen in einer vorhandenen Rollengruppe auf den Wert
$nullfestgelegt. - Derselbe benutzerdefinierte Bereich für alle Rollenzuweisungen.
- Unterschiedliche benutzerdefinierte Bereiche für jede einzelne Rollenzuweisung.
Um den Bereich für alle Rollenzuweisungen für eine Rollengruppe gleichzeitig festzulegen, verwenden Sie die folgende Syntax:
Get-ManagementRoleAssignment -RoleAssignee "<Role Group Name>" | Set-ManagementRoleAssignment [-CustomRecipientWriteScope "<Recipient Write Scope Name>"] [-RecipientRelativeScopeWriteScope <MyDistributionGroups | Organization | Self>] [-ExclusiveRecipientWriteScope "<Exclusive Recipient Write Scope name>"]
In diesem Beispiel wird der Empfängerbereich für alle Rollenzuweisungen in der Rollengruppe Vertriebsempfängerverwaltung in Direktvertriebsmitarbeiter geändert.
Get-ManagementRoleAssignment -RoleAssignee "Sales Recipient Management" | Set-ManagementRoleAssignment -CustomRecipientWriteScope "Direct Sales Employees"
Führen Sie die folgenden Schritte aus, um den Bereich für eine einzelne Rollenzuweisung zwischen einer Rollengruppe und einer Verwaltungsrolle zu ändern:
Ersetzen Sie <Rollengruppenname> durch den Namen der Rollengruppe, und führen Sie den folgenden Befehl aus, um die Namen aller Rollenzuweisungen in der Rollengruppe zu ermitteln:
Get-ManagementRoleAssignment -RoleAssignee "<Role Group Name>" | Format-List NameErmitteln Sie den Namen der Rollenzuweisung, die Sie ändern möchten. Verwenden Sie den Namen der Rollenzuweisung im nächsten Schritt.
Verwenden Sie die folgende Syntax, um den Bereich für die einzelne Rollenzuweisung festzulegen:
Set-ManagementRoleAssignment -Identity "<Role Assignment Name"> [-CustomRecipientWriteScope "<Recipient Write Scope Name>"] [-RecipientRelativeScopeWriteScope <MyDistributionGroups | Organization | Self>] [-ExclusiveRecipientWriteScope "<Exclusive Recipient Write Scope name>"]In diesem Beispiel wird der Empfängerbereich für die Rollenzuweisung mail Recipients_Sales Empfängerverwaltung in Alle Vertriebsmitarbeiter geändert.
Set-ManagementRoleAssignment "Mail Recipients_Sales Recipient Management" -CustomRecipientWriteScope "All Sales Employees"
Ausführliche Informationen zu Syntax und Parametern finden Sie unter Set-ManagementRoleAssignment.
Verwenden von Exchange Online PowerShell zum Ändern der Liste der Delegaten in Rollengruppen
Rollengruppendelegaten definieren, wer die Rollengruppe ändern und löschen darf. Sie können keine Rollengruppendelegaten im EAC verwalten.
Verwenden Sie die folgende Syntax, um die Liste der Delegaten in einer Rollengruppe zu ändern:
Set-RoleGroup -Identity "<Role Group Name>" -ManagedBy <Delegates>
Um die vorhandene Liste der Delegaten durch die von Ihnen angegebenen Werte zu ersetzen , verwenden Sie die folgende Syntax:
"Delegate1","Delegate2",..."DelegateN".Verwenden Sie die folgende Syntax, um die vorhandene Liste von Delegaten selektiv zu ändern :
@{Add="Delegate1","Delegate2"...; Remove="Delegate3","Delegate4"...}.
In diesem Beispiel werden alle aktuellen Stellvertretungen der Helpdesk-Rollengruppe durch die angegebenen Benutzer ersetzt.
Set-RoleGroup -Identity "Help Desk" -ManagedBy "Gabriela Laureano","Hyun-Ae Rim","Jacob Berger"
In diesem Beispiel wird Daigoro Akai hinzugefügt und Valeria Barrio aus der Liste der Stellvertretungen in der Rollengruppe Helpdesk entfernt.
Set-RoleGroup -Identity "Help Desk" -ManagedBy @{Add="Daigoro Akai"; Remove="Valeria Barrios"}
Ausführliche Informationen zu Syntax und Parametern finden Sie unter Set-RoleGroup.
Verwenden von Exchange Online PowerShell zum Entfernen benutzerdefinierter Rollengruppen
Sie können keine integrierten Rollengruppen entfernen, aber Sie können benutzerdefinierte Rollengruppen entfernen.
Verwenden Sie die folgende Syntax, um eine benutzerdefinierte Rollengruppe zu entfernen:
Remove-RoleGroup -Identity "<Role Group Name>" [-BypassSecurityGroupManagerCheck]
In diesem Beispiel wird die Rollengruppe Trainingsadministratoren entfernt.
Remove-RoleGroup -Identity "Training Administrators"
Ausführliche Informationen zu Syntax und Parametern finden Sie unter Remove-RoleGroup.
Wie können Sie feststellen, dass diese Verfahren erfolgreich waren?
Führen Sie einen der folgenden Schritte aus, um zu überprüfen, ob Sie eine Rollengruppe erfolgreich erstellt, geändert oder entfernt haben:
Wechseln Sie im Exchange-Verwaltungskonsole zur Seite Administratorrollen unter https://admin.exchange.microsoft.com/#/adminRoles, und überprüfen Sie, ob die Rollengruppe aufgelistet (oder nicht aufgeführt) ist. Wählen Sie die Rollengruppe aus, indem Sie auf den Namen klicken und die Einstellungen im daraufhin geöffneten Details-Flyout überprüfen.
Ersetzen Sie <in Exchange Online PowerShell den Rollengruppennamen> durch den Namen der Rollengruppe, und führen Sie den folgenden Befehl aus, um zu überprüfen, ob die Rollengruppe vorhanden ist (oder nicht vorhanden ist), und überprüfen Sie die Einstellungen:
Get-RoleGroup -Identity "<Role Group Name>" | Format-List