Verringern der Größe eines Ermittlungspostfachs in Exchange 2013
Gilt für: Exchange Server 2013
Verfügen Sie über ein Ermittlungspostfach, das die Größenbeschränkung von 50 GB überschreitet? Sie können dieses Problem beheben, indem Sie neue Discoverypostfächer erstellen und die Suchergebnisse aus dem großen Discoverypostfach in die neuen Postfächer kopieren.
Warum sollte ich diese Schritte ausführen?
In Exchange Server 2013 beträgt die maximale Größe von Ermittlungspostfächern, die zum Speichern In-Place eDiscovery-Suchergebnissen verwendet werden, 50 GB. Vor der aktuellen Größenbeschränkung konnten Sie das Speicherkontingent auf mehr als 50 GB erhöhen, was dazu führte, dass Ermittlungspostfächer größer als 50 GB waren. Ermittlungspostfächer, die größer als 50 GB sind, weisen die folgenden Probleme auf:
- Sie werden nicht unterstützt.
- Sie können nicht migriert werden:
- Exchange 2013 zu Microsoft 365 oder Office 365.
- Exchange 2010 zu Exchange 2013.
Der Prozess auf einen Blick
Hier sehen Sie, was Sie tun müssen, um die Größe eines Ermittlungspostfachs zu reduzieren, das den Grenzwert von 50 GB überschreitet:
Schritt 1: Create Ermittlungspostfächer weitere Ermittlungspostfächer, um die Suchergebnisse zu enthalten.
Schritt 2: Kopieren der Suchergebnisse an ein Discoverypostfach die Suchergebnisse vom vorhandenen Discoverypostfach zu einem oder mehreren der neuen Discoverypostfächer.
Schritt 3: Löschen von eDiscovery-Suchen eDiscovery-Suchen aus dem ursprünglichen Discoverypostfach, um es zu verkleinern.
Mit der hier dargestellten Strategie werden die Suchergebnisse aus dem ursprünglichen Discoverypostfach in separate eDiscovery-Suchvorgänge gruppiert, die auf Datumsbereichen basieren. Diese Methode ist eine schnelle Möglichkeit, viele Suchergebnisse in ein neues Ermittlungspostfach zu kopieren. Die folgende Grafik veranschaulicht diesen Ansatz.
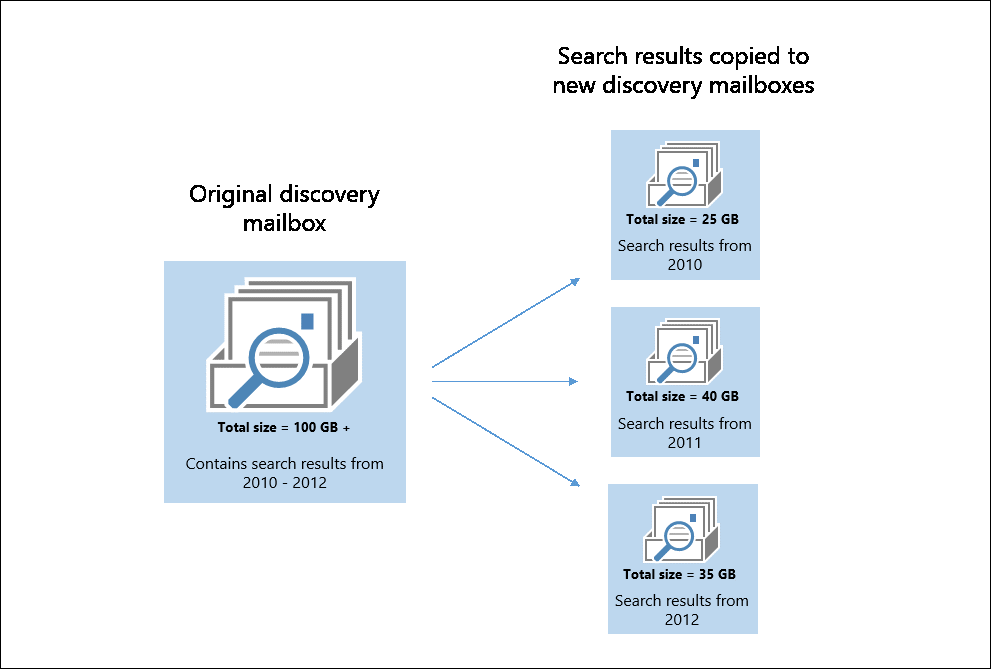
Was sollten Sie wissen, bevor Sie beginnen?
Geschätzte Zeit zum Abschließen dieser Aufgabe: Die Zeit variiert je nach Umfang und Größe der Suchergebnisse, die in verschiedene Ermittlungspostfächer kopiert werden sollen.
Führen Sie den folgenden Befehl aus, um die Größe der Discoverypostfächer in Ihrer Organisation festzulegen.
Get-Mailbox -RecipientTypeDetails DiscoveryMailbox | Get-MailboxStatistics | Format-List DisplayName,TotalItemSizeErmitteln Sie, ob Sie einige oder alle Suchergebnisse aus dem Ermittlungspostfach beibehalten müssen, das den Grenzwert von 50 GB überschreitet. Führen Sie die Schritte in diesem Artikel aus, um Suchergebnisse beizubehalten, indem Sie sie in ein anderes Ermittlungspostfach kopieren. Wenn Sie die Ergebnisse einer bestimmten eDiscovery-Suche nicht beibehalten müssen, können Sie die Suche löschen, wie in Schritt 3 erklärt. Beim Löschen einer Suche werden die Suchergebnisse aus dem Ermittlungspostfach gelöscht.
Wenn Sie keine Suchergebnisse aus einem Ermittlungspostfach benötigen, das den Grenzwert von 50 GB überschreitet, können Sie es löschen. Wenn das betroffene Postfach das Standardermittlungspostfach ist, das bei der Bereitstellung Ihres Exchange-organization erstellt wurde, können Sie es neu erstellen. Weitere Informationen finden Sie unter Löschen und Neuerstellen des Standarddiscoverypostfachs in Exchange.
Bei aktuellen Rechtsstreitigkeiten sollten Sie die Ergebnisse ausgewählter eDiscovery-Suchvorgänge in PST-Dateien exportieren. Damit bleiben die Ergebnisse aus einer bestimmten Suche intakt. Zusätzlich zu den PST-Dateien mit den Suchergebnissen wird auch ein Suchergebnisprotokoll (im CSV-Dateiformat) exportiert, das einen Eintrag für jede in den Suchergebnissen zurückgegebene Nachricht enthält. Jeder Eintrag in dieser Datei identifiziert das Quellpostfach, in dem sich die Nachricht befindet. Weitere Informationen finden Sie unter Exportieren von eDiscovery-Suchergebnissen in eine PST-Datei.
Nachdem Sie die Suchergebnisse in PST-Dateien exportiert haben, müssen Sie Outlook verwenden, um sie bei Bedarf in ein neues Discoverypostfach zu importieren.
Schritt 1: Erstellen von Discoverypostfächern
Der erste Schritt besteht darin, weitere Ermittlungspostfächer zu erstellen, damit Sie die Suchergebnisse aus dem Ermittlungspostfach kopieren können, das die Größenbeschränkung überschreitet. Ermitteln Sie basierend auf der Größenbeschränkung von 50 GB für Ermittlungspostfächer, wie viele Ermittlungspostfächer Sie benötigen, und erstellen Sie sie. Dann müssen Sie Benutzern oder Gruppen die erforderlichen Berechtigungen zum Öffnen dieser neuen Discoverypostfächer zuweisen.
Führen Sie den folgenden Befehl aus, um ein neues Discoverypostfach zu erstellen.
New-Mailbox -Name <discovery mailbox name> -DiscoveryFühren Sie den folgenden Befehl aus, um einem Benutzer oder einer Gruppe Berechtigungen zum Öffnen des Discoverypostfachs und zum Anzeigen der Suchergebnisse zuzuweisen:
Add-MailboxPermission <discovery mailbox name> -User <name of user or group> -AccessRights FullAccess -InheritanceType all
Schritt 2: Kopieren der Suchergebnisse an ein Discoverypostfach
Der nächste Schritt besteht darin, die Suchergebnisse aus dem vorhandenen Discoverypostfach mit dem Cmdlet New-MailboxSearch an ein neues Discoverypostfach zu kopieren, das Sie im vorherigen Schritt erstellt haben. In diesem Verfahren werden die Parameter StartDate und EndDate verwendet, um die Suchergebnisse auf Batches einzuteilen, die nicht größer als 50 GB sind. Dieser Schritt erfordert möglicherweise einige Tests (durch Schätzen der Suchergebnisse), um die Suchergebnisse entsprechend zu formatieren.
Führen Sie den folgenden Befehl aus, um eine neue eDiscovery-Suche zu erstellen.
New-MailboxSearch -Name "Search results from 2010" -SourceMailboxes "Discovery Search Mailbox" -StartDate "01/01/2010" -EndDate "12/31/2010" -TargetMailbox "Discovery Mailbox Backup 01" -EstimateOnly -StatusMailRecipients admin@contoso.comIn diesem Beispiel werden die folgenden Parameter verwendet:
Name: Dieser Parameter gibt den Namen der neuen eDiscovery-Suche an. Da die Suche nach Sende- und Empfangsdatum eingeteilt wird, ist es sinnvoll, den Datumsbereich in den Namen der Suche einzuschließen.
SourceMailboxes: Dieser Parameter gibt das Standardermittlungspostfach an. Sie können außerdem den Namen eines anderen Discoverypostfachs angeben, das die Größenbeschränkung überschritten hat.
StartDate und EndDate: Diese Parameter geben den Datumsbereich der Suchergebnisse im Standardermittlungspostfach an, der in die Suchergebnisse aufgenommen werden soll.
Hinweis
Verwenden Sie für Datumsangaben das kurze Datumsformat MM/TT/jjjj, auch wenn die Einstellungen für regionale Optionen auf dem lokalen Computer mit einem anderen Format konfiguriert sind, z. B. tt/MM/jjjj. Verwenden Sie beispielsweise 01.03.2014 , um den 1. März 2014 anzugeben.
TargetMailbox: Dieser Parameter gibt an, dass Suchergebnisse in das Ermittlungspostfach mit dem Namen "Discovery Mailbox Backup 01" kopiert werden sollen.
EstimateOnly: Dieser Schalter gibt an, dass nur eine Schätzung der Anzahl der elemente angegeben wird, die zurückgegeben werden, wenn die Suche gestartet wird. Wenn Sie diesen Switch nicht einfügen, werden Nachrichten an das Zielpostfach kopiert, wenn die Suche gestartet wird. Mit diesem Switch können Sie die Datumsbereiche bei Bedarf anpassen, um die Anzahl der Suchergebnisse zu vergrößern oder zu verkleinern.
StatusMailRecipients: Dieser Parameter gibt an, dass die status Nachricht an den angegebenen Empfänger gesendet werden soll.
Nachdem die Suche erstellt ist, starten Sie sie über die Shell oder das Exchange Admin Center (EAC).
Verwenden der Shell: Führen Sie den folgenden Befehl aus, um die im vorherigen Schritt erstellte Suche zu starten. Da die Option EstimateOnly beim Erstellen der Suche enthalten war, werden die Suchergebnisse nicht in das Zielermittlungspostfach kopiert.
Start-MailboxSearch "Search results from 2010"Verwenden des EAC: Wechseln Sie zu Complianceverwaltung>In-Situ eDiscovery & Halten. Wählen Sie die im vorherigen Schritt erstellte Suche aus, wählen Sie Search
 aus, und wählen Sie dann Suchergebnisse schätzen aus.
aus, und wählen Sie dann Suchergebnisse schätzen aus.
Passen Sie bei Bedarf den Datumsbereich an, um die zurückgegebenen Suchergebnisse zu erhöhen oder zu verringern. Wenn Sie den Datumsbereich ändern, führen Sie die Suche erneut aus, um eine neue Schätzung der Ergebnisse zu erhalten. Ziehen Sie eine Änderung des Namens für die Suche in Betracht, um den neuen Datumsbereich darzustellen.
Wenn Sie das Testen der Suche abgeschlossen haben, kopieren Sie die Suchergebnisse über die Shell oder das EAC an das Zieldiscoverypostfach.
Verwenden der Shell: Führen Sie die folgenden Befehle aus, um die Suchergebnisse zu kopieren. Sie müssen den Schalter EstimateOnly entfernen, bevor Sie die Suchergebnisse kopieren können.
Set-MailboxSearch "Search results from 2010" -EstimateOnly $falseStart-MailboxSearch "Search results from 2010"Verwenden des EAC: Wechseln Sie zu Complianceverwaltung>In-Situ eDiscovery & Halten. Wählen Sie die Suche aus, wählen Sie Search
 aus, und wählen Sie dann Suchergebnisse kopieren aus.
aus, und wählen Sie dann Suchergebnisse kopieren aus.Weitere Informationen finden Sie unter Kopieren der eDiscovery-Suchergebnisse in ein Discoverypostfach.
Wiederholen Sie die Schritte 1 bis 4, um neue Suchvorgänge für weitere Datumsbereiche zu erstellen. Schließen Sie den Datumsbereich in den Namen der neuen Suchvorgänge ein, um den Bereich der Ergebnisse anzugeben. Um sicherzustellen, dass keines der Ermittlungspostfächer den Grenzwert von 50 GB überschreitet, verwenden Sie verschiedene Ermittlungspostfächer als Zielpostfach.
Schritt 3: Löschen von eDiscovery-Suchen
Nachdem Sie Suchergebnisse aus dem ursprünglichen Ermittlungspostfach in ein anderes Ermittlungspostfach kopiert haben, können Sie die ursprünglichen eDiscovery-Suchvorgänge löschen. Beim Löschen einer eDiscovery-Suche werden die Suchergebnisse aus dem Ermittlungspostfach gelöscht, in dem diese Suchergebnisse gespeichert sind.
Vor dem Löschen einer Suche können Sie den folgenden Befehl ausführen, um die Größe der Suchergebnisse zu ermitteln, die für alle Suchvorgänge in Ihrem organization in ein Suchpostfach kopiert wurden.
Get-MailboxSearch | Format-List Name,TargetMailbox,ResultSizeCopied
Sie können zum Löschen einer eDiscovery-Suche die Shell oder das EAC verwenden.
Verwenden der Shell: Führen Sie den folgenden Befehl aus.
Remove-MailboxSearch -Identity <name of search>Verwenden des EAC: Wechseln Sie zu Complianceverwaltung>In-Situ eDiscovery & Halten. Wählen Sie die Suche aus, die Sie löschen möchten, und wählen Sie dann Symbol Löschen
 aus.
aus.
Woher wissen Sie, dass dieses Verfahren funktioniert hat?
Nachdem Sie die eDiscovery-Suchvorgänge gelöscht haben, um die Ergebnisse aus dem Ermittlungspostfach zu entfernen, in dem sie gespeichert wurden, führen Sie den folgenden Befehl aus, um die Größe eines ausgewählten Ermittlungspostfachs anzuzeigen.
Get-Mailbox <name of discovery mailbox> | Get-MailboxStatistics | Format-List TotalItemSize