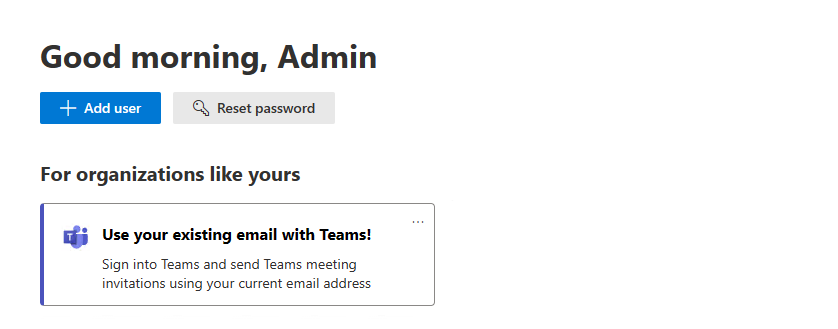Verbinden Microsoft Teams Essentials (Microsoft Entra ID) mit einem vorhandenen E-Mail-System mit Kalender
Wichtig
Probieren Sie das Setup "Vorhandene E-Mail mit Teams verwenden" aus, das unter https://admin.microsoft.com. Es automatisiert einige der Schritte in diesem Artikel verfügbar ist.
Dieser Leitfaden enthält Konfigurationsschritte zum Verbinden Microsoft Teams Essentials (Microsoft Entra-ID) mit einem vorhandenen E-Mail-System mit Kalender.
Microsoft Teams Essentials (Microsoft Entra ID) vereint das Beste aus Teams mit Besprechungen, Chats, Anrufen und Zusammenarbeit. Teams Essentials (Microsoft Entra-ID) können eine Verbindung mit Ihrem vorhandenen E-Mail-System herstellen, um eine integrierte Benutzeroberfläche bereitzustellen, z. B. alle Teams-Benachrichtigungen in einem vorhandenen E-Mail-Posteingang, alle Kalenderereignisse in Teams und die Möglichkeit, sich mit Ihrer vorhandenen E-Mail-Adresse bei Teams anzumelden.
Sobald die Verbindung hergestellt wurde, können Sie Antworten auf geplante Besprechungen und Einladungen zur Zusammenarbeit in Ihrem Postfach und In Microsoft Teams sehen. Sie können auch eingehende Besprechungen aus Ihrem Kalender anzeigen und mit ihnen interagieren, indem Sie Teams und Besprechungssoftware von Drittanbietern wie Google Workspace verwenden.
Voraussetzungen
Die Konfigurationsschritte in diesem Artikel umfassen den Prozess der automatischen Weiterleitung von Elementen aus Exchange Online. Standardmäßig ist die automatische Weiterleitung durch die Antispamrichtlinie für ausgehenden Datenverkehr deaktiviert. Diese Richtlinie muss aktiviert sein, um Teams Essentials mit einem vorhandenen Postfach- und Kalendersystem zu verbinden.
So aktivieren Sie die automatische Weiterleitung:
- Wechseln Sie zum Microsoft 365 Defender-Portal unter https://security.microsoft.com/
- Navigieren Sie im linken Navigationsmenü im Abschnitt Richtlinien zu Email & Richtlinienfür die Zusammenarbeit >& Regeln>Bedrohungsrichtlinien>Antispam
- Wählen Sie auf der Seite Antispamrichtlinien die Option Antispam-Richtlinie für ausgehenden Datenverkehr (Standard) aus der Liste aus.
- Wählen Sie im angezeigten Flyout für Richtliniendetails die Option Schutzeinstellungen bearbeiten aus, um die Regel für die automatische Weiterleitung zu ändern.
- Ändern Sie unter Weiterleitungsregeln die Bedingung für die automatische Weiterleitung in Ein – Weiterleitung ist aktiviert , und speichern Sie Ihre Änderungen.
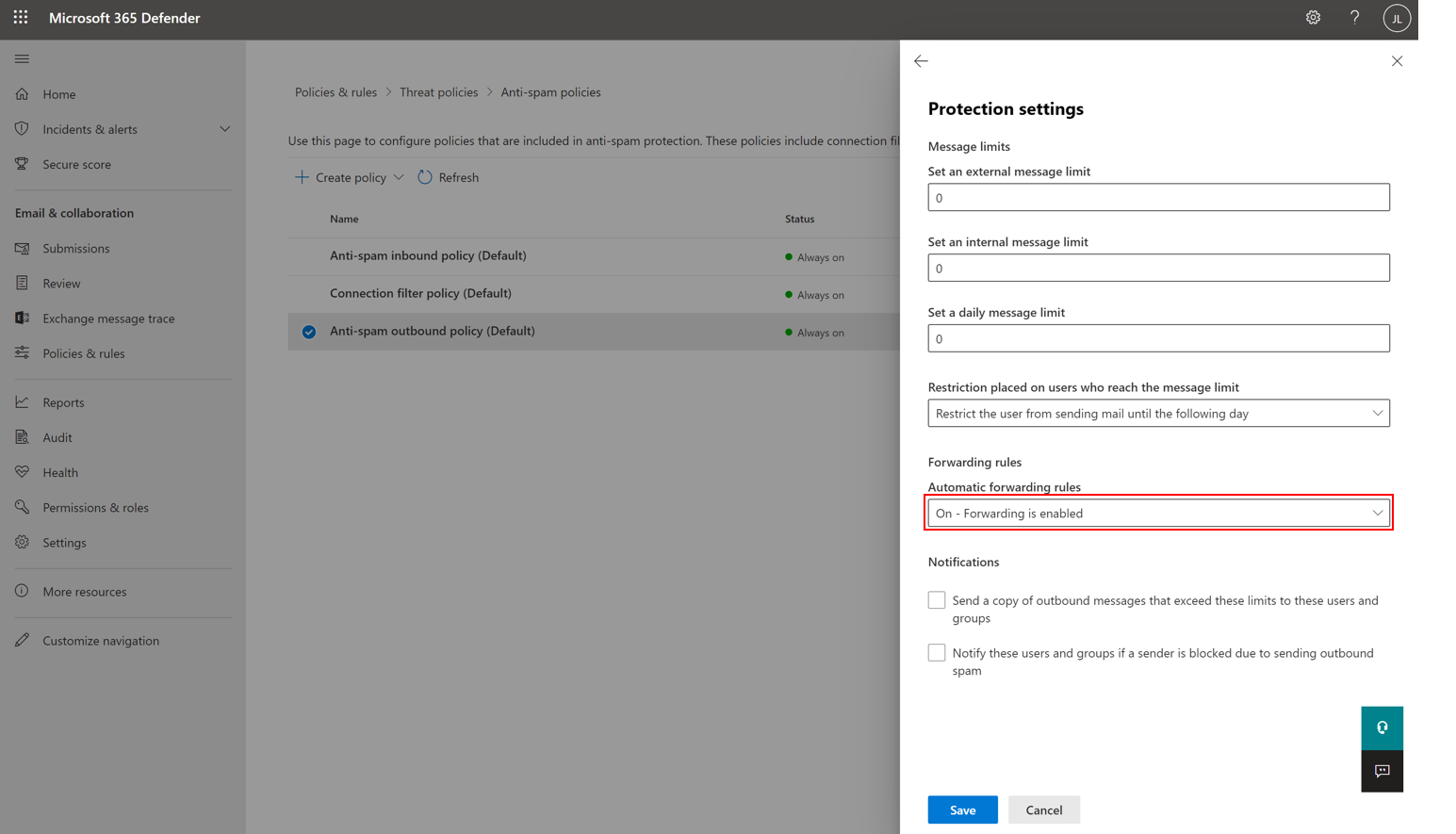
Weitere Informationen zum Konfigurieren von Richtlinien für ausgehende Spams finden Sie unter Konfigurieren der Filterung ausgehender Spams – Office 365 | Microsoft-Dokumentation.
Verbinden Teams Essentials mit Exchange Online mit exchange lokal
Sie können alles nutzen, was Teams Essentials (Microsoft Entra-ID) zu bieten hat, indem Sie einen Hybridansatz verwenden, um die Verbindung zwischen Microsoft Teams und Exchange Online mit Exchange lokal zu konfigurieren.
Damit der Kalenderzugriff für Ihre lokalen Postfächer funktioniert, befolgen Sie die Anleitung unterKonfigurieren des Microsoft Teams-Kalenderzugriffs für lokale Exchange-Postfächer – Microsoft Tech Community
Informationen zum Bereitstellen von Microsoft Teams-Räume in einer Hybridumgebung mit Exchange lokal finden Sie unter Bereitstellen von Microsoft Teams-Räume mit Exchange lokal – Microsoft Teams | Microsoft-Dokumentation
Verbinden Teams Essentials mit E-Mail-Systemen von Drittanbietern mit Kalender
Wenn Sie nicht planen, das Postfach Ihres organization auf Microsoft 365 umzustellen, können Sie Teams Essentials mit einem vorhandenen E-Mail- und Kalendersystem eines Drittanbieters verbinden. Mit dieser Verbindung können Sie Teams-Benachrichtigungen in Ihrem vorhandenen E-Mail-System empfangen, während Sie vorhandene Besprechungseinladungen und Kalenderereignisse in Microsoft Teams anzeigen.
Verbinden Teams Essentials mit E-Mails von Drittanbietern mithilfe der Vanity-Domäne (Google Workspace-Beispiel)
Im folgenden Abschnitt wird gezeigt, wie Sie Microsoft Teams mit einem vorhandenen E-Mail-System mit einem Kalender verbinden, z. B. Google Workspace. Sie erreichen diese Verbindung, indem Sie das aktuelle E-Mail-System intakt lassen, alle E-Mails an Exchange Online weiterleiten und alles mit Ausnahme von E-Mails des Kalendertyps filtern. Dabei werden Kalender-E-Mails automatisch im Teams-Kalender angezeigt, die als mit Vorbehalt akzeptierte E-Mails und E-Mails vom Typ "Nicht-Kalender" werden gelöscht.
Alle in Microsoft 365 generierten E-Mails werden an Google Workspace weitergeleitet, damit Benutzer Teams-Erinnerungen und Benachrichtigungen erhalten. Benutzeridentitäten wie die primäre E-Mail-Adresse des Benutzers können dupliziert werden. Einmaliges Anmelden ist ebenfalls möglich, aber nicht erforderlich. Benutzer sollten in der Lage sein, an Teams-Besprechungen entweder aus dem Kalender von Drittanbietern oder aus dem Teams-Kalender teilzunehmen. Weitere Teams-Features funktionieren wie erwartet.
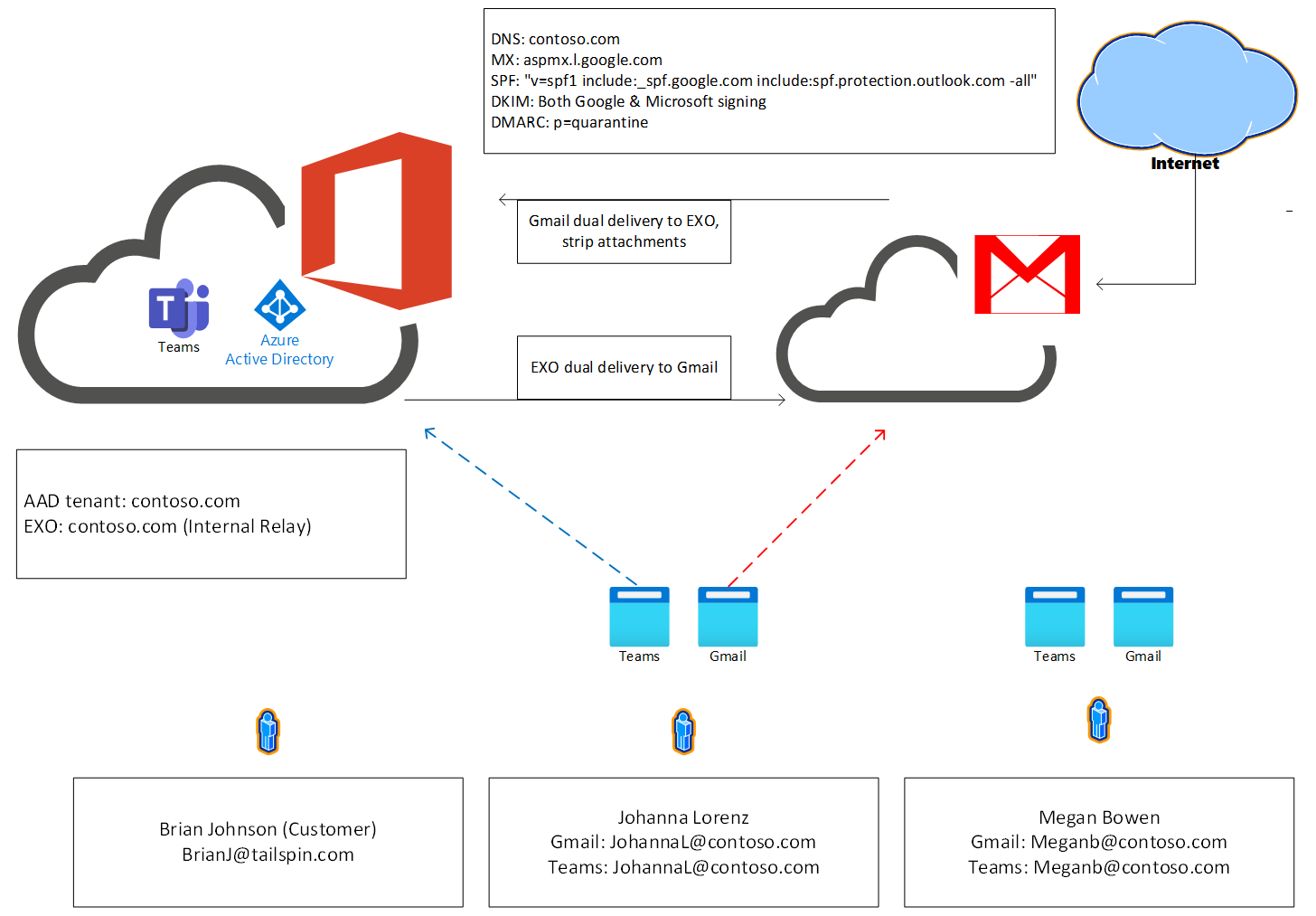
Diese Beispiele basieren auf dem PowerShell-Befehlslet Connect-ExchangeOnline, das Teil des Exchange Online PowerShell V2-Moduls ist. Wenn beim Ausführen von Connect-ExchangeOnline ein Fehler auftritt, stellen Sie sicher, dass Sie die empfohlenen Anweisungen für die Installation des Moduls unter Installieren des EXO V2-Moduls befolgt haben. Wenn Connect-ExchangeOnline zur Eingabe von Anmeldeinformationen aufgefordert wird, stellen Sie sicher, dass Sie ein Mandantenadministratorkonto verwenden.
Schritt 1: Einrichten einer neuen Microsoft 365-Mandantendomäne
Wechseln Sie zum Admin Center unter https://admin.microsoft.com.
Wechseln Sie zuDomäneneinrichten>, und wählen Sie Domäne hinzufügen aus, um Ihre vorhandene Domäne hinzuzufügen. Wenn Sie keine Domäne hinzufügen, verwenden Personen in Ihrem organization die onmicrosoft.com Domäne für ihre E-Mail-Adressen, bis Sie dies tun. Stellen Sie sicher, dass Sie Ihre Domäne hinzufügen, bevor Sie Benutzer hinzufügen, damit Sie sie nicht zweimal einrichten müssen.
Überprüfen Sie die Domäne mit einem TXT-Eintrag, indem Sie die Schritte unter Überprüfen mit einem TXT-Eintrag ausführen.
Wenn Sie dazu aufgefordert werden, wählen Sie Nicht zulassen, dass Microsoft 365 DNS konfiguriert.
Wenn Sie dazu aufgefordert werden, behalten Sie die vorhandenen MX-Einträge bei, ohne sie zu ändern.
Aktualisieren Sie den vorhandenen SPF TXT-Eintrag, um Microsoft 365 einzuschließen.
Konfigurieren Sie DomainKeys Identified Mail (DKIM) für Microsoft 365, indem Sie die folgenden Schritte ausführen, um DKIM manuell einzurichten.
Melden Sie sich wieder beim Microsoft 365 Admin Center anhttps://admin.microsoft.com/AdminPortal/, um DKIM zu aktivieren.
Wählen Sie im Navigationsbereich auf der linken SeiteDomäneneinrichten> aus.
Wählen Sie mithilfe des Kontrollkästchens Ihre vorhandene Nicht-Microsoft-Domäne (z. B. TomislavK@thephone-company.com) aus den aktuellen Domänenlisten aus.
Wählen Sie die Schaltfläche mit drei vertikalen Punkten aus , um ein Menü zu öffnen.
Wählen Sie im Menü Als Standard festlegen aus.
Bestätigen Sie die Einstellung als Standard in dem Fenster, das angezeigt wird, um Ihre vorhandene Domäne als Standard festzulegen.
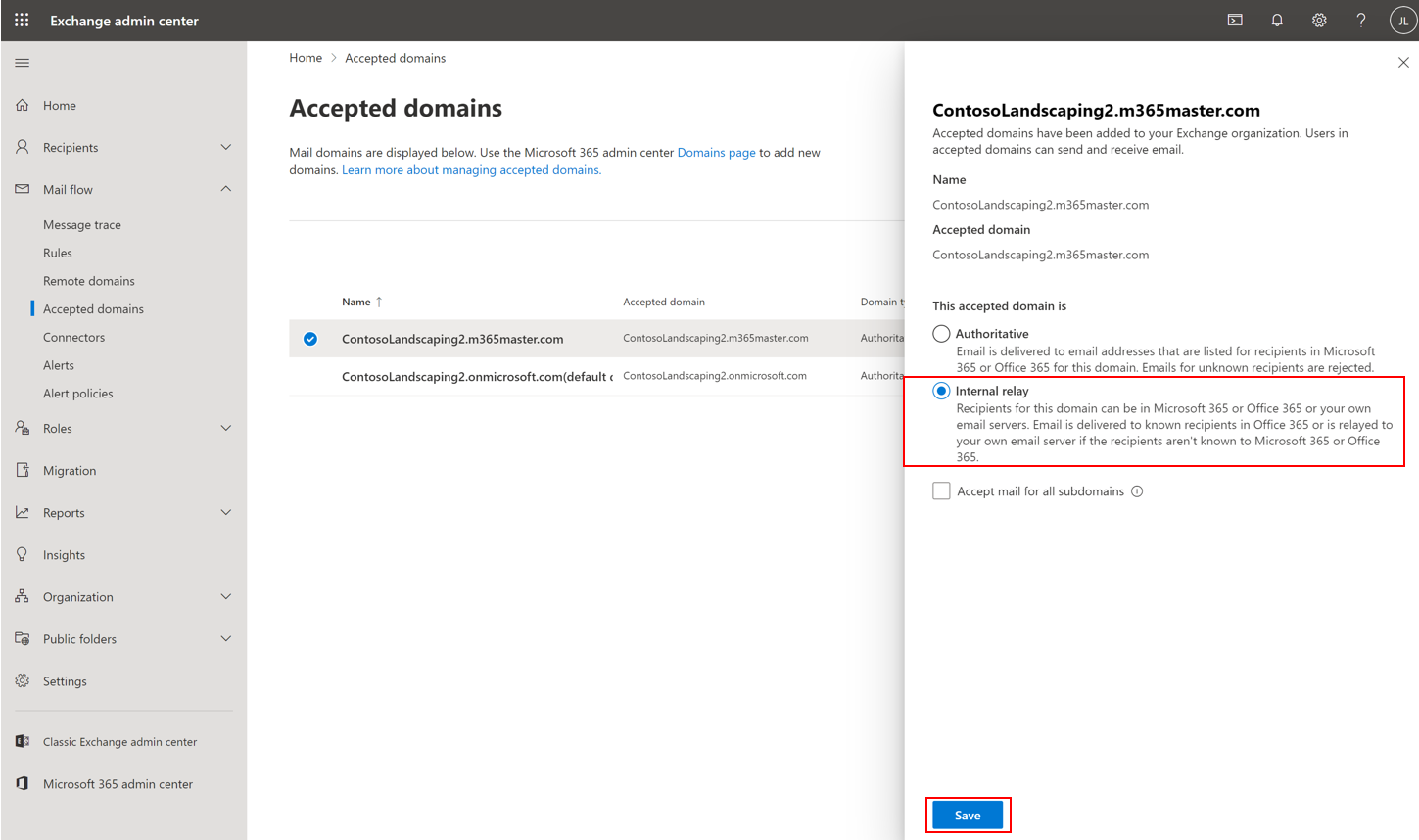
Weitere Anleitungen zum Hinzufügen einer Domäne zu Microsoft 365 finden Sie unter Hinzufügen einer Domäne zu Microsoft 365.
Schritt 2: Hinzufügen von Benutzern und Zuweisen Teams Essentials Lizenzen
Wechseln Sie zum Admin Center unter https://admin.microsoft.com , um einen einzelnen Benutzer hinzuzufügen.
Wechseln Sie zu Benutzer>Aktive Benutzer, und wählen Sie Benutzer hinzufügen aus.
Geben Sie im Bereich Grundlagen einrichten die grundlegenden Benutzerinformationen ein, und wählen Sie dann Weiter aus.
- Namen: Geben Sie den Vor- und Nachnamen, den Anzeigenamen und den Benutzernamen ein.
- Domäne: Wählen Sie die Domäne für das Konto des Benutzers aus. Wenn der Benutzername des Benutzers beispielsweise Jakob ist und die Domäne contoso.com ist, melden sie sich mit jakob@contoso.coman.
- Kennworteinstellungen: Wählen Sie aus, ob Sie das automatisch generierte Kennwort verwenden oder Ihr eigenes sicheres Kennwort für den Benutzer erstellen möchten. Bestimmen Sie, ob Sie das Kennwort in einer E-Mail senden möchten, wenn der Benutzer hinzugefügt wird.
Wählen Sie im Bereich Produktlizenzen zuweisen den Standort und die entsprechende Lizenz für den Benutzer aus. Wenn Keine Lizenzen verfügbar sind, können Sie trotzdem einen Benutzer hinzufügen und weitere Lizenzen erwerben. Wählen Sie Weiter aus.
Erweitern Sie im Bereich Optionale Einstellungendie Option Rollen , wenn Sie diesen Benutzer zu einem Administrator machen möchten. Erweitern Sie Profilinformationen , um zusätzliche Informationen zum Benutzer hinzuzufügen.
Wählen Sie Weiter aus, überprüfen Sie die Einstellungen Ihres neuen Benutzers, nehmen Sie ggf. weitere Änderungen vor, wählen Sie dann Hinzufügen fertig stellen und dann schließen aus.
Um mehrere Benutzer gleichzeitig hinzuzufügen, befolgen Sie die empfohlenen Schritte unter Hinzufügen von Benutzern und Zuweisen von Lizenzen – Microsoft 365 admin | Microsoft-Dokumentation
Schritt 3: Konfigurieren von Google Workspace
Konfigurieren Sie die duale Zustellung von E-Mails an Microsoft 365, und entfernen Sie Anlagen:
Befolgen Sie die Schritte von Google zum Einrichten der dualen Übermittlung: https://support.google.com/a/answer/9228551?hl=en
Hinzufügen einer Route für Office 365
- Rufen Sie die Google Admin-Konsole unter auf.https://admin.google.com
- Wechseln Sie zu Apps > Google Arbeitsbereich > Gmail-Hosts > .
- Geben Sie einen Routennamen ein. (Beispiel: Microsoft 365)
- Wählen Sie "Einzelner Host" aus, und geben Sie den mx-Eintrag ein, der für die Domäne in Microsoft 365 angegeben ist (z. B. ContosoLandscaping2-m365master-com.mail.protection.outlook.com).
Smarthostmethode zum Auflösen des ATTR35-Antwortcodes beim Senden von E-Mails an Exchange lokal/Exchange Online :
- Wählen Sie "Einzelner Host" aus, und geben Sie den MX-Eintrag für die anfängliche Domäne des Mandanten als Smarthost ein. Die anfängliche Domäne weist das Format GUID.onmicrosoft.com auf. Eine GUID ist ein eindeutiger Wert, der jedem organization im Rahmen der Registrierung beim Dienst bereitgestellt wird. Eine GUID ist eine 128-Bit-Ganzzahl (16 Bytes), die überall dort verwendet werden kann, wo ein eindeutiger Bezeichner erforderlich ist.
- Sie können die Befehlszeile nslookup -type MX GUID.onmicrosoft.com verwenden, um den MX-Eintrag aufzulösen (z. B. contosolandscaping2.mail.protection.outlook.com).
- Wählen Sie Port:25 aus.
- Fahren Sie mit empfohlenen Optionen fort.
Konfigurieren der Route zu Office 365
Öffnen Sie die Google Admin-Konsole unterhttps://admin.google.com
Wechseln Sie zu Apps>Google Workspace>Gmail Routing>
Wählen Sie auf der Registerkarte Routing die Option Konfigurieren aus.
Geben Sie Name für Regel ein. (Beispiel: Gmail zum Office 365)
Wählen Sie für E-Mail-Nachrichten sowohl Eingehender als auch interner Empfang aus.
Wählen Sie unter Für die oben genannten Nachrichtentypen die Option Nachricht ändern aus.
Wählen Sie unter Auch übermitteln an die Option Weitere Empfänger hinzufügen und dann Hinzufügen aus, um die sekundäre E-Mail-Route hinzuzufügen.
Wählen Sie unter Empfänger den Pfeil nach unten "" und dann Erweitert aus.
Wählen Sie Route ändern aus.
Wählen Sie in der Liste die sekundäre E-Mail-Route aus, die Sie zuvor erstellt haben.
Wählen Sie unter Anlagen die Option Anlagen aus Nachricht entfernen aus.
Scrollen Sie nach unten, und wählen Sie Speichern aus.
Fügen Sie Ihre Unterdomäne im Google-Arbeitsbereich hinzu, um E-Mails von Microsoft 365 zu erhalten.
Als Nächstes erstellen Sie Weiterleitungsregeln für Microsoft 365-Postfächer an Ihre Unterdomäne. Wählen Sie eine Unterdomäne aus, die in Google Workspace verwendet werden soll, um E-Mails von Microsoft 365 zu empfangen (z. B. g.contosolandscaping2.m365master.com).
Starten Sie in der Google Admin-Konsole (admin.google.com)
Wechseln Sie zuKontodomänen>>Domänen verwalten.
Wählen Sie Domäne hinzufügen aus.
Geben Sie den ausgewählten Domänennamen ein.
Auswählen der Benutzeraliasdomäne
Wählen Sie Domäne hinzufügen aus, & überprüfung starten.
Warten Sie, bis die Überprüfung abgeschlossen ist, und aktualisieren Sie die Seite.
Wählen Sie Gmail aktivieren aus.
Wählen Sie Mx-Eintragseinrichtung überspringen und dann WEITER aus.
Notieren Sie sich im Dialogfeld E-Mail an einen anderen Server weiterleiten den Server, an den E-Mails weitergeleitet werden sollen (z. B. aspmx.l.google.com), und wählen Sie Ich verwende einen anderen E-Mail-Server aus.
Zulassen, dass E-Mails von Microsoft 365 den SPAMfilter umgehen
Suchen Sie eine entsprechende Kopfzeile aus dem Microsoft 365-Mandanten, indem Sie eine E-Mail an einen Benutzer im Google-Arbeitsbereich senden.
Öffnen Sie die Nachricht, und wählen Sie Original anzeigen aus.
Wählen Sie einen E-Mail-Header aus, der E-Mails eindeutig identifiziert, die von Ihrem Microsoft 365-Mandanten stammen. (Beispiel: X-MS-Exchange-CrossTenant-id: 92f60fc7-eab3-403b-9d7d-9d683bf0a4b5)
Wechseln Sie zur Google Admin-Konsole unterhttps://admin.google.com
Wechseln Sie zu Apps>Google Workspace>Gmail>Compliance
Navigieren Sie zu Content Compliance, und wählen Sie Konfigurieren aus.
Geben Sie der Einstellung einen Namen. Beispiel: Microsoft 365-E-Mail auf zulassungsliste.
Überprüfen Sie unter E-Mail-Nachrichten, die sich auf eingehende Nachrichten auswirken.
Wählen Sie unter Ausdrücke hinzufügen, die den Inhalt beschreiben, nach dem Sie in jeder Nachricht suchen möchten, die Option aus, wenn EINER der folgenden Ausdrücke mit der Nachricht übereinstimmt.
Wählen Sie unter Ausdrücke die Option Xi hinzufügen aus. Wählen Sie unter Einstellung hinzufügendie Option Erweiterte Inhalts match aus.
Wählen Sie unter Speicherortdie Option Vollständige Header aus.
Wählen Sie unter Übereinstimmungstypdie Option Volltext aus.
Geben Sie unter inhalt den E-Mail-Header ein, der E-Mails eindeutig identifiziert, die von Ihrem Microsoft 365-Mandanten stammen (z. B. X-MS-Exchange-CrossTenant-id: 92f60fc7-eab3-403b-9d7d-9d683bf0a4b5).
Wählen Sie Speichern aus.
Wenn die obigen Ausdrücke übereinstimmen, führen Sie das folgende Feld >Nachricht ändern aus, und aktivieren Sie spamfilter umgehen für diese Nachricht unter Spam.
Wählen Sie Speichern aus.
Schritt 4: Konfigurieren von Microsoft 365-Einstellungen für die Integration
Konfigurieren Des Connectors zum Weiterleiten von E-Mails von Microsoft 365 an Gmail:
Wechseln Sie zum Microsoft Admin Center unterhttps://admin.microsoft.com/AdminPortal
Wählen Sie im linken Navigationsmenü alle anzeigen aus.
Wählen Sie unter Admin Centerdie Option Exchange aus, um das Exchange Admin Center auf einer neuen Registerkarte zu öffnen.
Wählen Sie im linken Navigationsmenü des Exchange Admin Centersdie Option Nachrichtenflussconnectors> aus, öffnen Sie das Überlaufmenü (...) und wählen Sie Connector hinzufügen aus.
Wählen Sie im Fenster für den neuen Connector unter Verbindung vondie Option Office 365
Wählen Sie unter Verbindung den E-Mail-Server Ihrer organization aus, und wählen Sie dann Weiter aus.
Geben Sie einen Namen für den neuen Connector ein (z. B. an Gmail), und fahren Sie mit Weiter fort.
Wählen Sie im Abschnitt Verwendung des Connectorsdie Option Nur, wenn ich eine Transportregel eingerichtet habe, die Nachrichten an diesen Connector umleitet, und wählen Sie Weiter aus.
Geben Sie im Abschnitt Routing den entsprechenden SmartMail-Host ein (z. B. aspmx.l.google.com), wählen Sie aus +, und fahren Sie dann mit Weiter fort.
Übernehmen Sie im Abschnitt Sicherheitseinschränkungen die Standardeinstellungen, indem Sie Weiter auswählen.
Geben Sie im Abschnitt Validierungs-E-Mail eine gültige E-Mail-Adresse für das Gmail-System ein (z. Bjohannal@g.contosolandscaping2.m365master.com. ), wählen Sie das Pluszeichen (+) aus, und wählen Sie dann Überprüfen aus.
Warten Sie, bis die Überprüfung abgeschlossen ist, und drücken Sie bei Erfolg Weiter.
Überprüfen Sie unter Connector überprüfen, ob die Konfiguration korrekt ist, und klicken Sie auf Connector erstellen.
Wenn die Benachrichtigung "Connector erstellt" angezeigt wird, drücken Sie Fertig.
Weiterleiten von E-Mails aus Microsoft 365-Postfächern an Gmail:
Verwenden Sie das Microsoft 365 Admin Center, um jedes Postfach zu aktualisieren, oder Sie können ein PowerShell-Skript wie das folgende verwenden:
$forwardingDomain = "g.contosolandscaping2.m365master.com" Connect-ExchangeOnline $Mailboxes = Get-Mailbox -ResultSize Unlimited -Filter {RecipientTypeDetails -eq "UserMailbox"} Foreach ($mbx in $mailboxes) { Set-Mailbox $mbx.Identity -DeliverToMailboxAndForward $true -ForwardingSMTPAddress $($mbx.Alias,$forwardingDomain -join "@") }Problembehandlung bei Connect-ExchangeOnline:
Tritt beim Ausführen von Connect-ExchangeOnline ein Fehler auf? Dies könnte das Ergebnis der automatischen E-Mail-Weiterleitungsregel Ihres organization sein. Standardmäßig ist die automatische Weiterleitung deaktiviert. Um Teams Essentials mit Google Workspace zu verbinden, muss die Regel aktiviert sein.
Geben Sie das folgende Skript ein:
Set-ExecutionPolicy UnrestrictedFühren Sie anschließend die folgenden Befehle aus:
Enable-OrganizationCustomization Get-HostOutboundSpamFilterPolicy | set-HostedOutboundSpamFilterPolicy -AutoForwardingMode On
Konfigurieren Sie Exchange Online Transportregel direkt zum Kalender:
Wenn Sie diese Einstellung konfigurieren, werden Kalenderseinladungen automatisch akzeptiert, sodass sie im Teams-Kalender angezeigt werden, ohne dass Benutzer mit der Einladung in Outlook Web App interagieren müssen.
Das folgende Skript kann zum Erstellen der Transportregeln verwendet werden:
Connect-ExchangeOnline New-TransportRule -Name "Direct to Calendar" -MessageTypeMatches Calendaring -SetHeaderName "X-MS-Exchange-Organization-CalendarBooking-Response" -SetHeaderValue Tentative New-TransportRule -Name "Direct to Calendar triage action" -MessageTypeMatches Calendaring -SetHeaderName "X-MS-Exchange-Organization-CalendarBooking-TriageAction" -SetHeaderValue MoveToDeletedItems
Deaktivieren sie Outlook im Web für Postfächer:
Befolgen Sie die Anweisungen unter Aktivieren oder Deaktivieren von Outlook im Web für ein Postfach in Exchange Online, um Outlook im Web für Postfächer zu deaktivieren.
Sie können Outlook im Web mithilfe von Exchange Admin Center oder PowerShell deaktivieren. Sie können das folgende PowerShell-Beispiel verwenden, um Outlook im Web für alle Postfächer zu deaktivieren:
Connect-ExchangeOnline $Mailboxes = Get-Mailbox -ResultSize Unlimited -Filter {RecipientTypeDetails -eq "UserMailbox"} Foreach ($mbx in $mailboxes) { Set-CASMailbox $mbx.Identity -OWAEnabled $false }
Schritt 5: Konfigurieren Exchange Online Domäne für das interne Relay
Dieser Schritt stellt sicher, dass E-Mails zur endgültigen Lösung an das Drittanbietersystem gesendet werden.
Wechseln Sie zum Microsoft Admin Center unterhttps://admin.microsoft.com/AdminPortal
Wählen Sie im linken Navigationsbereich Alle anzeigen aus.
Wählen Sie unter Admin Centerdie Option Exchange aus, um das Exchange Admin Center auf einer neuen Registerkarte zu öffnen.
Wählen Sie im Exchange Admin Center im linken Navigationsmenü die Option Nachrichtenfluss und dann Akzeptierte Domänen aus.
Tippen Sie auf den im Drittanbietersystem konfigurierten Domänennamen (z. B. contosoLandscaping2.m365master.com).
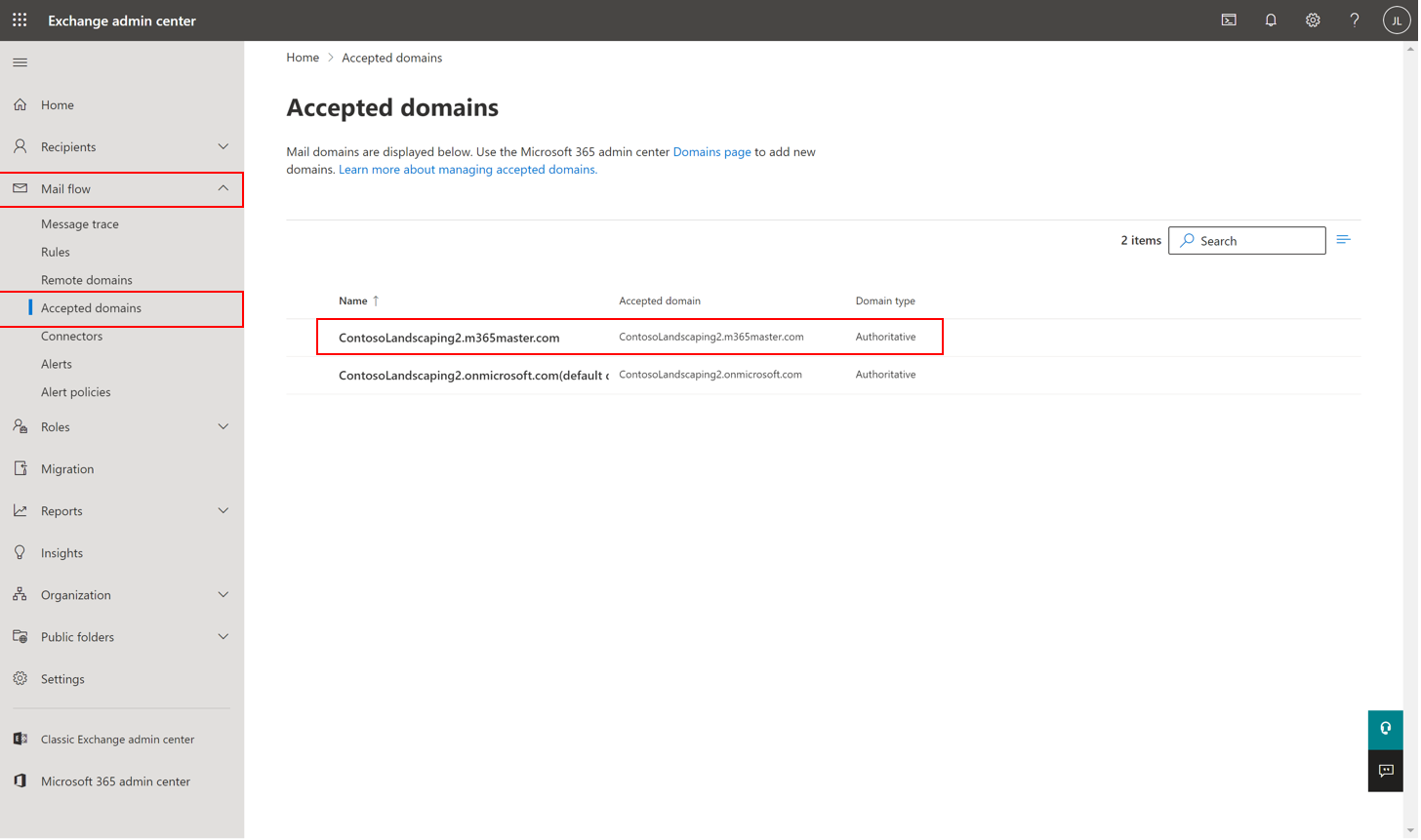
Wählen Sie Internes Relay aus, und klicken Sie dann auf Speichern.
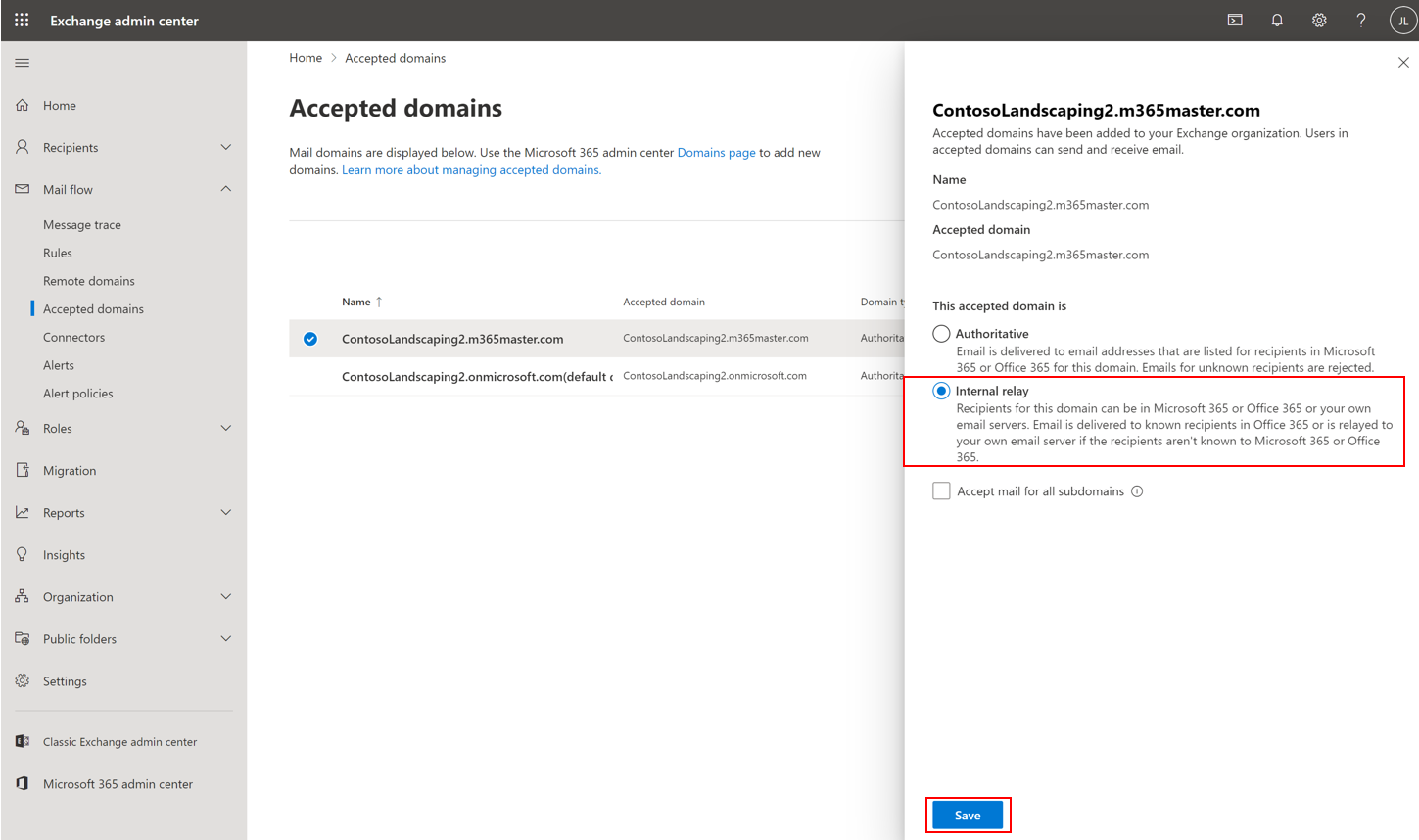
Schritt 6: Erstellen einer Regel zum Löschen aller eingehenden E-Mails in Exchange Online mit Ausnahme von Kalendern
Sie können diese Regel in Exchange Admin Center oder PowerShell konfigurieren. Sie können das folgende PowerShell-Beispiel verwenden, um die Regel zu erstellen:
Connect-ExchangeOnline New-TransportRule -Name "Delete all except Calendaring" -ExceptIfMessageTypeMatches Calendaring -FromScope NotInOrganization -DeleteMessage:$true
Verbinden Teams Essentials mit E-Mails von Drittanbietern, die keine Vanity-Domäne verwenden (Gmail-Beispiel)
Sie können eine Teams-Besprechung direkt über Google Workspace planen und daran teilnehmen, indem Sie ein Gmail-Consumerkonto mit Teams Essentials verbinden, wobei sie sich hauptsächlich auf das Teams G Suite-Add-On verlassen. Dadurch haben Sie die Möglichkeit, Video- und Audiokonferenzen mit Bildschirmfreigabe, Besprechungschat, digitalen Whiteboards und mehr zu planen.
Sie konfigurieren Gmail so, dass E-Mails aus Exchange Online abgerufen werden, um sicherzustellen, dass in Microsoft 365 generierte E-Mails und Teams erfolgreich in Gmail eintreffen. Sicherheitsstandardeinstellungen müssen möglicherweise deaktiviert werden, um diese Verbindung herzustellen. Daher ist die Verwendung eines sicheren eindeutigen Kennworts unerlässlich. Für dieses Szenario ist keine benutzerdefinierte Domäne erforderlich, aber sie kann in Microsoft 365 für die Verwendung in Gmail konfiguriert werden, wenn Sie eine verwenden möchten.
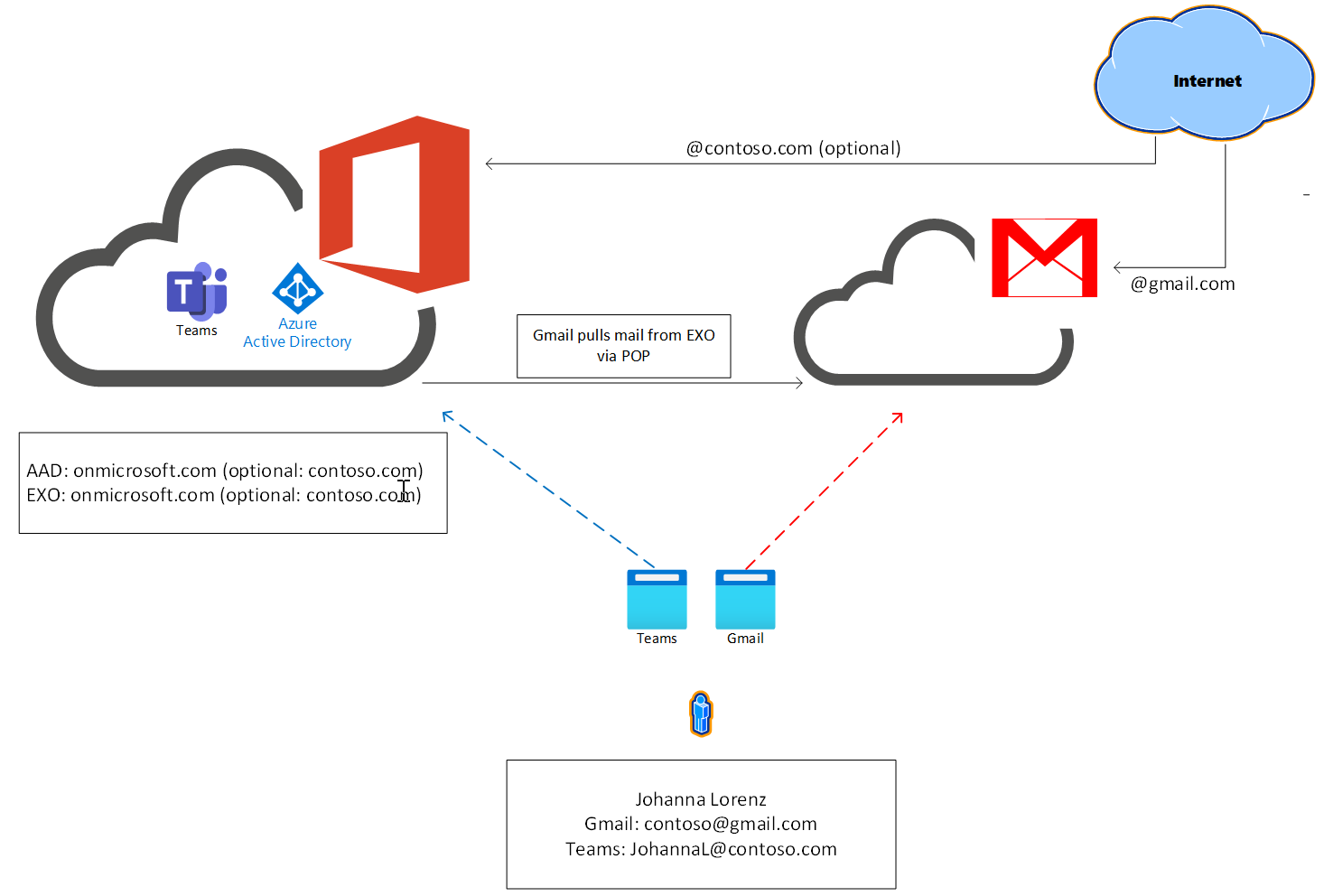
1. Stellen Sie sicher, dass Sie ein Gmail-Konto eingerichtet haben.
Wenn Sie bereits über ein vorhandenes Konto verfügen, können Sie mit dem nächsten Schritt fortfahren. Wenn nicht, besuchen Sie Neues Google-Konto erstellen , um ein neues Gmail-Konto einzurichten.
2. Einrichten Ihres Microsoft 365-Mandanten
Konfigurieren von Teams Microsoft Entra Benutzern:
- Befolgen Sie die Anleitung unterHinzufügen von Benutzern und Zuweisen von Lizenzen , um mehrere Benutzer hinzuzufügen.
Konfigurieren des Identitätsschutzes:
Deaktivieren Sie Sicherheitsstandards, wenn sie aktiv sind.
Konfigurieren der mehrstufigen Authentifizierung für Benutzer
Achten Sie bei Verwendung des bedingten Zugriffs darauf, eine Ausnahme für den POP-Zugriff auf das Postfach zu erstellen.
Hinzufügen einer Domäne zu Microsoft 365 Admin Center (optional):
Wählen Sie im Navigationsbereich Einstellungen > Domäne und dann Domäne hinzufügen aus.
Geben Sie Ihren Domänennamen in das entsprechende Feld ein.
Befolgen Sie die Anweisungen auf dem Bildschirm, um Ihre Domäne mit txt-Eintrag zu überprüfen.
Wenn Sie dazu aufgefordert werden, erlauben Sie Microsoft, DNS zu konfigurieren.
Führen Sie die Anweisungen aus, um die Mx-Eintragsroute zu Microsoft 365 zu überprüfen.
Konfigurieren des SPF TXT-Eintrags für microsoft 365
Führen Sie die Anweisungen zum Konfigurieren von DKIM TXT-Einträgen für Microsoft 365 aus.
Überprüfen Sie, ob DKIM aktiviert ist, indem Sie sich abmelden und wieder beim Admin Center anmelden.
3. Konfigurieren von Gmail
Konfigurieren von Gmail zum Pullen Exchange Online E-Mails in das System
Konfigurieren des Teams-Kalender-Add-Ins
Aktivieren von Gmail für die Verwendung der Geschäftsdomäne (optional)
Feedback
Bald verfügbar: Im Laufe des Jahres 2024 werden wir GitHub-Issues stufenweise als Feedbackmechanismus für Inhalte abbauen und durch ein neues Feedbacksystem ersetzen. Weitere Informationen finden Sie unter https://aka.ms/ContentUserFeedback.
Feedback senden und anzeigen für