Was ist Microsoft Multi-Stream IntelliFrame und Intelligente Kamera?
Microsoft Teams Multi-Stream IntelliFrame ist eine KI-Plattform (künstliche Intelligenz), mit der Benutzer Erfahrungen für Remotebenutzer inspirieren und teilen können.
IntelliFrame bietet Remotebenutzern eine immersive Videoerfahrung durch ein besseres Besprechungsverständnis, indem der aktive Sprecher und eine Ansicht des Raums identifiziert werden.
Erste Schritte
Microsoft Teams Multi-Stream IntelliFrame-zertifizierte Geräte umfassen einen Lautsprecher, ein Mikrofon und eine KI-Kamera, die mehrere Videostreams und KI-gestützte Aktive Lautsprecherverfolgung durch Erkennen von Gesichtsbewegungen und Gesten erzeugen kann.
Voraussetzungen
- Microsoft Teams-Räume Windows-Gerät
- Microsoft Teams-Räume Pro-Lizenz
- Microsoft Teams-Räume mit Pro-Lizenz ist erforderlich, um IntelliFrame und Personenerkennungsfeatures auf Microsoft Teams-Räume zu aktivieren.
- Die Basic-Lizenz unterstützt weder IntelliFrame noch Personenerkennung. Wenn Sie über Teams-Räume Basic-Lizenz verfügen, zeigt die Kamera nur aktive Lautsprecher und Panoramaansichten an.
- Überprüfen Sie diesen Link , um zu ermitteln, ob Sie über die richtige Lizenz verfügen.
- Für Personen Erkennung und Registrierung konfigurierte Richtlinie.
Gerätebereitstellung
Unterstützte Kameras
Diese Microsoft Teams-Räume-Geräte unterstützen Mehr-Stream IntelliFrame- und Personenerkennung:
- Yealink SmartVision 60
- Jabra Panacast 50 (in Kürze verfügbar)
Einrichten Ihrer zertifizierten Multi-Stream IntelliFrame-Kamera in Ihrem Microsoft Teams-Raum
Schließen Sie das mitgelieferte USB-Kabel an den USB-Anschluss Ihres Microsoft Teams-Raumgeräts an.
Hinweis
Stellen Sie sicher, dass das Kabel nicht fest gezogen oder eingeklemmt ist, um eine optimale Datenübertragung und Konnektivität zu erzielen.
Melden Sie sich bei Microsoft Teams-Räume Einstellungen als Administrator an, und stellen Sie sicher, dass Ihre Kamera ausgewählt ist. Möglicherweise müssen Sie OEM-spezifische Kameraeinstellungen anpassen, um Bildschirme zu ignorieren oder Nachverfolgungszonen festzulegen, wenn In Ihrem Konferenzraum Glaswände vorhanden sind. Informationen zu diesen Prozessen finden Sie in der Dokumentation ihrer Kamera, da sie gerätespezifisch sind.
Aktivieren der Registrierungsoption und der Personenerkennung
Damit die Personenerkennung funktioniert, müssen Sie Ihre Organisationen vorbereiten, indem Sie die Gesichtserkennung und Personen Erkennung aktivieren.
Aktivieren der Gesichtsregistrierung
Eine IntelliFrame-Kamera mit mehreren Streams verwendet Gesichts- und Sprachprofilinformationen eines registrierten Benutzers, um zu erkennen, wer aus dem Raum spricht, um die folgenden Features zu aktivieren:
- Namensbezeichnungen in Videos der Raumteilnehmerphase.
- Listeneintrag unter Teilnehmer des Anrufraums.
- Livetranskription mit Erkennung (wer hat was gesagt).
CsTeamsMeetingPolicyDie EnrollUserOverride-Mandantenrichtlinie muss aktiviert sein. Wenn ein Admin die Richtlinie anwendet, wird die Option gesichtsregistrierung zusammen mit der Sprachregistrierung auf der Registerkarte Erkennung angezeigt.
Wichtig
- Sie sind für die Einhaltung lokaler Gesetze und Vorschriften verantwortlich, wenn Sie eine intelligente KI-Kamera installieren und die Gesichtserkennung und Personen-Erkennung in einem bestimmten Land verwenden, einschließlich in Bezug auf Verpflichtungen in Bezug auf Benachrichtigung, Zustimmung und Datenaufbewahrung.
- Installieren Sie eine entsprechende Beschilderung außerhalb eines Besprechungsraums, in dem Sie eine intelligente KI-Kamera installieren und die Personen über die Funktionen zur Personenerkennung, Gesichtsregistrierung und Spracherkennung informieren.
- Sie müssen sich zuerst für die Spracherkennung registrieren, bevor Sie sich für die Gesichtserkennung registrieren können.
enrollUserOverride= {Deaktiviert | Aktiviert}- Aktiviert: Der Richtlinienwert ermöglicht es, die Registerkarte "Registrierung" in einzelnen Teams-Benutzerkonten zum Registrieren von Sprach- und Gesichtsprofilen anzuzeigen.
- Deaktiviert : Registerkartenoption "Keine Registrierung" (Standard).
*Diese Richtlinie sollte bereits aktiviert sein, wenn der Mandant bereits die Sprachregistrierung zulässt.
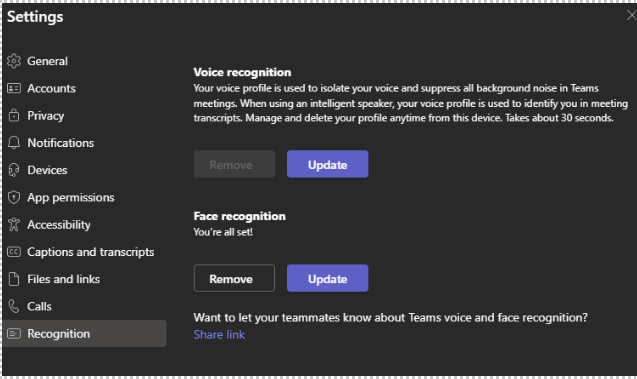
Aktivieren der Personenerkennung
An einigen Orten kann die Personenerkennung aufgrund lokaler Gesetze oder Vorschriften nicht verwendet werden.
Zum Aktivieren der Personenerkennung muss der Mandant CsTeamsMeetingPolicyroomPeopleNameUserOverride auf "Ein" und roomAttributeUserOverride auf Attribute festgelegt werden, damit einzelne Sprach- und Gesichtsprofile für die Erkennung in Besprechungen verwendet werden können.
roomPeopleNameUserOverride= {Ein | Off}- Ein: Der Richtlinienwert ermöglicht Personen Erkennungsoption auf Microsoft Teams-Räume unter der Anrufsteuerungsleiste.
- Aus: Keine Personen Erkennungsoption im Microsoft Teams-Raum (Standard).
roomAttributeUserOverride= {Attribut | Off}- Attribut: Der Richtlinienwert lässt die Spracherkennungsoption für Microsoft Teams-Räume zu, wenn die Transkription für die Besprechung gestartet wird.
- Aus: Option "Keine Spracherkennung" auf Microsoft Teams-Räume (Standard).
Weitere Informationen zum Festlegen von Besprechungsrichtlinien finden Sie unter Mandantenverwaltungssteuerung und Microsoft Teams PowerShell.
PowerShell-Cmdletbeispiel zum Ändern von CsTeamsMeetingPolicy
Import-Module MicrosoftTeams
$credential = Get-Credential // Enter your admin’s email and password
Connect-MicrosoftTeams –Credential $credential
New-CsTeamsMeetingPolicy // enter identity name and use it in next steps
Set-CsTeamsMeetingPolicy -identity {identity_name} –RoomPeopleNameUserOverride On
Get-CsTeamsMeetingPolicy -identity {identity_name} // to confirm the changed value.
New-CsTeamsMeetingPolicy // enter identity name and use it in next steps.
Set-CsTeamsMeetingPolicy -identity {identity_name} –RoomAttributeUserOverride Attribute
Get-CsTeamsMeetingPolicy -identity {identity_name} // to confirm the changed value.
Planen einer Besprechung
Wenn Sie eine Besprechung planen, müssen sowohl Der Raum als auch die Benutzer, die identifiziert werden möchten, eingeladen werden, bei der Registrierung Mehr-Stream IntelliFrame und Personenerkennung zu erhalten. Andernfalls werden Benutzer als Gast identifiziert. Es folgt ein Beispiel für eine Besprechungseinladung.
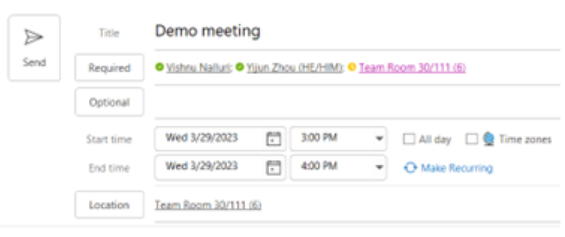
Hinweis
Adhoc-Besprechungen haben keine Gesichtserkennungen, bei denen es keinen Outlook-Termin mit einer Teilnehmerliste gibt. Eine 1:1-Besprechung verfügt nicht über IntelliFrame oder eine Identifikation. Planen Sie immer eine Besprechung, um Features wie IntelliFrame und Personen Neubesprechung zu verwenden.
Bekannte Probleme
| # | Verhalten | Minderung |
|---|---|---|
| 1 | Wenn die Ansicht aus dem Raum eine Aktive Sprecheransicht und keine IntelliFrame-Ansicht ist, fehlt die Bezeichnung Name im Teilnehmervideo. | Nicht zutreffend |
| 2 | Zeitweilige Raumteilnehmer können der Liste nicht hinzugefügt werden. | Option 1: Beenden und starten Sie die Kamera. Option 2: Gerät neu starten |
| 3 | Der violette Begrenzungsrahmen um den Raum ist immer hervorgehoben, auch wenn es keine Stimme oder keinen Sound aus dem Raum gibt. | Nicht zutreffend |
| 4 | Die Zeit, die benötigt wird, um von IntelliFrame zu aktivem Lautsprecher zu wechseln, nach der IntelliFrame-Umschaltfläche und für die Anzeige /Verschwinden von Namensbezeichnungen nach dem Umschalten der Personenerkennung beträgt fünf bis sieben Sekunden. | Nicht zutreffend |
| 5 | Für personenidentifikation unterstützt die Outlook-Einladung insgesamt 64 Benutzer, die sowohl Onlinebenutzer als auch bis zu 12 gleichzeitige Benutzer im Raum für Namensbezeichnungen umfassen. | Nicht zutreffend |
| 6 | Raumteilnehmer werden identifiziert: |
Nicht zutreffend |
Feedback
Bald verfügbar: Im Laufe des Jahres 2024 werden wir GitHub-Issues stufenweise als Feedbackmechanismus für Inhalte abbauen und durch ein neues Feedbacksystem ersetzen. Weitere Informationen finden Sie unter https://aka.ms/ContentUserFeedback.
Feedback senden und anzeigen für