Bring Your Own Device Rooms im Teams Pro Management-Portal
Bring Your Own Device-Räume werden als Räume ohne Microsoft Teams-Räume identifiziert. Als Administrator erhalten Sie nach der Anmeldung Einblick in die Bring Your Own Device-Räume und -Geräte im Teams Pro-Verwaltungsportal. Um Zugriff auf das Portal zu haben, benötigen Sie mindestens eine Pro-, Premium- oder Teams Shared Device-Lizenz (TSD).
- Öffnen Sie pro Management Portal in, https://portal.rooms.microsoft.com/ und navigieren Sie zu Bestand.
- Wählen Sie im linken Navigationsmenü Planung aus, und wechseln Sie zu Bestand.
Hinweis
Damit die Geräte im Pro Management Portal als Bring Your Own Devices erfasst werden, müssen Benutzer das Gerät an den Laptop im Raum anschließen und an einer Besprechung teilnehmen. Es ist erforderlich, dass mindestens fünf eindeutige Benutzer die Geräte melden, die dann im Pro Management Portal als gemeinsam genutzte Geräte angezeigt werden.
Geräte wie Lautsprecher, Mikrofon, Kamera, Display usw. können an einen Laptop angeschlossen und als gemeinsam genutzte Geräte in einem BYOD-Raum erfasst werden. ## Seite "Bestand".
Auf der Seite Bestand finden Sie eine Übersicht über alle Räume in Ihrem organization. Sie können den Bestand und die Geräte Ihrer organization untersuchen und Räume basierend auf bestimmten Gruppen (Land, Stadt, Gebäude) oder mithilfe der Suchfunktion finden.
Unter Bestand gibt es zwei Standard Registerkarten: Räume und Geräte.
Zimmeransicht
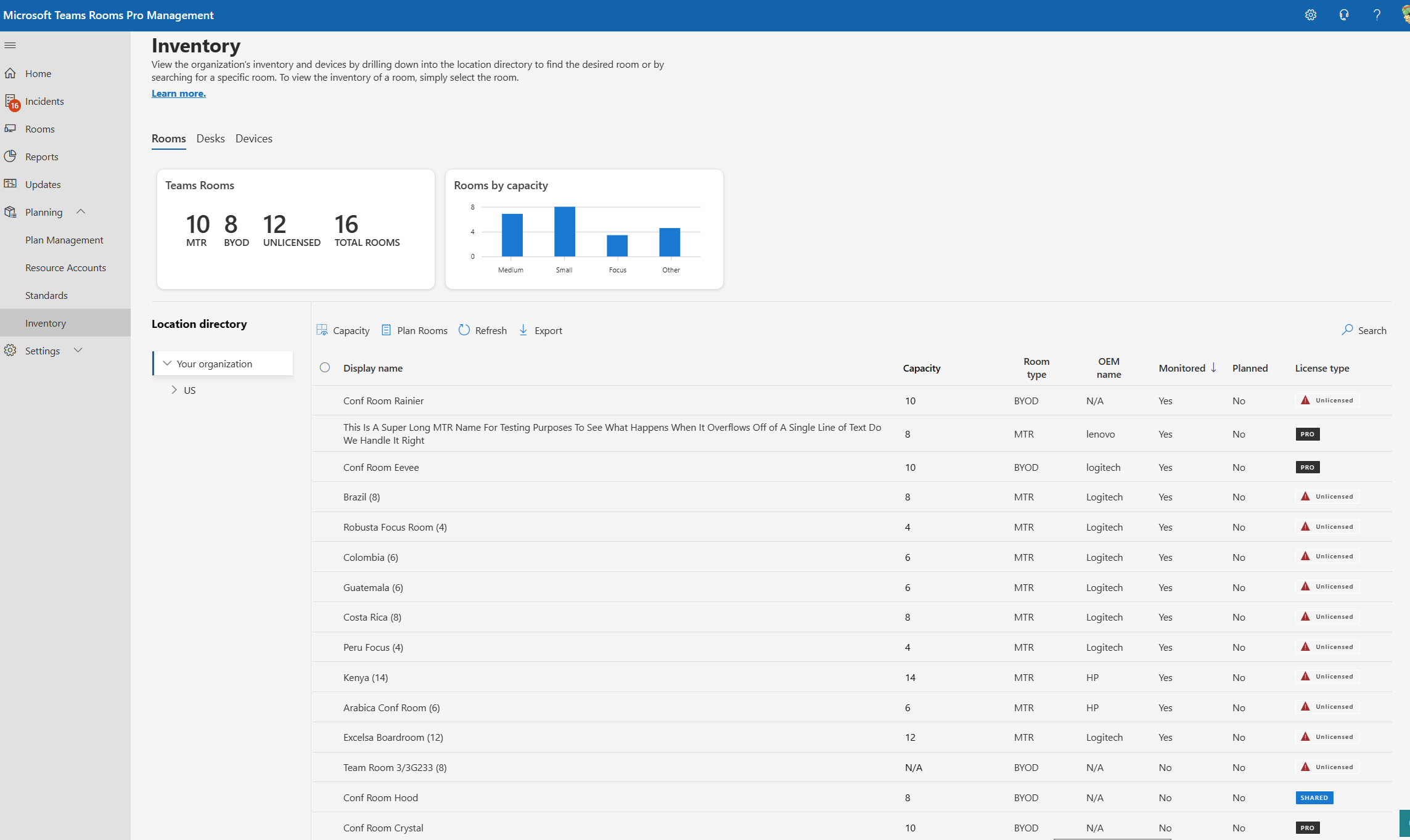 Diese Seite bietet eine umfassende Zusammenfassung Ihrer Räume mit den folgenden wichtigen Erkenntnissen:
Diese Seite bietet eine umfassende Zusammenfassung Ihrer Räume mit den folgenden wichtigen Erkenntnissen:
- Die Gesamtzahl der Räume in Ihrem Mandanten, kategorisiert nach Typ (Microsoft Teams-Räume, Bring Your Own Device).
Hinweis
Die Zuordnung Geräte und Räume muss ausgeführt werden, um Ihre Bring Your Own Device-Räume auf der Seite Räume anzuzeigen.
- Räume nach Kapazität: Verteilung der Räume nach Kapazität, mit einer Aufschlüsselung in kleine, mittlere und große Räume.
In der folgenden Tabelle werden die Spalten in der Ansicht Räume des Inventars beschrieben.
| Spalte | Beschreibung |
|---|---|
| Anzeigename | Name des Raums |
| Kapazität | Veranschaulichen der Kapazität des Raums |
| Zimmertyp | Typ des Raums Teams-Räume oder Bring Your Own Device |
| Lizenztyp | Dem Raum zugewiesener Lizenztyp (z. B. Pro-, Premium-, Basic-, Standard-, freigegebene oder nicht lizenzierte Lizenzen) |
Unterhalb der Überschrift finden Sie eine Tabelle mit spezifischen Informationen zu jedem Raum:
Detailansicht des Raums:
Wenn Sie einen bestimmten Raum auswählen, wird ein neuer Bereich mit zwei verschiedenen Seiten angezeigt: Allgemein und Inventarseite .
- Die Seite Allgemein: Stellt die folgenden Rauminformationen bereit:
| Name | Der Name des Raums |
|---|---|
| Sitzplatzkapazität | Die Kapazität des Raumes |
| OEM-Name | Der Herstellername |
| Ressourcenkonto | Das konto, das dem Raum zugeordnet ist |
| Raumadresse | Die physische Adresse des Raumes (Straße, Stadt, Postleitzahl, Gebäude, Boden) |
- Auf der Seite Bestand werden ausführliche Informationen zu den Geräten des Raums angezeigt:
| Spalte | Beschreibung |
|---|---|
| Name | Name des Geräts |
| Typ | Gerätetyp (z. B. Microsoft Teams-Räume, TeamsPanel, Kamera) |
| Machen | Herstellername |
| Serialnumber | Die Seriennummer des Geräts |
Geräteansicht
Die Seite Gerät bietet eine umfassende Übersicht über Geräte- und Raumerkenntnisse.
Auf der Registerkarte Geräte wird eine Tabelle mit Geräteinformationen angezeigt. Die Geräte werden als gruppiert gemeldet, d. h., wenn sie angeschlossen sind, werden sie als Gruppe mit dem ersten Gerätenamen als primäres Gerät angezeigt, das in der Standard Gerätetabelle angezeigt wird.
In der Spalte Anzahl der Geräte wird die Anzahl der Geräte in der Gruppe angezeigt.
Wählen Sie das Gerät aus, um weitere Details anzuzeigen.
Im daraufhin geöffneten Bereich Gerätegruppendetails werden alle Geräte in der Gruppe in einer Tabelle angezeigt, sodass Sie sie dem jeweiligen Raum gleichzeitig zuordnen können.
| Spalte | Beschreibung |
|---|---|
| Geräteanzeigename | Name des Geräts |
| Gerätetyp | Die Kategorie des Geräts (z. B. Panel, Lautsprecher) |
| Zugeordnetes Konto | Der Name des Raums, der dem Gerät zugeordnet ist. Aktion erforderlich: Gibt an, ob das Gerät noch keinem Raum zugeordnet ist. |
| Serialnumber | Die Seriennummer des Geräts |
Detailansicht des Geräts:
Wenn Sie ein bestimmtes Gerät auswählen, das einem Raum zugeordnet ist, wird eine neue Seite geöffnet, auf der die folgenden beiden Registerkarten angezeigt werden:
- Konfiguration: Auf dieser Seite werden Informationen zu den Geräten in der Gruppe angezeigt, einschließlich Geräteseriennummer, Produkt- und Anbieter-ID. Unter den Geräteinformationen kann die Handlungsaufforderungsschaltfläche mit der Bezeichnung "Gerät zu einem Raum hinzufügen" verwendet werden, um die Geräte- und Raumzuordnung zu initiieren. Sobald die Geräte dem jeweiligen Raum hinzugefügt wurden, werden auch die Informationen des Raums angezeigt, z. B. Name, Kapazität, Standort und Lizenztyp des Raums.
- Nutzungsdetails: Auf dieser Seite werden die Nutzungsberichtsdaten des Raums für den ausgewählten Zeitraum angezeigt. Auf diese Seite kann mit einer Teams Shared Device-Lizenz zugegriffen werden, die dem Raumressourcenkonto zugewiesen ist.
So fügen Sie dem Raum ein Gerät hinzu
Um einem Raum ein Gerät zuzuordnen, stehen die folgenden beiden Methoden zur Verfügung:
Verwenden Sie die Import/Export-Funktion: Sie können diese Funktion verwenden, um die Bestandsliste über eine Excel-Datei zu exportieren und Bring Your Own Device-Räume zu erstellen.
- Klicken Sie auf der Seite Geräte auf Exportieren , um den Gerätebestand herunterzuladen.
- Öffnen Sie die Excel-Datei, und überprüfen Sie, ob sie alle Geräte und Rauminformationen enthält.
- Wählen Sie in der Excel-Datei die Registerkarte PERIPHERIEGERÄTE aus, und füllen Sie die Spalte Konto oder Anzeigename für die aufgeführten Geräte aus.
- Speichern Sie die Datei, nachdem Sie das Gerät den spezifischen Rauminformationen zugeordnet haben.
- Zurück zur Seite Inventargeräte, und klicken Sie auf Importieren, um die geänderte Datei hochzuladen.
- Vergewissern Sie sich, dass die Geräteraumzuordnung erfolgreich aktualisiert wurde.
Hinweis
In Fällen, in denen die Geräte nicht vom Pro Management-Portal erkannt oder gemeldet wurden, können Administratoren diese neuen Geräte mithilfe der Importfunktion hinzufügen. Geräteinformationen wie Produkt-ID, Anbieter-ID, Seriennummer und Kontoinformationen sind für die Zuordnung erforderlich.
Manuelles Zuordnen ermittelter Geräte mithilfe der Pro Management-Benutzeroberfläche:
- Wechseln Sie zur Gerätetabelle.
- Wählen Sie die bestimmte Gerätegruppe mit dem Banner Aktion erforderlich aus.
- Klicken Sie auf Raum zu diesem Gerät hinzufügen.
- Wählen Sie in der Liste den gewünschten Raum aus, dem die Geräte zugeordnet werden sollen.
- Klicken Sie auf Speichern.
Geräte, die automatisch vom Pro-Verwaltungsportal erkannt werden
Geräte werden automatisch mithilfe des Teams-Clients Ihrer Benutzer ermittelt, um Gerätedaten an pro Management Portal zu senden. Wenn ein Benutzer den Prejoin-Bildschirm einer Besprechung eingibt, werden alle angeschlossenen Displays und USB-Audio-/Video-Peripheriegeräte gescannt und in die Cloud übertragen. Diese Geräte füllen Ihre Registerkarte Geräte im Navigationsbereich Bestand auf.
Beim Start werden nur Displays unterstützt, aber USB-Audio-/Video-Peripheriegeräte folgen innerhalb weniger Wochen. Die Anzeigeerfassung wird unter Windows und Mac unterstützt, während USB-Audio/-Video nur unter Windows unterstützt wird.
Beachten Sie, dass Microsoft nicht garantieren kann, dass Geräte eindeutige Daten wie Seriennummern bereitstellen. Dies kann zu Fehlern oder zu einer Überzählung der Nutzung führen. Es wird empfohlen, mit Ihren OEM-Partnern zusammenzuarbeiten, um sicherzustellen, dass ihre Geräte dem Betriebssystem über den USB-Deskriptor oder EDID eindeutige Seriennummern zur Verfügung stellen.
Bring Your Own Device Usage Report
Wichtig
Zum Entsperren des Raumnutzungsberichts "Bring Your Own Device" ist eine Teams Shared Device-Lizenz erforderlich. Weitere Informationen zum freigegebenen Microsoft Teams-Gerät finden Sie unter Lizenzierung freigegebener Microsoft Teams-Geräte – Microsoft Teams | Microsoft Learn.
So zeigen Sie den Nutzungsbericht für Ihre Bring Your Own Device-Räume an:
- Wählen Sie im linken Navigationsmenü Berichte aus.
- Wählen Sie auf der Seite Berichte die Registerkarte BYOD-Nutzung aus.
 Die Überschriften liefern einblicke in einige Räume, die in der folgenden Tabelle beschrieben werden:
Die Überschriften liefern einblicke in einige Räume, die in der folgenden Tabelle beschrieben werden:
| Metriken | Beschreibung |
|---|---|
| Zimmer gesamt | Gesamtanzahl der Bring Your Own Device-Räume |
| Nicht verwendete Räume | Anzahl von "Bring Your Own Device"-Räumen ohne Anrufe |
| Gebrauchte Räume | Anzahl der "Bring Your Own Device"-Räume, die basierend auf den getätigten Anrufen verwendet werden |
| Nutzung | Prozentsatz der Nutzung aller Bring Your Own Device-Räume im gesamten Mandanten. Auslastung = Gesamtanrufdauer (alle Räume) / (Workdays * Workdays Hour * Bring Your Own Device Rooms) Beispiel: Wenn der Mandant über 15 Bring Your Own Device Rooms verfügt, beträgt die Gesamtanrufdauer für alle Räume 300 h, Arbeitstage = 10, Arbeitstage = 8 Stunden; dann Auslastung = 300/(10*8*15)= 25% |
| Audio- und Videoanrufe | Generiert die Dauer des Audioanrufs und der Videokamera |
| Allgemeine Anrufleistung | Gesamtprozentsatz der Anrufe, die als "gut" bewertet werden, an der Gesamtzahl der Anrufe im Raum. Jeder Aufruf wird ausgewertet und erhält die Bewertung "Gut", "schlecht", "Unbekannt". |
| Anrufe gesamt | Gesamtanzahl der Anrufe in "Bring Your Own Device"-Räumen |
Unterhalb der Überschriftenmetriken finden Sie eine Tabelle, die eine präzise Aufschlüsselung der einzelnen Bring Your Own Device-Räume sowie spezifische Metriken enthält, die die Nutzung und Leistung jedes Raums während des ausgewählten Zeitraums beleuchten.
| Spalte | Beschreibung |
|---|---|
| Anzeigeraumname | Der angegebene Name des Raums "Bring Your Own Device" |
| Raumtyp | Wird als "Bring Your Own Device Room" als Raumtyp angezeigt. |
| Nutzung | Der Prozentsatz der gesamten Anrufdauer, die in einem Bring Your Own Device-Raum während der Geschäftszeiten im ausgewählten Zeitraum verbracht wurde. Für einen Zeitraum, der für Raum A auf 10 Arbeitstage festgelegt ist, beträgt die Gesamtanrufdauer für Raum A beispielsweise 12 Stunden und die Arbeitstagstunde = 8 Stunden; dann Raumauslastung = Gesamtanrufdauer im Raum / (Arbeitstage * Arbeitstage Stunde) = 12/(10*8) = 15% |
| Anrufe gesamt | Gesamtanzahl der Anrufe, die im Raum während des angegebenen Zeitrahmens durchgeführt wurden |
| Anrufleistung | Prozentsatz der Anrufe, die als "gut" bewertet werden, an der Gesamtzahl der Anrufe im Raum. Jeder Aufruf wird ausgewertet und erhält die Bewertung "Gut", "schlecht", "Unbekannt". |
Ausführliche Ansicht der Nutzung von "Bring Your Own Device"-Anrufe
Um die Anrufnutzungsansicht für jeden Raum anzuzeigen, wählen Sie den spezifischen Bring Your Own Device-Raum aus der Tabelle aus. Es wird ein neuer Bereich geben, der eine detaillierte Ansicht der Anrufnutzung von Geräten basierend auf dem ausgewählten Zeitraum bietet.
Hinweis
Nur Räume mit Teams Shared Devices- oder Pro-Lizenzen, die ihren Peripheriegeräten zugeordnet sind, werden im Nutzungsbericht "Bring Your Own Device" angezeigt.
Tolle Neuigkeiten! Für diese erste Version können Kunden die Nutzungsdaten von Bring Your Own Device ohne zusätzliche Lizenz für gemeinsam genutzte Teams-Geräte bis zum 8. April 2024 nutzen.
Einstellungen
BYOD-Räume und Schreibtischverwaltung
Diese Einstellungsoption befindet sich auf der Registerkarte "Allgemein" und steuert, ob Peripheriedaten von BYOD und Desk an Microsoft gesendet werden. Dieses Feature ist derzeit standardmäßig aktiviert, aber Administratoren haben die Möglichkeit, es mit dieser Funktion zu deaktivieren.
Löschen sie Gerätedaten.
Mit dieser Einstellungsoption können Administratoren Daten für einen bestimmten Benutzer auf Anfrage löschen. Mit der Suchfunktion können IT-Administratoren nach dem Namen des jeweiligen Benutzers suchen und alle zugehörigen Daten löschen.
Access Control
Bestandsverwaltungsberechtigung
Diese neue Inventurberechtigung ermöglicht es anderen Benutzern, die Bestandsverwaltung anzuzeigen und zu verwalten. IT-Administratoren können Rollen erstellen und anderen Benutzern die Berechtigung erteilen, auf die Bestandsverwaltung zuzugreifen und Gerätezuordnungen mit Räumen durchzuführen.
Feedback
Bald verfügbar: Im Laufe des Jahres 2024 werden wir GitHub-Issues stufenweise als Feedbackmechanismus für Inhalte abbauen und durch ein neues Feedbacksystem ersetzen. Weitere Informationen finden Sie unter https://aka.ms/ContentUserFeedback.
Feedback senden und anzeigen für

