Registrieren eines Geräts bei Pro Management
Mit Teams-Räume auf Windows-App-Update (Version 4.17 und höher) haben wir den Registrierungsprozess für Windows-basierte Teams-Räume-Geräte optimiert. Ab Version 4.17 müssen IT-Administratoren den Teams-Räume Pro Verwaltungsadministrator-Agent nicht mehr manuell auf jedem Gerät herunterladen und installieren.
Anstatt die Schritte in diesem Artikel auszuführen, wird der Teams-Räume Pro-Verwaltungs-Agent automatisch heruntergeladen und im Rahmen des Teams-Räume App-Updates auf den Windows-basierten Teams-Räume-Geräten installiert. Diese Verbesserung vereinfacht die Aufgaben für die Agent-Bereitstellung und Geräteregistrierung für IT-Administratoren und reduziert ihre Arbeitsauslastung.
Nachdem der Teams-Räume Pro Management Agent erfolgreich installiert und verbunden wurde, werden Geräte mit der Teams-Räume Pro-Lizenz automatisch registriert und im Teams-Räume Pro-Verwaltungsportal angezeigt. Dadurch entfällt die Notwendigkeit zusätzlicher Benutzeraktionen, sodass der Prozess effizienter wird.
Wichtig
Wenn auf Ihren Windows-basierten Teams-Räume Geräten Version 4.16 oder früher ausgeführt wird, müssen Sie die folgenden Schritte ausführen, um diese Geräte zu registrieren.
Sowohl die automatische als auch die manuelle Bereitstellung erfordert das Onboarding Microsoft Teams-Räume-Geräte in das Microsoft Teams-Räume Pro-Verwaltungsportal. Der Monitoring Service Agent ist für die Verwendung mit zertifizierten Microsoft Teams-Räume (MTR)-Systemen und Peripheriegeräten vorgesehen.
Voraussetzungen
Führen Sie die folgenden Verfahren aus, um Ihre Hardware einzurichten, bevor Sie den Registrierungsprozess versuchen:
Hinzufügen von Proxyeinstellungen (optional)
Melden Sie sich als Administrator an, indem Sie unter Ausführen von Vorgängen als Admin Benutzer des MTR-Geräts vorgehen.
Geben Sie im Feld Windows Search (unten links auf dem Bildschirm) cmd ein (entweder langes Drücken des Bildschirms oder Rechtsauswahl, und wählen Sie Als Administrator ausführen aus).
Führen Sie den folgenden Befehl aus (doppelte Anführungszeichen am Ende des Befehls sind wichtig):
Bei Verwendung eines einzelnen Proxyservers:
bitsadmin /Util /SetIEProxy LOCALSYSTEM MANUAL_PROXY <proxyserver>:<port> ""Beispiel:
bitsadmin /Util /SetIEProxy LOCALSYSTEM MANUAL_PROXY contosoproxy.corp.net:8080 ""Bei Verwendung einer PAC-Datei :
bitsadmin /Util /SetIEProxy LOCALSYSTEM AUTOSCRIPT <pac file url>Beispiel:
bitsadmin /Util /SetIEProxy LOCALSYSTEM AUTOSCRIPT http://contosoproxy.corp.net/proxy.pac
Aktivieren von TPM-Einstellungen
Hinweis
TPM muss aktiviert sein, um sich bei Teams-Räume Pro Management registrieren zu können. Wenn TPM auf einem Intel NUC-Gerät deaktiviert ist, aktivieren Sie TPM auf diesen Geräten wie folgt:
- Schließen Sie die Tastatur an ein NUC-Gerät an.
- Starten Sie das Gerät neu.
- Drücken Sie schnell F2, um den BIOS-Bildschirm anzuzeigen.
- Wählen Sie Erweitert aus.
- Wählen Sie Sicherheit aus.
- Aktivieren Sie auf der rechten Seite unter Sicherheitsfeatures Intel Platform Trust Technology.
- Drücken Sie F10, um Ihre Einstellungen zu speichern.
- Wählen Sie im Bestätigungsfeld Ja aus.
Ausführen von Vorgängen als Admin Benutzer des Teams-Räume Geräts
Einige Konfigurations-/Installationsprozeduren erfordern, dass Sie sich beim Gerät als Administrator anmelden.
So melden Sie sich beim Gerät als Administrator (lokaler Administrator) an:
Stellen Sie sicher, dass Sie alle laufenden Anrufe auflegen und zum Startbildschirm zurückkehren.
Wählen Sie auf der benutzeroberfläche Microsoft Teams-Räume die Option Mehr und dann Einstellungen aus, wobei Sie zur Eingabe des lokalen Administratorkennworts auf dem Gerät aufgefordert werden (das Standardkennwort lautet sfb).
Wählen Sie Einstellungen und dann Windows-Einstellungen aus, um als lokaler Administrator auf Windows zuzugreifen.
Wählen Sie in der Liste der Benutzer, die auf dem Windows-Anmeldebildschirm angezeigt wird, Administrator (oder den jeweiligen lokalen Administrator Ihres Geräts) aus.
Hinweis
Wenn der Computer in die Domäne eingebunden ist, wählen Sie Anderer Benutzer aus, und verwenden Sie dann .\admin, oder verwenden Sie den Benutzernamen des lokalen Administrators, der auf dem Gerät als Benutzername konfiguriert wurde.
So kehren Sie zur Microsoft Teams-Räume-App zurück, nachdem Sie die erforderlichen verwaltungstechnischen Aufgaben ausgeführt haben:
- Melden Sie sich im Windows-Startmenü vom Admin-Konto ab.
- Kehren Sie zu Microsoft Teams-Räume zurück, indem Sie auf das Benutzerkontosymbol ganz links auf dem Bildschirm und dann Skype auswählen.
Hinweis
Wenn der Skype-Benutzer nicht aufgeführt ist, wählen Sie Anderer Benutzer aus, geben Sie .\skype als Benutzernamen ein, und melden Sie sich an.
FÜR die Kommunikation erforderliche URLs
Hinweis
Der gesamte Netzwerkdatenverkehr zwischen dem MTR-Geräte-Agent und dem Microsoft Teams-Räume Pro-Verwaltungsportal erfolgt über SSL über Port 443*.* Siehe Office 365 URLs und IP-Adressbereiche – Microsoft 365 Enterprise | Microsoft-Dokumentation.
Die folgenden Hosts müssen zulässig sein, wenn Sie die Positivliste für Datenverkehr in Ihrer Unternehmensumgebung aktiviert haben:
agent.rooms.microsoft.com
global.azure-devices-provisioning.net
gj3ftstorage.blob.core.windows.net
mmrstgnoamiot.azure-devices.net
mmrstgnoamstor.blob.core.windows.net
mmrprodapaciot.azure-devices.net
mmrprodapacstor.blob.core.windows.net
mmrprodemeaiot.azure-devices.net
mmrprodemeastor.blob.core.windows.net
mmrprodnoamiot.azure-devices.net
mmrprodnoamstor.blob.core.windows.net
mmrprodglobapi.azurewebsites.net
mmrprodnoamapi.azurewebsites.net
mmrprodemeaapi.azurewebsites.net
mmrprodapacapi.azurewebsites.net
GCC-Kunden sollten auch sicherstellen, dass sie für Folgendes erreichbar sind:
mmrprodgcciot.azure-devices.net
mmrprodgccstor.blob.core.windows.net
mmrprodgccapi.azurewebsites.net
Registrierungsprozess
Der Registrierungsprozess umfasst die folgenden Schritte:
Erweitern Sie auf der linken Navigationsleiste des Microsoft Teams-Räume Pro-Verwaltungsportals http://portal.rooms.microsoft.comEinstellungen, und wählen Sie Allgemein aus.
Wählen Sie unter Raum registrieren die Option Installationsprogramm herunterladen aus, um die Überwachungs-Agent-Software herunterzuladen.
Optional: Richten Sie Proxyeinstellungen für den Agent ein. Weitere Informationen finden Sie unter Hinzufügen von Proxyeinstellungen (optional).
Installieren Sie das Agent-Installationsprogramm (heruntergeladen in Schritt 2) auf MTR-Einheiten, indem Sie entweder die MSI lokal auf einem MTR-Gerät ausführen oder über Ihre normalen Mittel zur Massenveröffentlichung von MSI-Anwendungen auf Geräten in Ihrer Umgebung (Gruppenrichtlinie usw.)
Der Raum wird innerhalb von 5 bis 10 Minuten im Portal angezeigt.
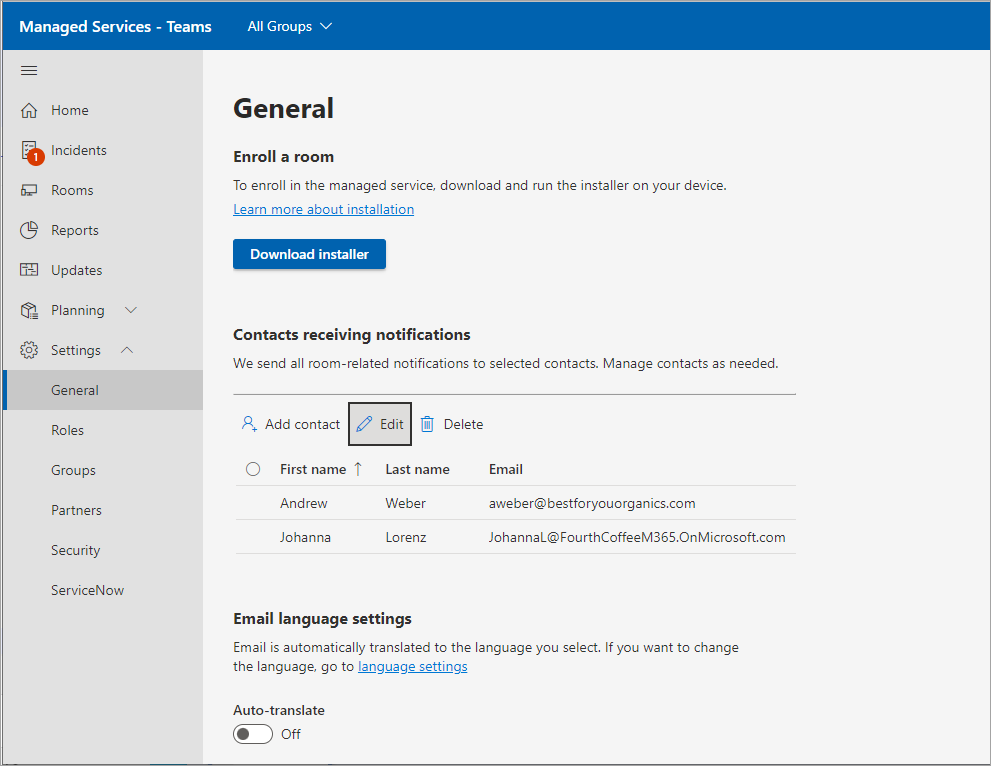
Installation
Nachdem Sie das Installationsprogramm von Microsoft heruntergeladen haben (entweder über das Portal oder mithilfe der oben angegebenen AKA.ms-URL), entzippen Sie den Inhalt, um auf die Datei ManagedRoomsInstaller.msizuzugreifen.
Es gibt zwei Installationsmodi: 1) einzelne Installation des lokalen Computers und 2) Massenbereitstellungsmodus (normalerweise über Intune ähnlicher Methode). Es wird eine individuelle Installation für Computer empfohlen, die nicht in die Domäne eingebunden sind, oder für Computer, auf denen Sie MSI-Installationsprogramme nicht remote ausführen können.
Aufgrund der vielfältigen Möglichkeiten, wie Kunden MSI-Anwendungen im Massenbereitstellungsmodus ausführen können, wird in diesem Dokument nur die Installation im individuellen Modus sowie massenweise auf Intune registrierten Geräten beschrieben.
Installation einzelner Geräte
Melden Sie sich beim Gerät als Administrator an. Stellen Sie sicher, dass die Schritte Ausführen von Vorgängen als Admin Benutzer des Geräts ausgeführt werden.
Kopieren Sie die Datei ManagedRoomsInstaller.msi auf das MTR-Gerät.
Beim Ausführen der ManagedRoomsInstaller.msi ist ein Bildschirm mit einem Lizenzvertrag.
Nachdem Sie den Vertrag gelesen haben, überprüfen Sie Ich stimme den Bedingungen im Lizenzvertrag zu, und drücken Sie Installieren.
Damit beginnt die Microsoft Teams-Räume Pro Installation der Überwachungssoftware. Eine Aufforderung zur Erhöhung (als Administrator ausführen) wird angezeigt.
Wählen Sie Ja aus.
Die Installation wird fortgesetzt. Während des Installationsvorgangs wird ein Konsolenfenster geöffnet und die letzte Phase der installation der Microsoft Teams-Räume Pro Überwachungssoftware gestartet.
Hinweis
Schließen Sie das Fenster nicht. Nach Abschluss der Installation zeigt der Assistent die Schaltfläche "Fertig stellen" an.
Massenbereitstellung Intune registrierten Geräts
Die folgenden Komponenten sind Voraussetzungen für eine erfolgreiche Installation:
- Intune Registrierung: Teams-Räume auf Windows-Geräten müssen bereits in Intune registriert sein. Weitere Informationen zum Registrieren von Teams-Räume auf Windows-Geräten in Intune finden Sie unter Registrieren von Microsoft Teams-Räume auf Windows-Geräten mit Microsoft Endpoint Manager – Microsoft Tech Community
- Microsoft Entra Gruppe mit allen Teams-Räume auf Windows-Geräten als Mitglieder – eine Gruppe, die in Microsoft Entra ID erstellt wurde und alle Teams-Räume auf Windows-Geräten umfasst, die Teil der Microsoft Teams-Räume Premium-Dienst. Diese Gruppe wird für die Bereitstellung des MTR Pro-Agents verwendet.
Hinweis
Sie können zu diesem Zweck die Verwendung dynamischer Gruppen in Microsoft Entra ID in Betracht ziehen. Weitere Informationen hierzu unter Registrieren von Microsoft Teams-Räume auf Windows-Geräten mit Microsoft Endpoint Manager – Microsoft Tech Community
- MtR Pro-Agent-Installationsprogramm herunterladen – Laden Sie die ZIP-Datei des Agents aus herunterhttps://aka.ms/serviceportalagentmsi, und extrahieren Sie den Inhalt der ZIP-Datei (ManagedRoomsInstaller.msi) in einen lokalen temporären Ordner.
So installieren Sie Intune
Melden Sie sich beim Microsoft Endpoint Manager Admin Center an.
Wählen Sie Apps>Alle Apps>Hinzufügen aus.
Wählen Sie im Bereich App-Typ auswählen unter AndereApp-Typen die Option Branchenspezifische App aus.
Klicken Sie auf Auswählen. Die Schritte app hinzufügen werden angezeigt.
Klicken Sie im Bereich App hinzufügen auf App-Paketdatei auswählen.
- Wählen Sie im Bereich App-Paketdateidie Option Durchsuchen aus. Wählen Sie dann dieManagedRoomsInstaller.msiDatei aus, die zuvor heruntergeladen wurde (weitere Informationen finden Sie im Abschnitt zu den Voraussetzungen).
- Wenn Sie fertig sind, klicken Sie im Bereich App-Paketdatei auf OK, um die App hinzuzufügen.
Führen Sie auf der Seite App-Informationen die folgenden Änderungen aus:
Herausgeber: Geben Sie Microsoft Corporation ein.
App-Version ignorieren: Wählen Sie Ja aus.
Hinweis
Der MTR Pro-Agent aktualisiert sich selbst. Daher sollten Sie die App-Version explizit ignorieren (jede Baselineversion kann automatisch aktualisiert werden).
(Optional) Kategorie: Wählen Sie Computerverwaltung aus.
Klicken Sie auf Weiter , um die Seite Zuweisungen anzuzeigen.
- Klicken Sie im Abschnitt Erforderlich auf + Gruppe hinzufügen , um eine Gruppe von Geräten für die Installation des Agents als Ziel zu verwenden.
- Geben Sie im Bereich Gruppe auswählen den Gruppennamen in das Feld Search ein (siehe Voraussetzungen oben), klicken Sie auf die gewünschte Gruppe, und klicken Sie auf Auswählen. Weitere Informationen finden Sie unter Hinzufügen von Gruppen zum Organisieren von Benutzern und Geräten undZuweisen von Apps zu Gruppen mit Microsoft Intune.
Klicken Sie auf Weiter , um die Seite Überprüfen + erstellen anzuzeigen.
Überprüfen Sie die Werte und Einstellungen, die Sie für die App eingegeben haben. Wenn Sie fertig sind, klicken Sie auf Erstellen, um die App Intune hinzuzufügen.
Sobald der Vorgang abgeschlossen ist, beginnen Ihre Geräte nach einigen Minuten mit der Installation des MTR Pro-Agents.
Hinweis
Nach der Installation kann es bis zu acht Stunden dauern, bis der Teams-Räume Pro-Verwaltungs-Agent ein Selbstupdate auf die neueste Version ausführt und im Teams-Räume Pro-Verwaltungsportal aufgeführt wird. Um die automatische Registrierung im Teams-Räume Pro-Verwaltungsportal zu beschleunigen, sollten Sie das Teams-Räume Gerät nach der Agent-Bereitstellung neu starten.
Abschließen der Registrierung
Wenn die Installation abgeschlossen ist, warten Sie 5 bis 10 Minuten, und aktualisieren Sie dann das Portal, um das Gerät in der Liste anzuzeigen, das als Onboardingstatus gemeldet wird.
Im Onboarding-Zustand wird die status des Raums angezeigt und aktualisiert, aber es werden keine Warnungen ausgelöst oder Untersuchungstickets erstellt.
Wählen Sie den Raum aus, und wählen Sie Registrieren aus, um mit dem Empfangen von Incidentwarnungen zu beginnen.
Aufheben der Registrierung und Deinstallation von Überwachungssoftware
Um die Registrierung des Geräts aufzuheben, entfernen Sie den Überwachungs-Agent wie folgt vom Teams-Räume Gerät:
Melden Sie sich auf dem überwachten Gerät als Administrator an. Befolgen Sie unbedingt die Schritte unter Ausführen von Vorgängen als Admin Benutzer des Geräts.
Laden Sie das Zurücksetzungsskript von aka.ms/MTRPDeviceOffBoarding herunter.
Extrahieren Sie das Skript an einer beliebigen Stelle auf dem Gerät, und kopieren Sie den Pfad.
PowerShell als Administrator öffnen: Geben Sie im Feld Windows Search (unten links auf dem Bildschirm) "PowerShell" ein, und klicken Sie mit der rechten Maustaste auf Windows PowerShell.
Wählen Sie "Als Administrator ausführen" aus, und akzeptieren Sie die UAC-Aufforderung.
Geben Sie Set-ExecutionPolicy –ExecutionPolicy RemoteSigned ein, und drücken Sie dann bei der nächsten Eingabeaufforderung Y .
Fügen Sie den vollständigen Pfad zum entzippten Offboardingskript in das PowerShell-Fenster ein, oder geben Sie ihn ein, und drücken Sie die EINGABETASTE. Beispiel:
C:\Users\admin\Downloads\MTRP\_Device\_Offboarding\MTRP\_Device\_Offboarding.ps1Dieser Befehl setzt das Gerät auf MTR-Standardupdates des Benutzers zurück und entfernt die Teams-Räume Pro Verwaltungsüberwachungs-Agent und -Dateien.
Wählen Sie im Microsoft Teams-Räume Pro-Verwaltungsportal im linken Menü die Option Räume aus.
Wählen Sie in der Liste der bereitgestellten Räume den Raum aus, für den Sie die Registrierung aufheben möchten, und wählen Sie Registrierung aufheben aus, um keine Incidentwarnungen mehr oder Untersuchungstickets zu erhalten, oder um einen Vorfall für den Raum zu melden.
Tabelle zur Problembehandlung
Hinweis
Alle Microsoft Teams-Räume Pro Überwachungsfehler werden in einer bestimmten Ereignisprotokolldatei mit dem Namen Microsoft Managed Rooms protokolliert.
Speicherort der Protokolldatei der Anwendungslaufzeit =
C:\Windows\ServiceProfiles\LocalService\AppData\Local\ServicePortalAgent\ app-x.x.x\ServicePortalAgent\ServicePortal_Verbose_LogFile.log, wobei x.x.x die Versionsnummer der App ist.
| Symptom | Empfohlene Vorgehensweise |
|---|---|
| Sie erhalten eine Fehlermeldung mit folgendem Hinweis: FEHLER: Führen Sie diese Anwendung mit aus. |
Führen Sie die Anwendung mit eskalierten Berechtigungen aus, und versuchen Sie es erneut. |
| Sie erhalten eine Fehlermeldung mit folgendem Hinweis: TPM-Daten wurden nicht gefunden |
Stellen Sie sicher, dass tpm (Trusted Platform Module, Trusted Platform Module) auf Ihrem Gerät im BIOS aktiviert ist. Dies finden Sie in der Regel in den Sicherheitseinstellungen des Geräte-BIOS. |
| Sie erhalten eine Fehlermeldung: FEHLER: Lokales Benutzerkonto mit dem Namen "Admin" oder "Skype" wurde nicht gefunden. |
Stellen Sie sicher, dass die Benutzerkonten auf dem zertifizierten Microsoft Teams-Räume-Systemgerät vorhanden sind. |
| Sie erhalten alle Fehlermeldungen, die oben nicht behandelt werden. | Bitte geben Sie eine Kopie Ihres Installationsprotokolls ihrem Microsoft Teams-System-Supportmitarbeiter an. |
Feedback
Bald verfügbar: Im Laufe des Jahres 2024 werden wir GitHub-Issues stufenweise als Feedbackmechanismus für Inhalte abbauen und durch ein neues Feedbacksystem ersetzen. Weitere Informationen finden Sie unter https://aka.ms/ContentUserFeedback.
Feedback senden und anzeigen für