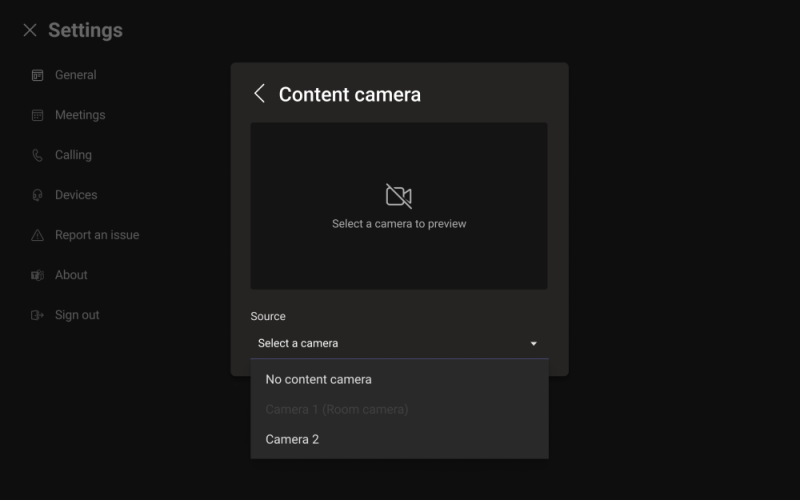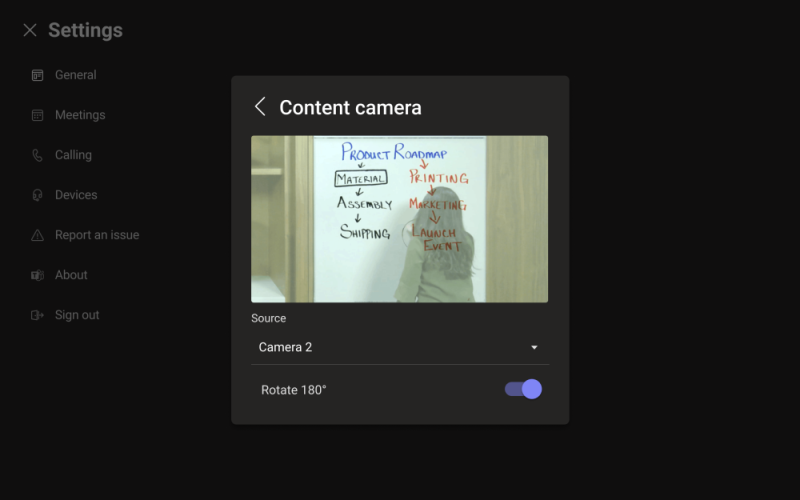Inhaltskameras
Sie können jetzt eine Inhaltskamera mit einem Microsoft Teams-Räume System verwenden. Eine Inhaltskamera interagiert mit spezieller Bildverarbeitungssoftware und einem Whiteboard, damit ein Referent auf einem analogen Whiteboard zeichnen und den Inhalt mit Remoteteilnehmern teilen kann.
Hinweis
Um dieses Feature mit einem Teams-Räume Gerät verwenden zu können, müssen Sie dem Gerät eine Microsoft Teams-Räume Pro Lizenz zuweisen. Weitere Informationen finden Sie unter Microsoft Teams-Räume Lizenzen.
Im folgenden Video finden Sie Beispiele für Die Funktionen der Inhaltskamera.
Einrichten einer Inhaltskamera
Hinweis
Halten Sie sich immer an die Bauordnung Ihres Landes/Ihrer Region oder Region, die einen Mindestabstand vom Boden oder die Anforderung festlegen kann, dass deckende Geräte an einem Sparren oder einer anderen Struktur befestigt werden. Befolgen Sie die Montageanweisungen für die Hardware, die mit der ausgewählten Kamera geliefert wird. OEM-Kamera-Montagekits enthalten eine Kamera, USB 2.0-Extender und erforderliche Verkabelungen.
Die Größe des whiteboards, das für die Freigabe verwendet wird, wirkt sich auf die Platzierung der Kamera aus. Empfehlungen für die Boardgröße sind:
- 3–6 Ft. (0,9–1,8 m) breit – Unterstützt
- 6–9 Ft. (1,8–2,7 m) breit — Empfohlen
- 2,7 bis 3,6 m breit – unterstützt
- Über 12 ft. (3,6 m) breit - Kamera deckt 9-12 ft. (2,7 bis 3,6 m) ab und schneidet den Rest.
Kameraposition
Die ideale Platzierung einer Inhaltskamera wird vertikal und horizontal auf dem Whiteboard zentriert. Lokale Gebäudecodes haben möglicherweise Höhenbeschränkungen, die erfordern, dass die Kamera höher als die Oberseite des Whiteboards erhöht wird.
Sie können die Kamera bis zu 6 x installieren. (152 mm) höher als die Oberseite des Whiteboards und zentriert auf dem Whiteboard wie gezeigt. Stellen Sie sicher, dass das Kamerabild mindestens einen 6 in enthält. (152 mm) auf beiden Seiten horizontal. Sie können die Kameravorschau in der Microsoft Teams-Räume-App verwenden, um die endgültige Platzierung der Kamera zu bestimmen.
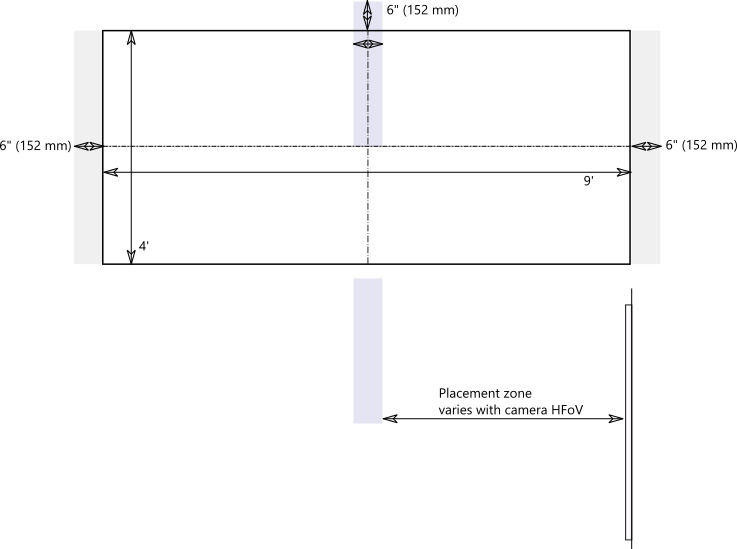
Kameraabstände
Mit typischen Whiteboardmarkern besteht die optimale Remotebenutzererfahrung darin, Freihandstriche im Bereich von 1 bis 2 mm pro Pixel im Bild der Inhaltskamera zu teilen, und die besten Ergebnisse verwenden 1,5 mm pro Pixel. Alle unterstützten Kameras bieten eine Auflösung von 1920 x 1080, und einige können diese Auflösung überschreiten.
Der Abstand der Kamera vom Whiteboard wird mit der Kameraauflösung und dem horizontalen Sichtfeld (Horizontal Field of View, HFoV) kombiniert, um den Abstand vom Whiteboard zu bestimmen. Die folgende Tabelle enthält Beispiele für Entfernungen für verschiedene Whiteboardgrößen. Sie können diese Werte als Ausgangspunkte verwenden, um die endgültige Platzierung der Inhaltskamera zu bestimmen.
Kameraabstand vom Whiteboard
| Kamera HFoV | 0,91 m | 1,8 m (6 Ft. ) | 2,74 m | 3,65 m | Max. Entfernung von Whiteboard |
|---|---|---|---|---|---|
| 80° | 0,54 m (1,79 ft) | 1,09 m (3,58 ft) | 1,6 m (5,36 ft) | 2,17 m (7,15 ft) | 2,28 m (7,51 ft) |
| 90° | 0,45 m (1,5 ft) | 0,91 m (3,00 ft) | 1,37 m (4,5 ft) | 1,82 m (6,0 ft) | 1,92 m (6,3 ft) |
| 100° | 0,38 m (1,26 ft) | 0,77 m (2,52 ft) | 1,15 m (3,78 ft) | 1,53 m (5,03 ft) | 1,61 m (5,29 ft) |
| 110° | 0,32 m (1,05 ft) | 0,64 m (2,10 ft) | 0,96 m (3,15 ft) | 1,28 m (4,28 m) | 1,31 m (4,41 ft) |
| 120° | 0,26 m (0,87 ft) | 0,52 m (1,73 ft) | 0,79 m (2,60 ft) | 1,05 m (3,46 ft) | 1,10 m (3,64 ft) |
Der Abstand zwischen der Inhaltskamera und der Wand, auf der das Whiteboard montiert ist, hängt vom HFoV für dieses Kameramodell ab, der variiert. Installieren Sie Kameras mit einem größeren HFoV (z. B. 120 Grad) näher an der Wand und Kameras mit einem schmaleren HFoV weiter von der Wand entfernt. Überprüfen Sie das HFoV, bevor Sie mit der Installation der ausgewählten Kamera beginnen.
Wenn Sie Whiteboards haben, die größer als 12 Ft. (3,65 m) oder ohne Ecken (z. B. Whiteboards mit voller Wand) sind, können Sie die Kamera überall in der Mitte platzieren. Die Erweiterungssoftware wählt einen Bereich in der Mitte aus, wenn whiteboard Ecken nicht gefunden werden.
Hinweis
Sie können ein dunkles Band oder andere Elemente verwenden, um einen definierten Inhaltskamerabereich auf einem vollwandigen Whiteboard zu erstellen. Dies hilft Den Teilnehmern im Raum zu wissen, wann sie in einem Bereich zeichnen, der von der Inhaltskamera erfasst wird.
Sie können wählen, ob die Kamera auf einem beweglichen Stativ statt auf einer permanenten Halterung montiert werden soll. Platzieren Sie das Stativ zentriert auf dem Whiteboard. Diese Einrichtung kann vorübergehend oder verwendet werden, wenn die Wahrscheinlichkeit, dass die Ausrüstung umgeworfen wird, gering ist. Wenn Sie eine temporäre Einbindung verwenden, denken Sie daran, dass die Inhaltsverbesserung beeinträchtigt wird, wenn Sie die Kamera nach der ersten Freigabe verschieben und sie erneut freigeben müssen, um die Bewegung zu korrigieren.
Ein Schreibboard, das nicht weiß ist, wird nicht unterstützt.
Unterstützte Kameras und Einstellungen
Unterstützte Windows-Kameras
Alle zertifizierten Teams-Räume unter Windows-Kamera können als Inhaltskamera verwendet werden. Es wird jedoch empfohlen, eine Kamera zu verwenden, die speziell als Inhaltskamera zertifiziert wurde, um eine optimale Erfahrung zu erzielen. Weitere Informationen finden Sie unter Teams-Räume zertifizierten Systemen und Peripheriegeräten für zertifizierte Kameras.
Oder lesen Sie den Microsoft Teams-Geräte-Marketplace für unterstützte Inhaltskamera-Kits unter aka.ms/teamsdevices.
Kameraeinstellungen
Sobald die Kamera im Raum installiert ist, richten Sie sie auf der Microsoft Teams-Räume Konsole dieses Raums ein:
- Wählen Sie
 Melden Sie sich als Admin an, und wählen Sie Peripheriegeräte aus.
Melden Sie sich als Admin an, und wählen Sie Peripheriegeräte aus. - Wählen Sie im Abschnitt Inhaltskamera die Inhaltskamera aus, und stellen Sie sicher, dass die Option Inhaltserweiterungen ausgewählt ist.
- (Optional) Wenn die Kamera auf dem Kopf installiert wurde, weil die Kamera von der Decke aus montiert wurde, aktivieren Sie die Option Inhaltskamera um 180° drehen .
- Wählen Sie Speichern und beenden aus.
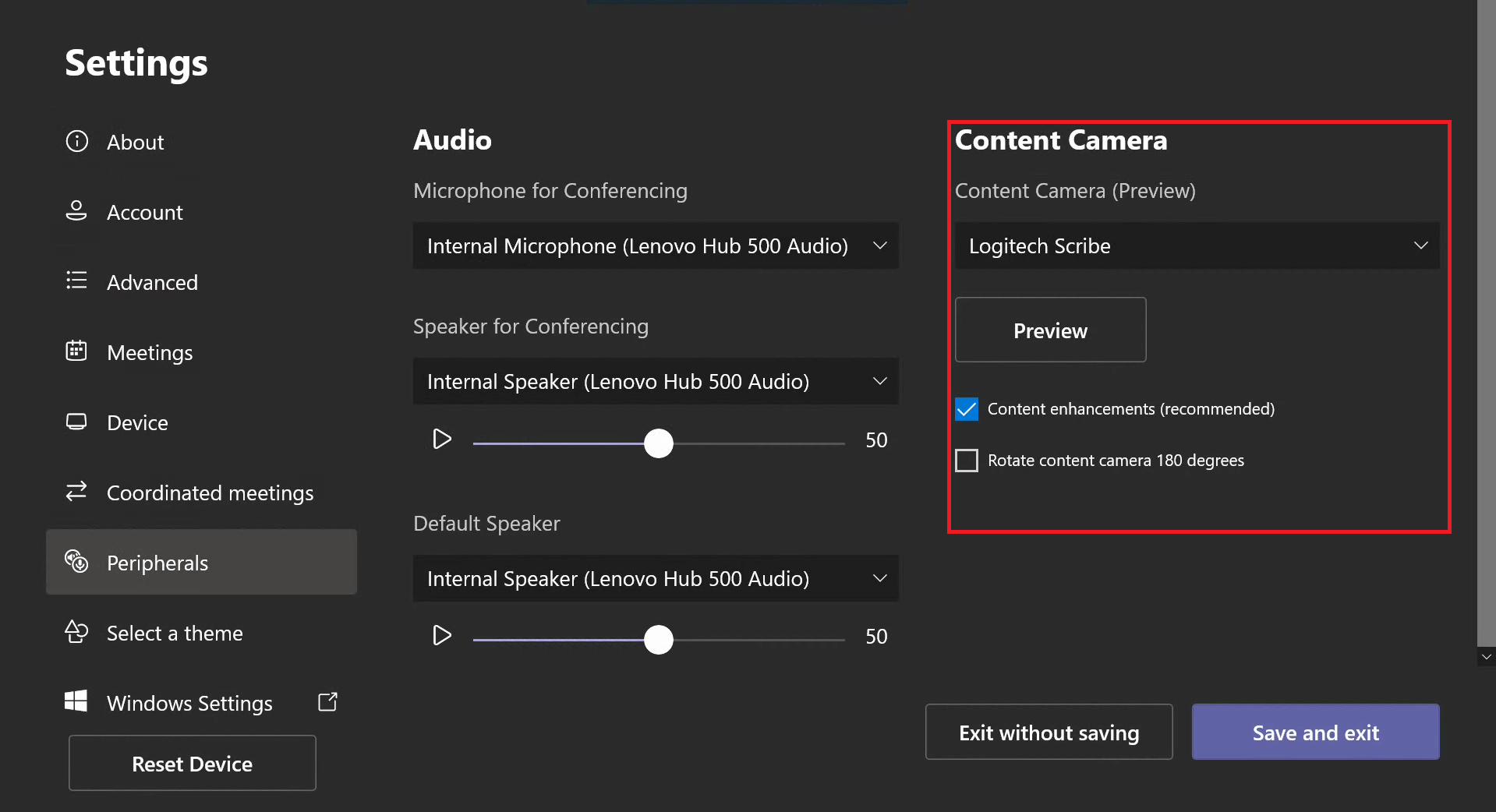
Sie können diese Einstellungen auch remote mithilfe einer XML-Konfigurationsdatei anpassen.