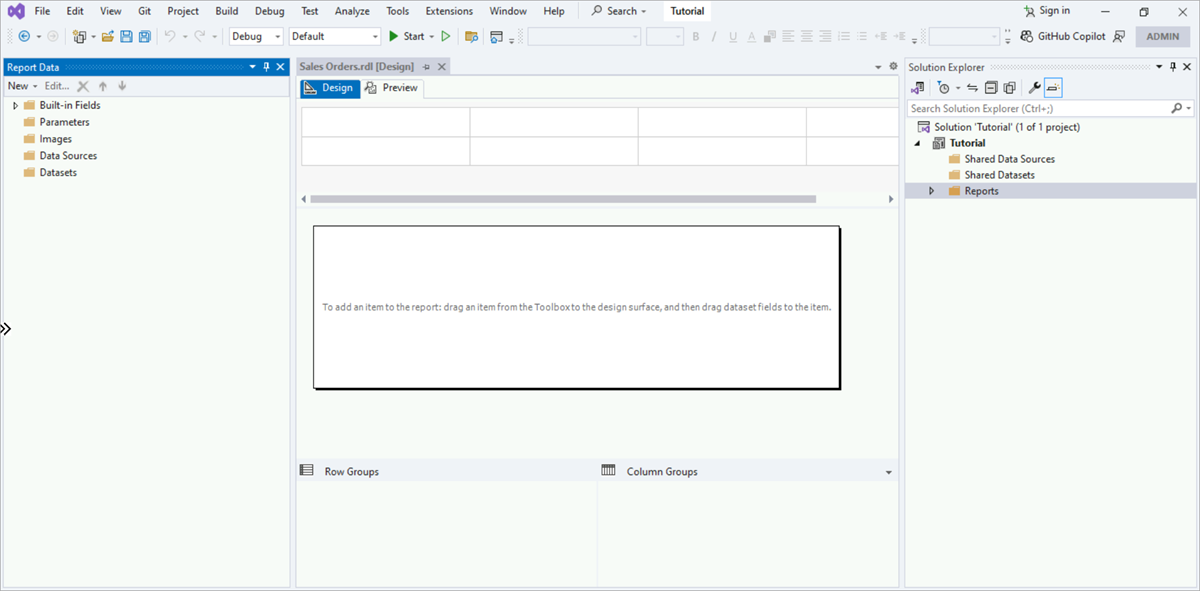Tutorial: Erstellen eines Berichtsserverprojekts
Dieses Tutorial ist der erste Schritt in einem Prozess mit sechs Schritten. Darin wird gezeigt, wie Sie einen paginierten Bericht von SQL Server Reporting Services (SSRS) erstellen.
In diesem Tutorial:
- Starten Sie ein neues Berichtsserverprojekt.
- Erstellen Sie eine Berichtsdefinitionsdatei (RDL) für Verkaufsaufträge.
Erstellen Sie ein Berichtsserverprojekt
Zunächst erstellen Sie ein Berichtsserverprojekt mithilfe von SSRS. Das Projekt, das Sie in Visual Studio einrichten, dient als Entwicklungsumgebung für Ihre Berichtslösungen.
Hinweis
SQL Server Data Tools (SSDT) ist eine Microsoft Visual Studio-Umgebung zum Erstellen von Business Intelligence-Lösungen. SSDT verfügt über die Erstellungsumgebung des Report Designers. In dieser Umgebung können Sie Definitionen für paginierte Berichte von Reporting Services öffnen, ändern, anzeigen, speichern und bereitstellen. Außerdem können Sie freigegebene Datenquellen, freigegebene DataSets und Berichtsteile verwenden und ändern.
Berichtsteile sind für alle Releases von SQL Server Reporting Services nach SQL Server Reporting Services 2019 veraltet. Die Berichtsteile werden ab SQL Server Reporting Services 2022 und in Power BI-Berichtsserver nicht mehr unterstützt.
Wählen Sie in Visual Studio (VS) im Menü Datei die Optionen Neu>Projekt.
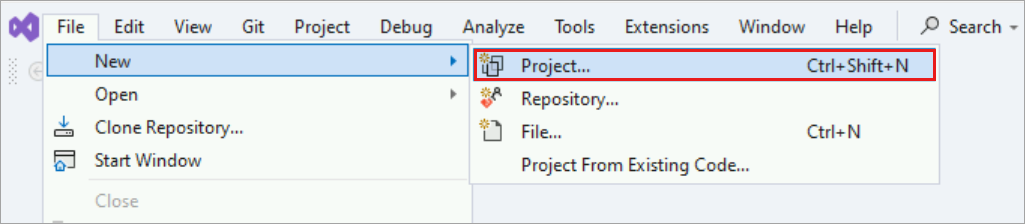
Wählen Sie in der Liste der zuletzt verwendeten Vorlagen den Eintrag Berichtsserverprojekt und dann Weiter aus. Sie können auch nach „Berichtsserverprojekt“ suchen.
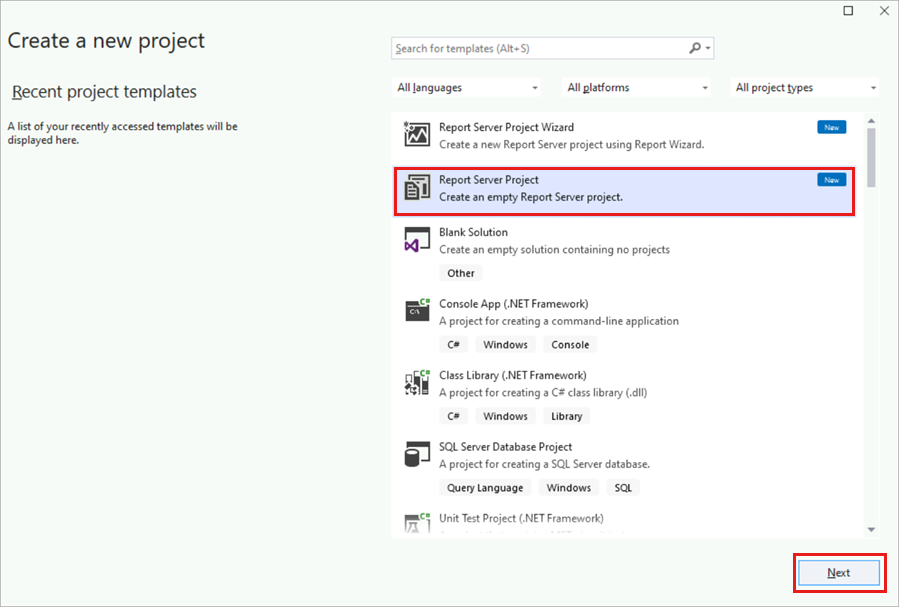
Wichtig
Wenn in Visual Studio die Vorlage Berichtsserverprojekt in der Vorlagenliste nicht angezeigt wird, fügen Sie Report Designer hinzu, indem Sie die SSDT-Workload installieren.
- Wählen Sie im Menü Extras die Option Tools und Features abrufen aus.
- Wählen Sie in den angezeigten Workloads die Option SQL Server Data Tools aus.
Wenn keine Reporting Services-Objekte in der mittleren Spalte angezeigt werden, fügen Sie die Reporting Services-Erweiterungen hinzu.
- Wählen Sie im Menü Erweiterungen die Option Erweiterungen verwalten… aus.
- Suchen Sie in der Liste der Erweiterungen nach „Microsoft Reporting Services Projects“.
- Wählen Sie Installieren aus, nachdem Sie diese Erweiterung gefunden haben.
Wenn die vorherigen Schritte in Visual Studio 2019 nicht funktionieren, versuchen Sie, die Erweiterung Microsoft Reporting Service Project zu installieren.
Geben Sie in das Textfeld Projektname „Tutorial“ als Projektnamen ein. Standardmäßig wird im Feld Speicherort der Pfad zum Ordner
Users\<username>\source\repos\angezeigt. Report Designer erstellt einen Ordner namens „Tutorial“ in diesem Pfad und das Projekt „Tutorial“. Wenn das Projekt nicht zu einer Visual Studio-Projektmappe gehört, erstellt Visual Studio eine Projektmappendatei (.sln).Wählen Sie Erstellen aus, um das Projekt zu erstellen. Das Projekt „Tutorial“ wird rechts im Projektmappen-Explorer angezeigt.
Erstellen einer Berichtsdefinitionsdatei (RDL)
Als Nächstes erstellen Sie eine Berichtsdefinitionsdatei (RDL). Dieser Vorgang umfasst das Einrichten des Berichts im erstellten Projekt.
Klicken Sie im Projektmappen-Explorer mit der rechten Maustaste auf den Ordner Berichte. Wenn der Projektmappen-Explorer nicht angezeigt wird, wählen Sie Ansicht>Projektmappen-Explorer aus.
Klicken Sie dann auf Hinzufügen>Neues Element.
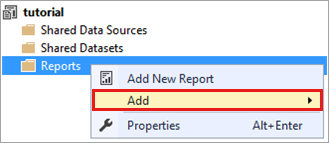
Wählen Sie im Fenster Neues Element hinzufügen die Option Bericht aus.
Geben Sie „Sales Orders.rdl“ in das Feld Name ein.
Wählen Sie OK aus, um den Vorgang abzuschließen. Der Berichts-Designer wird geöffnet, und die Berichtsdatei „Sales Orders.rdl“ wird in der Designansicht angezeigt.
Nächster Schritt
Feedback
Bald verfügbar: Im Laufe des Jahres 2024 werden wir GitHub-Issues stufenweise als Feedbackmechanismus für Inhalte abbauen und durch ein neues Feedbacksystem ersetzen. Weitere Informationen finden Sie unter https://aka.ms/ContentUserFeedback.
Feedback senden und anzeigen für