Tutorial: Angeben von Verbindungsinformationen (Reporting Services)
Nachdem Sie sie Ihr Projekt und die Berichtsdefinitionsdatei erstellt haben, müssen Sie eine Datenquelle definieren und Verbindungsinformationen für den Bericht konfigurieren, damit er auf Daten aus einer relationalen Datenbank oder anderen Quellen zugreifen kann.
In diesem Tutorial:
- Fügen Sie die Beispieldatenbank
AdventureWorks2022als Datenquelle hinzu. - Konfigurieren Sie die Verbindungszeichenfolge für die Datenquelle.
Voraussetzungen
- Abschluss von Schritt 1: Erstellen eines Berichtsserverprojekts.
- Vergewissern Sie sich, dass sich die Datenbank in der Standardinstanz der SQL Server-Datenbank-Engine befindet und auf Ihrem lokalen Computer installiert ist.
- Rufen Sie die Beispieldatenbank AdventureWorks2022 auf.
Herstellen einer Verbindung
Wenn Sie Berichte in SQL Server Reporting Services (SSRS) erstellen, ist die Einrichtung einer Datenquelle von entscheidender Bedeutung. Richten Sie nach den folgenden Schritten eine Verbindung zwischen einer Datenquelle und Ihren Berichten ein.
Öffnen Sie Ihre Berichtsdefinitionsdatei für Verkaufsaufträge (.rdl) in Visual Studio.
Klicken Sie im Bereich Berichtsdaten auf Neu>Datenquelle. Wenn der Berichtsdatenbereich nicht angezeigt wird, wählen Sie Ansicht>Berichtsdaten aus.
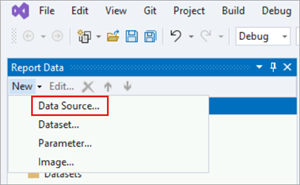
Der Dialog Datenquelleneigenschaften öffnet sich mit dem ausgewählten Abschnitt Allgemein.

Geben Sie in das Feld Name „AdventureWorks2022“ ein.
Wählen Sie Eingebettete Verbindung aus.
Wählen Sie aus der Liste Typ die Option Microsoft SQL Server aus.
Geben Sie im Feld Verbindungszeichenfolge Folgendes ein:
Data source=localhost; initial catalog=AdventureWorks2022Hinweis
Bei dieser Verbindungszeichenfolge wird davon ausgegangen, dass SQL Server Data Tools (SSDT), der Berichtsserver und die Datenbank
AdventureWorks2022auf demselben lokalen Computer installiert sind.Ist dies nicht der Fall, ändern Sie die Verbindungszeichenfolge, und ersetzen Sie „localhost“ durch den Namen Ihres Datenbankservers/Ihrer Datenbankinstanz. Wenn Sie SQL Server Express oder eine benannte SQL Server-Instanz verwenden, müssen Sie die Verbindungszeichenfolge so ändern, dass sie Instanzinformationen enthält. Zum Beispiel:
Data source=localhost\SQLEXPRESS; initial catalog=AdventureWorks2022Wählen Sie Credentials aus. Wählen Sie die Option Windows-Authentifizierung verwenden (integrierte Sicherheit) aus.
Wählen Sie OK aus. Im Report Designer wird die Datenquelle AdventureWorks2022 zum Berichtsdatenbereich hinzugefügt.
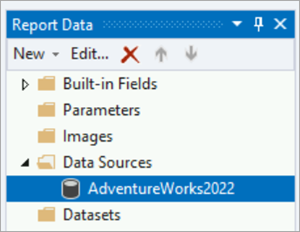
Nächster Schritt
Feedback
Bald verfügbar: Im Laufe des Jahres 2024 werden wir GitHub-Issues stufenweise als Feedbackmechanismus für Inhalte abbauen und durch ein neues Feedbacksystem ersetzen. Weitere Informationen finden Sie unter https://aka.ms/ContentUserFeedback.
Feedback senden und anzeigen für