Installieren eines Softwareupdates für SharePoint Server
GILT FÜR: 2013
2013  2016
2016  2019
2019  Subscription Edition
Subscription Edition  SharePoint in Microsoft 365
SharePoint in Microsoft 365
Bevor Sie beginnen
Lesen Sie die folgenden Informationen zu Berechtigungen, Hardware- und Softwareanforderungen sowie zu Updateprozessen, bevor Sie mit dem Softwareupdateprozess beginnen.
Kontoberechtigungen und Sicherheitseinstellungen in SharePoint Server
Übersicht über Softwareupdates für SharePoint Server 2016, 2019 und Subscription Edition
Hinweis
Die Schritte in diesem Artikel beziehen sich zwar auf SharePoint Server 2016, gelten jedoch für SharePoint Foundation 2013, SharePoint Server 2013, SharePoint Server 2019 und SharePoint Server Subscription Edition, sofern nicht anders angegeben.
Um die Verfahren in diesem Artikel ausführen zu können, müssen Sie über die folgenden Mitgliedschaften und Rollen verfügen:
feste Serverrolle "securityadmin" auf der SQL Server-Instanz
feste Datenbankrolle "db_owner" für alle Datenbanken, die aktualisiert werden sollen
Lokale Administratorrolle auf dem Server, der die Microsoft PowerShell-Cmdlets ausführt
Bevor Sie eine Aktualisierung installieren, stellen Sie sicher, dass die folgenden Bedingungen erfüllt sind:
Sämtliche Front-End-Webserver sind untereinander lastenausgeglichen und befinden sich in Rotation mit dem Lastenausgleich.
Alle Farmserver funktionieren ordnungsgemäß. Für Die Suche können Sie den Serverstatus anzeigen, indem Sie das Microsoft PowerShell-Cmdlet Get-SPEnterpriseSearchStatus verwenden oder zu Zentraladministration > Dienstanwendungen >verwalten Search_service_application_name wechseln.
Sämtliche Datenbanken sind aktiv und funktionieren ordnungsgemäß.
Starten Sie das Update nicht, wenn eine der oben genannten Bedingungen nicht erfüllt ist. Beheben Sie vor dem Fortfahren sämtliche Probleme.
SharePoint Server 2016, 2019 und Subscription Edition können bestimmte Upgradefehler nach Abschluss der Patchphase behandeln. Wenn das Build-zu-Build-Upgrade jedoch fehlschlägt, müssen Sie möglicherweise eine Wiederherstellung aus einer Sicherung durchführen. Stellen Sie daher sicher, dass Sie eine vollständige Sicherung ausführen, bevor Sie den Updatevorgang starten. Nach Abschluss der Wiederherstellung können Sie das Update fortsetzen. Abgeschlossene Aufgaben werden nicht erneut ausgeführt. Weitere Informationen finden Sie in den folgenden Ressourcen:
Festlegen der Updatestrategie
Bevor Sie mit der Bereitstellung eines Softwareupdates beginnen, überprüfen Sie, ob die Updatestrategie, die Sie verwenden möchten, für Ihre SharePoint Server 2016-, 2019- oder Subscription Edition-Umgebung optimal ist. Es gibt verschiedene Faktoren, wie Reduzierung der Ausfallzeiten, Kosten und Komplexität, die die Strategie zur Bereitstellung eines Softwareupdates bestimmen.
Weitere Informationen zur Funktionsweise des Prozesses zum Anfügen von Datenbanken finden Sie in den Diagrammen unter Übersicht über den Upgradeprozess von SharePoint 2013 auf SharePoint Server 2016, Übersicht über den Upgradeprozess auf SharePoint Server 2019 und Übersicht über den Upgradeprozess auf die SharePoint Server-Abonnementedition.
Hinweis
Unter bestimmten Links in diesem Artikel finden Sie Informationen zum Upgrade innerhalb einer Version statt eines Build-zu-Build-Upgrades. Der grundlegende Vorgang ist für beide Upgradetypen ähnlich. So ist z. B. die Datenbankupgradephase im Wesentlichen für das Build-zu-Build-Upgrade und das Upgrade innerhalb einer Version dieselbe.
Überwachen des Installationsfortschritts
Überwachen Sie den Prozess, bei dem Updates bereitgestellt werden, um zu überprüfen, ob das Update wie geplant ausgeführt wird. Möglicherweise gibt es Probleme, die das Update blockieren oder zu einer aktualisierten Farm mit Elementen führen, die nicht wie erwartet funktionieren. Achten Sie insbesondere auf die Datenbanksynchronisierung und Anpassungen.
Es wird empfohlen, die Seite Upgrade und Migration in der Zentraladministration als primäres Tool zum Anzeigen des Produkt- und Patchinstallationsstatus, des Datenstatus und des Updatestatus in Echtzeit zu verwenden.
Nachdem das Setup ausgeführt wurde, können Sie auch die Protokolldateien anzeigen und Microsoft PowerShell zum Prüfen des Installationsfortschritts verwenden.
Anfänglicher Status
Die folgende Abbildung zeigt die Farmtopologie, die als Beispiel für die in diesem Artikel beschriebenen Patchingszenarien verwendet wird.
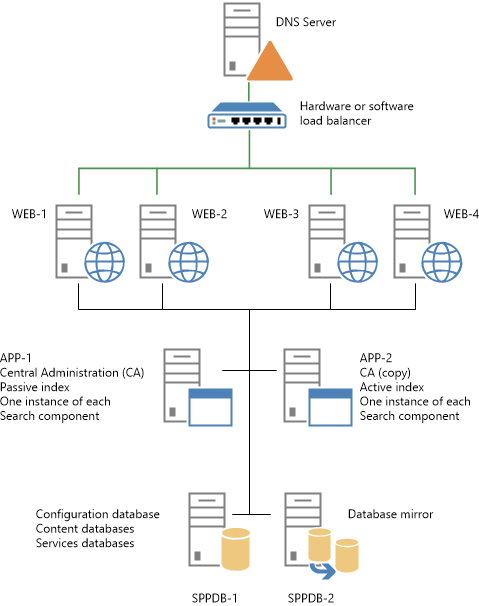
Wenn Sie bereit sind, den Vorgang fortzusetzen, führen Sie nur eines der folgenden Verfahren in diesem Artikel aus, um das Update zu installieren:
Verwenden der direkten Methode ohne Abwärtskompatibilität
Verwenden der direkten Methode mit Abwärtskompatibilität
Verwenden der Methode zur Datenbankanfügung für hohe Verfügbarkeit des vorhandenen Inhalts
Verwenden der direkten Methode ohne Abwärtskompatibilität
In diesem Szenario deaktivieren Sie eingehende Anforderungen an Front-End-Webserver, um die gesamte Farm herunterzufahren. Anschließend installieren Sie das Update auf allen Farmservern. Diese Strategie kombiniert die Update- und Build-zu-Build-Upgradephase, die im Abschnitt Übersicht über Softwareupdates für SharePoint Server 2016 von Übersicht über den Upgradeprozess von SharePoint 2013 auf SharePoint Server 2016 beschrieben wird.
In der folgenden Abbildung werden die Schritte dargestellt, die zur Installation des Updates auf der Farm erforderlich sind. Sie können diese Abbildung als Anleitung dazu verwenden, oder die im Folgenden aufgeführten Schritte befolgen (" So installieren Sie ein Update ohne Abwärtskompatibilität").
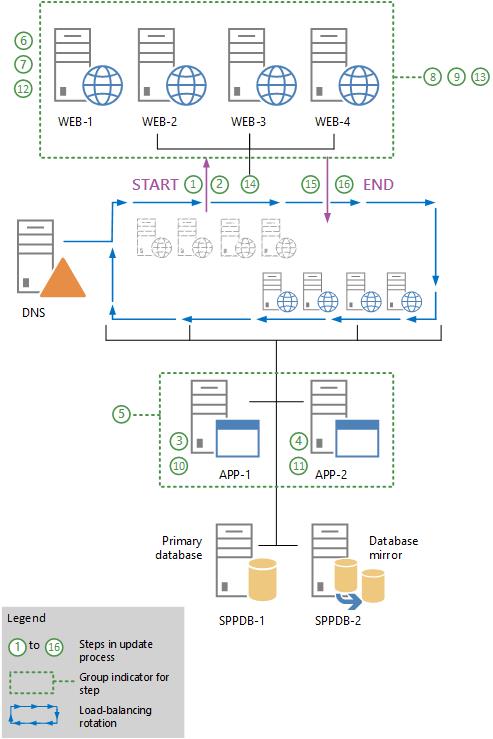
So installieren Sie ein Update ohne Abwärtskompatibilität
Benachrichtigen Sie Die Benutzer, dass die Farm während der Installation des Updates nicht verfügbar ist.
Entfernen Sie die Webserver (WEB-1 bis WEB-4) aus der Rotation im Lastenausgleich, oder halten Sie den Lastenausgleich an, um eingehende Anforderungen an die Server anzuhalten.
Führen Sie zum Installieren des Updates auf dem Anwendungsserver, auf dem Zentraladministration gehostet wird, die ausführbare Updatedatei aus (APP-1).
Führen Sie zum Installieren des Updates auf allen anderen Anwendungsservern, auf denen Suchkomponenten gehostet werden, die ausführbare Updatedatei (APP-2) aus. Führen Sie hierzu die Prozedur Host Search-Komponenten aus, die weiter unten in diesem Artikel angezeigt wird, und kehren Sie dann zum nächsten Schritt in dieser Prozedur zurück. Führen Sie den Konfigurations-Assistenten für SharePoint-Produkte derzeit nicht auf diesen Servern aus.
Schauen Sie die Upgradeprotokolldateien durch, um festzustellen, ob alle Server erfolgreich aktualisiert wurden.
Die Upgradeprotokolldatei und die Upgradefehlerprotokoll-Datei finden Sie unter %COMMONPROGRAMFILES%\Microsoft Shared\Web server extensions\16\LOGS. Upgradeprotokolldateinamen haben das folgende Format: Upgrade-JJJJMMTT-HHMMSS-SSS.log, wobei JJJJMMTT für Datum und HHMMSS-SSS für die Uhrzeit steht (Stunden im 24-Stunden-Format, Minuten, Sekunden und Millisekunden). Die Upgradefehlerprotokolldatei beinhaltet alle Fehler und Warnungen in einer kleineren Datei mit dem Namen Upgrade-JJJJMMTT-HHMMSS-SSS-error.log.
Melden Sie sich beim ersten Webserver an (WEB-1).
Führen Sie zum Installieren des Updates auf dem Webserver die ausführbare Datei aus.
Führen Sie die ausführbare Datei aus, um das Update auf den verbleibenden Webservern (WEB-2, WEB-3 und WEB-4) zu installieren.
Überprüfen Sie anhand der Upgradeprotokolldateien, ob alle Webserver erfolgreich aktualisiert wurden.
Führen Sie den Konfigurations-Assistent für SharePoint-Produkte auf dem Zentraladministration-Server (APP-1) aus. Dadurch wird die Konfigurationsdatenbank und jede Inhaltsdatenbank aktualisiert.
Informationen zum Ausführen des Assistenten finden Sie unter Installieren von SharePoint Server auf mehreren Servern für SharePoint Server 2016, 2019 oder Subscription Edition. Weitere Informationen finden Sie unter Installieren von SharePoint 2013 auf mehreren Servern für eine Farm mit drei Ebenen für SharePoint 2013.
Führen Sie den Konfigurations-Assistent für SharePoint-Produkte auf den anderen Anwendungsservern aus.
Führen Sie den Konfigurations-Assistent für SharePoint-Produkte auf dem ersten Webserver aus (WEB-1).
Hinweis
Führen Sie den Konfigurations-Assistenten aus, um sicherzustellen, dass im Fall eines fehlerhaften Updates auf einem bestimmten Server der Fehler nicht auf die anderen Webserver propagiert wird. Ein fehlerhaftes Update auf einem Server kann beispielsweise dazu führen, dass das Update für eine oder mehrere Websitesammlungen fehlerhaft ist.
Wiederholen Sie den vorhergehenden Schritt für jeden weiteren Webserver.
Überprüfen der Ausführung und des Erfolgs des Updates. Weitere Informationen finden Sie unter Überprüfen von Datenbankupgrades in SharePoint Server 2016.
Fügen Sie die Webserver (WEB-1 to WEB-4) zur Rotation im Lastenausgleich hinzu, oder starten Sie den Lastenausgleich, um eingehende Anforderungen an die Server zu ermöglichen.
Teilen Sie den Benutzern mit, dass die Farm verfügbar ist. Sie haben die Installation des Updates und die Verwendung dieses Artikels abgeschlossen.
Verwenden der direkten Methode mit Abwärtskompatibilität
Dieses Szenario nutzt die Abwärtskompatibilität von SharePoint und das Feature für verzögertes Upgrade, um die Ausfallzeit der Farm zu reduzieren, die für die Bereitstellung eines Softwareupdates erforderlich ist. Ausfallzeiten werden jedoch nicht beseitigt. Die Websites und Dienste sind nicht verfügbar, während der Datenbankinhalt aktualisiert wird.
Bei diesem Updateszenario wird das Update in zwei Phasen auf den Farmservern installiert. Dabei handelt es sich um folgende Phasen:
Installieren des Updates auf den Farmservern.
Ausführen eines Build-zu-Build-Upgrades zum Abschließen des Patchingvorgangs
Wichtig
Während der Updatephase kann die Farm mit minimaler Ausfallzeit fortgesetzt werden. Während des Build-zu-Build-Upgradevorgangs ist die Farm allerdings nicht verfügbar. Wenn Benutzer versuchen, während des Upgrades der Farm auf Inhalte zuzugreifen, kann dies aufgrund von Ressourcenkonflikten und Sperrungen zu fehlerhaften Upgrades oder übermäßigen Verlangsamungen beim Upgradeprozess führen. Ein solcher Versuch wird nicht unterstützt und wurde nicht getestet.
Weitere Informationen finden Sie unter den folgenden Themen:
- Übersicht über Softwareupdates für SharePoint Server 2016, 2019 und Subscription Edition
- Übersicht über den Upgradeprozess von SharePoint 2013 auf SharePoint Server 2016
- Überprüfen von Datenbankupgrades in SharePoint Server 2019
- Überprüfen der Datenbankupgrades in der SharePoint Server-Abonnementedition
Updatephase
In der folgenden Abbildung werden die Schritte dargestellt, die zur Installation des Updates auf der Farm erforderlich sind. Sie können diese Abbildung als Anleitung dazu verwenden, oder die im Folgenden aufgeführten Schritte befolgen: "So installieren Sie das Update".
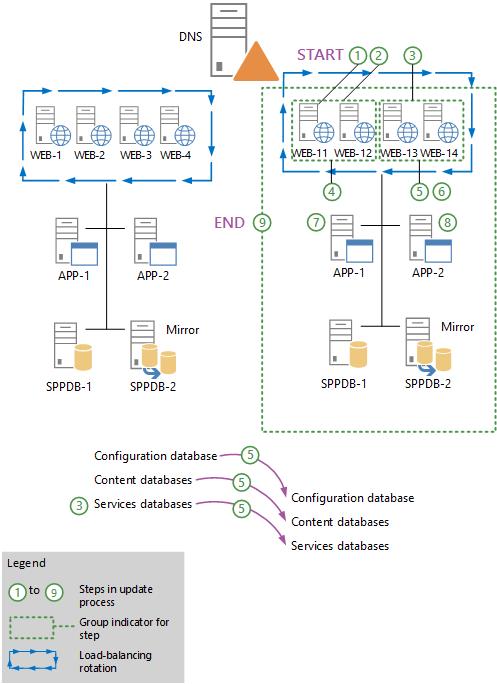
So installieren Sie das Update
Entfernen Sie die Hälfte der Webserver (WEB-1 und WEB-2) aus der Rotation im Lastenausgleich, oder halten Sie den Lastenausgleich an, um eingehende Anforderungen an die Server zu stoppen.
Führen Sie die ausführbare Datei auf jedem Webserver aus (WEB-1 and WEB-2), der sich noch nicht wieder in der Lastenausgleichsrotation befindet, um das Update zu installieren. Führen Sie den Konfigurations-Assistenten für SharePoint-Produkte nicht auf diesen Servern aus. Prüfen Sie anhand der Upgraderprotokolldateien, ob diese Webserver erfolgreich aktualisiert wurden.
Die Upgradeprotokolldatei und die Upgradefehlerprotokoll-Datei finden Sie unter %COMMONPROGRAMFILES%\Microsoft Shared\Web server extensions\16\LOGS. Upgradeprotokolldateinamen haben das folgende Format: Upgrade-JJJJMMTT-HHMMSS-SSS.log, wobei JJJJMMTT für Datum und HHMMSS-SSS für die Uhrzeit steht (Stunden im 24-Stunden-Format, Minuten, Sekunden und Millisekunden). Die Upgradefehlerprotokolldatei beinhaltet alle Fehler und Warnungen in einer kleineren Datei mit dem Namen Upgrade- JJJJMMTT-HHMMSS-SSS-error.log.
Entfernen Sie die verbleibenden Webserver (WEB-3 und WEB-4) aus der Rotation im Lastenausgleich, oder halten Sie den Lastenausgleich an, um eingehende Anforderungen an die Server zu stoppen.
Fügen Sie die aktualisierten Webserver (WEB-1 und WEB-2) der Lastenausgleichsrotation wieder hinzu.
Führen Sie die ausführbare Datei auf jedem Webserver aus (WEB-1 and WEB-2), der sich noch nicht wieder in der Lastenausgleichsrotation befindet, um das Update zu installieren. Führen Sie den Konfigurations-Assistenten für SharePoint-Produkte derzeit nicht auf diesen Servern aus. Prüfen Sie anhand der Upgraderprotokolldateien, ob diese Webserver erfolgreich aktualisiert wurden .
Fügen Sie die aktualisierten Webserver (WEB-3 und WEB-4) der Lastenausgleichsrotation wieder hinzu.
Installieren Sie das Update auf allen Anwendungsservern, auf denen Suchkomponenten (APP-1 and APP-2) gehostet werden. Führen Sie hierzu das Verfahren Installieren eines Softwareupdates für SharePoint Server 2016 aus, das weiter unten in diesem Artikel angezeigt wird, und kehren Sie dann zum nächsten Schritt in diesem Verfahren zurück. Führen Sie den Konfigurations-Assistenten für SharePoint-Produkte derzeit nicht aus.
Wenn Ihre Farm über zusätzliche Anwendungsserver verfügt, die keine Suchkomponenten hosten, führen Sie die ausführbare Updatedatei aus, um das Update auf diesen Servern zu installieren. Führen Sie den Konfigurations-Assistenten für SharePoint-Produkte derzeit nicht auf diesen Servern aus.
Überprüfen Sie anhand der Upgradeprotokolldateien, ob diese Anwendungsserver erfolgreich aktualisert wurden.
An diesem Punkt des Prozesses müssen die Datenbanken und andere Komponenten wie Einstellungen, Features und Daten auf Websiteebene noch aktualisiert werden, da der Konfigurations-Assistent für SharePoint-Produkte auf keinem der Farmserver ausgeführt wurde. Die Farm sollte jedoch im Abwärtskompatibilitätsmodus ausgeführt werden können.
Upgradephase
In der folgenden Abbildung sind die Schritte dargestellt, über die die Farmserver zum Fertigstellen des Updateprozess aktualisiert werden. Während dieses Prozesses sind die Websites, die aktualisiert werden, für Benutzer nicht verfügbar.
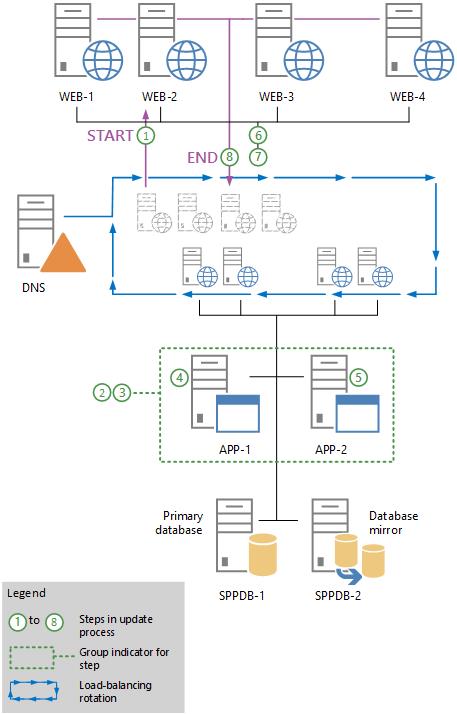
Verwenden Sie die obige Abbildung als Anleitung zum Ausführen der Schritte im folgenden Verfahren.
Wichtig
Überwachen Sie den Status des Upgrades auf jedem Server, bevor Sie den nächsten Server in der Reihe aktualisieren. Es wird empfohlen, vor Beginn des Upgrades eine Sicherung der Farm zu erstellen.
Im folgenden Verfahren werden sämtliche Schritte zum Upgrade der Farm gezeigt. Sie können alle Komponenten innerhalb des gleichen Ausfallzeitfensters aktualisieren oder kleinere Ausfallzeitfenster verwenden und separate Teile der Farm zu unterschiedlichen Zeiten aktualisieren. Wenn Sie die Upgradephase unterteilen möchten, können Sie folgende Komponenten in separaten Ausfallzeitfenstern aktualisieren:
Dienste
Wenn das Softwareupdate Updates für Dienste enthält, die angewendet werden müssen, können Sie den Dienst aktualisieren und dann den Betrieb der Farm fortsetzen (Schritt 8 im folgenden Verfahren), bis ein längerer Farmausfall möglich ist, um das Inhalts- und Farmupgrade abzuschließen.
Inhaltsdatenbanken
Sie können während kurzer Farmausfallzeiten jedes Mal nur einige Inhaltsdatenbanken aktualisieren (Schritt 3 und 4 im folgenden Verfahren) und den Betrieb der Farm fortsetzen (Schritt 8 im folgenden Verfahren). Sie können den Prozess über schrittweise Ausfallfenster wiederholen, bis alle Inhalte aktualisiert wurden und die Farmserver aktualisiert werden können.
Sie können das Upgrade auch für sehr wenige einzelne Inhaltsdatenbanken parallel ausführen. Versuchen Sie jedoch nicht, zu viele Inhaltsdatenbanken parallel zu aktualisieren, da dies den gesamten Upgradeprozess verlangsamt und die Ausfallzeit verlängert. Es wird empfohlen, nicht mehr als zwei Inhaltsdatenbanken gleichzeitig auf demselben SQL Server-Volume zu aktualisieren. Starten Sie das Upgrade für jede Inhaltsdatenbank, die mehrere Minuten im Abstand von mehreren Minuten parallel ausgeführt wird, um Sperrkonflikte zu verhindern, wenn der Upgradevorgang gestartet wird. Begrenzen Sie außerdem die Anzahl der Inhaltsdatenbanken, die Sie auf einem einzelnen Webserver oder Anwendungsserver aktualisieren. Jeder zusätzliche Upgradeprozess verbraucht eine relativ große Anzahl von Ressourcen. Die typische Anzahl von Inhaltsdatenbanken, die Sie pro Webserver oder Anwendungsserver aktualisieren können, ist vier Datenbanken. Achten Sie jedoch darauf, die Anzahl der Datenbanken, die pro SQL Server-Volume aktualisiert werden, nicht zu überschreiten, unabhängig davon, welcher Webserver oder Anwendungsserver aus dem Upgrade stammt.
So aktualisieren Sie die Farm
Entfernen Sie die Webserver (WEB-1 bis WEB-4) aus der Rotation im Lastenausgleich, oder halten Sie den Lastenausgleich an, um eingehende Anforderungen an die Server anzuhalten.
Wichtig
Die Websites und Dienste sind so lange nicht verfügbar, bis das Upgrade abgeschlossen ist und die Server wieder einen aktiven Lastenausgleichszustand angenommen haben.
Aktualisieren Sie bestimmte Dienste nach Bedarf.
Für einige Updates müssen Sie möglicherweise zusätzliche PowerShell-Cmdlets ausführen, um bestimmte Dienstanwendungen zu aktualisieren. In den Hinweisen für ein Softwareupdate wird möglicherweise angegeben, dass Sie einen bestimmten Dienst aktualisieren müssen, damit dieser nach dem Patching noch funktioniert. Dies gilt beispielsweise für einen Dienst, der nicht im Abwärtskompatibilitätsmodus ausgeführt werden kann.
Sie können zum Upgrade des Diensts einen kurzen Offlinezeitraum erstellen, ohne die gesamte Farm aktualisieren zu müssen. Die zusätzlichen PowerShell-Cmdlets zum Upgrade bestimmter Dienstanwendungen sollten sich in den Hinweisen befinden, wenn sie erforderlich sind.
(Optional) Verwenden Sie das PowerShell-Cmdlet Upgrade-SPContentDatabase , um jede Inhaltsdatenbank zu aktualisieren. Weitere Informationen finden Sie unter Upgrade-SPContentDatabase.
Dies ist ein optionaler Schritt, stellt jedoch sicher, dass alle Inhaltsdatenbanken zuerst aktualisiert werden. Der Vorteil dabei ist, dass etwas Parallelität zur Reduzierung der Ausfallzeit möglich ist. Wenn dies nicht ausgeführt wird, werden alle verbleibenden nicht aktualisierten Inhaltsdatenbanken seriell aktualisiert, wenn Sie den Konfigurations-Assistenten für SharePoint-Produkte ausführen, um die Farmserver zu aktualisieren.
Wichtig
Führen Sie das Upgrade-SPContentDatabase-Cmdlet für jede Datenbank aus. Sie können dieses Cmdlet für jeden beliebigen aktualisierten Webserver oder Anwendungsserver ausführen. Beachten Sie, dass der Inhalt der jeweiligen Datenbank nicht verfügbar ist, während dieser Prozess auf der Datenbank ausgeführt wird.
Führen Sie auf dem Zentraladministration-Server (APP-1) eine der folgenden Aktionen durch:
Ausführen des Konfigurations-Assistenten für SharePoint-Produkte
Führen Sie die folgenden Befehle an der PowerShell-Eingabeaufforderung aus:
cd \Program Files\Common Files\Microsoft Shared\web server extensions\16\bin PSConfig.exe -cmd upgrade -inplace b2b -wait -cmd applicationcontent -install -cmd installfeatures -cmd secureresourcesWichtig
Der Konfigurations-Assistent für SharePoint-Produkte startet auch ein sofortiges Upgrade der Konfigurationsdatenbank und aller anderen Datenbanken, die noch nicht aktualisiert wurden. Nachdem es wahrscheinlich ist, dass bisher nur die Inhaltsdatenbanken aktualisiert wurden (wie im vorherigen Schritt beschrieben), werden alle Dienstanwendungsdatenbanken in diesem Schritt aktualisiert. Während dieser Prozess ausgeführt wird, ist Ihre Website nicht verfügbar.
Führen Sie den Konfigurations-Assistent für SharePoint-Produkte oder PSConfig (wie in Schritt 4 in diesem Verfahren) auf dem verbleibenden Anwendungsserver aus (APP-2).
Führen Sie den Konfigurations-Assistent für SharePoint-Produkte oder PSConfig (wie in Schritt 4 in diesem Verfahren) auf den Webservern aus (WEB-1 bis WEB-4).
Überprüfen Sie, ob das Update ausgeführt wurde und erfolgreich war.
Weitere Informationen finden Sie unter Überprüfen von Datenbankupgrades in SharePoint 2013, Überprüfen von Datenbankupgrades in SharePoint Server 2016, Überprüfen von Datenbankupgrades in SharePoint Server 2019 und Überprüfen von Datenbankupgrades in SharePoint Server-Abonnementedition .
Fügen Sie die aktualisierten Webserver (WEB-1 bis WEB-4) der Rotation im Lastenausgleich wieder hinzu.
Sie haben die Installation des Updates und die Verwendung dieses Artikels abgeschlossen.
Verwenden der Methode zur Datenbankanfügung für eine hohe Verfügbarkeit des vorhandenen Inhalts
Zur Sicherstellung einer hohen Verfügbarkeit von vorhandenem Inhalt werden bei diesem Szenario schreibgeschützte Datenbanken auf vorhandenen Farmen verwendet. Sie installieren das Update auf einer neuen Farm und leiten den Benutzerdatenverkehr nach Abschluss der Updates an die neue Farm weiter.
In der folgenden Abbildung wird die Schrittfolge gezeigt, die zur Installation des Updates auf einer neuen Farm unter Verwendung der Methode zur Datenbankanfügung eingehalten werden muss.
Weitere Informationen finden Sie unter Aktualisieren von Inhaltsdatenbanken von SharePoint 2013 auf SharePoint Server 2016, Upgraden von Datenbanken von SharePoint 2016 auf SharePoint Server 2019 und Upgraden von Datenbanken von SharePoint Server 2019 und SharePoint Server 2016 auf SharePoint Server-Abonnementedition.
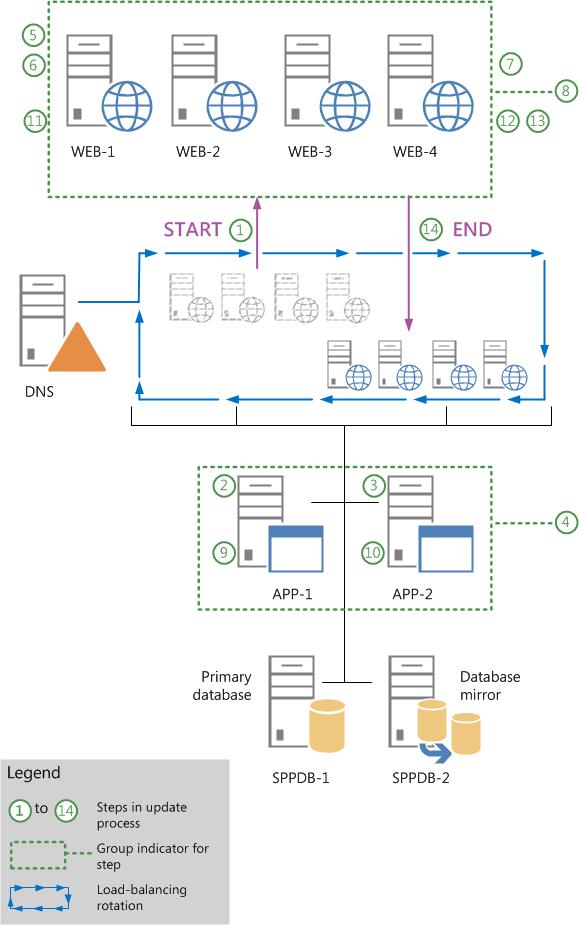
Verwenden Sie die obige Abbildung als Anleitung zum Ausführen der empfohlenen Schritte im folgenden Verfahren.
So installieren Sie das Update mithilfe der Methode zur Datenbankanfügung
Erstellen Sie eine neue Farm, in der Sie das Softwareupdate installieren. Für diese Farm sind keine Front-End-Webserver erforderlich.
Weitere Informationen finden Sie unter Erstellen der SharePoint 2016-Farm für ein Datenbankanfügungsupgrade, Erstellen der SharePoint Server 2019-Farm für ein Datenbankanfügungsupgrade und Erstellen der SharePoint Server-Abonnementedition für ein Upgrade an die Datenbankanfügung.
Hinweis
Wenn die ursprüngliche Farm einen Datenbankspiegel verwendet, konfigurieren Sie die Spiegelung nach der Bereitstellung des Softwareupdates auf der neuen Farm.
Konfigurieren Sie die Datenbanken auf der vorhandenen Farm so, dass sie schreibgeschützt sind.
Hinweis
Wenn die vorhandene Farm gespiegelt wird, halten Sie die Spiegelung an, bevor Sie den Schreibschutz für die Datenbanken festlegen.
Weitere Informationen zum Konfigurieren schreibgeschützter Datenbanken finden Sie im Abschnitt "Festlegen der Datenbanken der vorherigen Version auf Read-Only (Datenbankanfügung mit Read-Only Datenbanken)" unter Upgraden von Inhaltsdatenbanken von SharePoint 2013 auf SharePoint Server 2016 und Ausführen einer Farm, die schreibgeschützte Datenbanken in SharePoint Server verwendet.
Konfigurieren Sie die Dienstanwendungsdatenbanken auf der vorhandenen Farm so, dass sie schreibgeschützt sind. Dadurch werden unerwartete Änderungen an den Dienstanwendungen verhindert.
Hinweis
Die Schritte 4 bis 13 gelten nicht für SharePoint Foundation 2013, SharePoint Server 2016, SharePoint Server 2019 und SharePoint Server-Abonnementedition.
Wenn Sie die Anwendungsdatenbank des Benutzerprofildiensts patchen, müssen Sie den Verschlüsselungsschlüssel des Benutzerprofilsynchronisierungsdiensts aus der alten Datenbank exportieren und dann in die neue Datenbank importieren. Dieser Schlüssel wird auch als MIIS-Schlüssel (Microsoft Identity Integration Server), Verschlüsselungsschlüssel des Synchronisierungsdiensts und Forefront Identity Manager 2010 (FIM 2010) bezeichnet. Wenn Sie den Schlüssel nicht exportieren und dann ordnungsgemäß importieren, wird der Synchronisierungsdienst nicht gestartet. Führen Sie die folgenden Schritte aus, um den Verschlüsselungsschlüssel zu exportieren:
Verwenden Sie die Anmeldeinformationen des Farmadministrators, um sich bei dem Computer anzumelden, der die alte Anwendungsdatenbank des Benutzerprofildiensts enthält.
Öffnen Sie das Eingabeaufforderungsfenster, und wechseln Sie zu folgendem Ordner:
%Programme%\Microsoft Office Servers\15.0\Synchronization Service\Bin
Geben Sie folgenden Befehl ein, und drücken Sie die EINGABETASTE:
miiskmu.exe /e<Pfad>
Dabei <ist Path> der vollständige Pfad der Datei, in die Sie den Schlüssel exportieren möchten.
Sichern Sie die Inhaltsdatenbanken auf der vorhandenen Farm. Weitere Informationen finden Sie unter Plan for backup and recovery in SharePoint Server.
Führen Sie zum Importieren des Verschlüsselungsschlüssels folgende Schritte aus:
Verwenden Sie die Anmeldeinformationen des Farmadministrators, um sich bei dem Computer anzumelden, der die neue Anwendungsdatenbank des Benutzerprofildiensts enthält.
Versuchen Sie, den Benutzerprofil-Synchronisierungsdienst zu starten. Da Sie den Verschlüsselungsschlüssel noch nicht importiert haben, wird der Dienst nicht gestartet. Vergewissern Sie sich, dass der Dienst nicht gestartet wurde, indem Sie das ULS-Protokoll verwenden oder sicherstellen, dass der Status des Diensts Beendet lautet.
Öffnen Sie das Eingabeaufforderungsfenster, und wechseln Sie zu folgendem Ordner:
%Programme%\Microsoft Office Servers\15.0\Synchronization Service\Bin
Geben Sie folgenden Befehl ein, und drücken Sie die EINGABETASTE:
miiskmu.exe /i<Pfad>{0E19E162-827E-4077-82D4-E6ABD531636E}
Dabei <ist Path> der vollständige Pfad der Datei, in die Sie den Schlüssel exportiert haben.
(Optional) Zur Überprüfung des korrekten Imports des Verschlüsselungsschlüssels geben Sie an der Eingabeaufforderung folgenden Befehl ein, und drücken Sie anschließend die Eingabetaste:
miiskmu.exe /c {0E19E162-827E-4077-82D4-E6ABD531636E}
Stellen Sie die Inhaltsdatenbanken auf dem neuen Datenbankserver wieder her.
Erstellen Sie für jede Dienstanwendung in der alten Farm Dienstanwendungen auf der neuen Farm.
Duplizieren Sie alle Einstellungen von Ihrer vorhandenen Farm.
Verwenden Sie die Methode zur Datenbankanfügung zur Erstellung der Datenbanken auf der neuen Farm. Weitere Informationen finden Sie unter Upgraden von Datenbanken von SharePoint 2013 auf SharePoint Server 2016 und Anfügen und Wiederherstellen schreibgeschützter Inhaltsdatenbanken in SharePoint Server.
Stellen Sie sicher, dass es bei der neuen Farm keine Probleme gibt.
Aktivieren Sie die neue Farm als Produktionsfarm, indem Sie DNS so konfigurieren, dass es auf die neue Farm zeigt, oder indem Sie sicherstellen, dass die neue Farm über einen Lastenausgleich verfügt. Überprüfen Sie, ob die Benutzer auf die neue Farm zugreifen können.
Geben Sie den Benutzern ausreichend Zeit für den Wechsel von zwischengespeichertem DNS, und nehmen Sie die alte Farm dann außer Betrieb.
Überprüfen Sie, ob das Update ausgeführt wurde und erfolgreich war. Weitere Informationen finden Sie unter Überprüfen von Datenbankupgrades in SharePoint 2016.
Sie haben die Installation des Updates und die Verwendung dieses Artikels abgeschlossen.
Installieren eines Softwareupdates auf Servern, auf denen Suchkomponenten gehostet werden
Führen Sie die Prozeduren in diesem Abschnitt nur aus, wenn von anderen Prozeduren in diesem Artikel darauf verwiesen wird. Dies umfasst die folgenden Verfahren in diesem Abschnitt:
Aktualisieren von Servern, auf denen Suchkomponenten während der Farmausfallzeit gehostet werden
Aktualisieren von Servern, auf denen Suchkomponenten mit minimaler Ausfallzeit gehostet werden
Festlegen der Serververfügbarkeitsgruppen für das Aktualisieren mit minimaler Ausfallzeit
Aktualisieren von Servern, auf denen Suchkomponenten während der Farmausfallzeit gehostet werden
Halten Sie die Suchdienstanwendung durch Eingeben der folgenden Befehle in der PowerShell-Eingabeaufforderung an:
$ssa=Get-SPEnterpriseSearchServiceApplication Suspend-SPEnterpriseSearchServiceApplication -Identity $ssaBeenden Sie auf jedem Server, auf dem mindestens eine Suchkomponente gehostet wird, suchbezogene Windows-Dienste in der folgenden Reihenfolge:
SPTimerV4
OSearch16
SPSearchHostController
Wichtig
Stellen Sie sicher, dass alle Dienste beendet sind, bevor Sie den nächsten Dienst beenden.
Führen Sie auf jedem Server, auf dem mindestens eine Suchkomponente gehostet wird, die ausführbare Updatedatei aus, um das Update zu installieren.
Starten Sie auf jedem Server, auf dem mindestens eine Suchkomponente gehostet wird, suchbezogene Windows-Dienste in der folgenden Reihenfolge:
SPSearchHostController
OSearch16
SPTimerV4
Stellen Sie sicher, dass alle Suchkomponenten nach der Aktualisierung aktiviert werden, indem Sie den folgenden Befehl in der PowerShell-Eingabeaufforderung eingeben:
Get-SPEnterpriseSearchStatus -SearchApplication $ssa | where {$_.State -ne "Active"} | flFühren Sie den Befehl erneut aus, bis keine Suchkomponenten in der Ausgabe aufgeführt werden.
Setzen Sie die Suchdienstanwendung durch Eingeben des folgenden Befehls in der PowerShell-Eingabeaufforderung fort:
Resume-SPEnterpriseSearchServiceApplication -Identity $ssaStellen Sie sicher, dass die Farm den aktualisierten Inhalt durchsuchen sowie neue und bearbeitete Dokumente indizieren kann. Dazu können Sie ein Element in einer Websitesammlung hinzufügen oder bearbeiten, einen Suchvorgang für die lokale SharePoint-Websitesinhaltquelle ausführen, und anschließend nach diesem Element suchen sowie überprüfen, ob es in den Suchergebnissen aufgeführt wird.
Aktualisieren von Servern, auf denen Suchkomponenten mit minimaler Ausfallzeit gehostet werden
Teilen Sie die Server, auf denen Suchkomponenten gehostet werden, in zwei Verfügbarkeitsgruppen auf, um die Ausfallzeit beim Aktualisieren und bei einem Build-zu-Build-Upgrade zu reduzieren. (Solange eine Gruppe aktiv und funktionsfähig ist, kann die Farm Abfragen verarbeiten und durchsuchen, und den Inhalt indizieren) Anweisungen zum Aufteilen von Servern in zwei Verfügbarkeitsgruppen finden Sie unter Festlegen der Serververfügbarkeitsgruppen für das Aktualisieren mit minimaler Ausfallzeit im späteren Verlauf dieses Artikels.
Halten Sie die Suchdienstanwendung durch Eingeben des folgenden Befehls in der PowerShell-Eingabeaufforderung an:
Suspend-SPEnterpriseSearchServiceApplication -Identity $ssaBeenden Sie auf jedem Server aus der Serververfügbarkeitsgruppe 1 suchbezogene Windows-Dienste in der folgenden Reihenfolge:
SPTimerV4
OSearch16
SPSearchHostController
Wichtig
Stellen Sie sicher, dass alle Dienste beendet sind, bevor Sie den nächsten Dienst beenden.
Führen Sie auf jedem Server aus der Serververfügbarkeitsgruppe 1 die ausführbare Updatedatei aus, um das Update zu installieren.
Beenden Sie auf jedem Server in Verfügbarkeitsgruppe 2 die Such-bezogenen Windows-Dienste in derselben Reihenfolge, die für das Beenden der Windows-Dienste für Verfügbarkeitsgruppe 1 vorgeschrieben wurde. Auch hier ist es wichtig, zu überprüfen, ob jeder Dienst beendet wurde, bevor Sie den nächsten Dienst beenden.
Starten Sie auf jedem Server aus Verfügbarkeitsgruppe 1 die suchbezogenen Windows-Dienste in der folgenden Reihenfolge:
SPSearchHostController
OSearch16
SPTimerV4
Warten Sie, bis alle zur Verfügbarkeitsgruppe 1 zugeordneten Suchkomponenten aktiv sind. Geben Sie den folgenden Befehl in der PowerShell-Eingabeaufforderung ein, um sicherzustellen, welche Komponenten aktiv sind:
Get-SPEnterpriseSearchStatus -SearchApplication $ssa | where {$_.State -eq "Active"} | flFühren Sie den Befehl erneut aus, bis alle zur Verfügbarkeitsgruppe 1 zugeordneten Suchkomponenten in der Ausgabe aufgeführt werden.
Führen Sie die ausführbare Updatedatei auf jedem Server aus Verfügbarkeitsgruppe 2 aus, um das Update zu installieren.
Starten Sie auf jedem Server aus Verfügbarkeitsgruppe 2 die suchbezogenen Windows-Dienste in derselben Reihenfolge, wie beim Starten dieser für die Verfügbarkeitsgruppe 1 beschrieben.
Warten Sie, bis alle zur Verfügbarkeitsgruppe 2 zugeordneten Suchkomponenten aktiv sind. Geben Sie den folgenden Befehl in der PowerShell-Eingabeaufforderung ein, um sicherzustellen, welche Komponenten aktiv sind:
Get-SPEnterpriseSearchStatus -SearchApplication $ssa | where {$_.State -eq "Active"} | flFühren Sie diesen Befehl erneut aus, bis alle zur Verfügbarkeitsgruppe 2 zugeordneten Suchkomponenten in der Ausgabe aufgeführt sind.
Setzen Sie die Suchdienstanwendung durch Eingeben des folgenden Befehls in der PowerShell-Eingabeaufforderung fort:
Resume-SPEnterpriseSearchServiceApplication -Identity $ssaStellen Sie sicher, dass die Farm den aktualisierten Inhalt durchsuchen sowie neue und bearbeitete Dokumente indizieren kann. Dazu können Sie ein Element in einer Websitesammlung hinzufügen oder bearbeiten, einen Suchvorgang für die lokale SharePoint-Websitesinhaltquelle ausführen, und anschließend nach diesem Element suchen sowie überprüfen, ob es in den Suchergebnissen aufgeführt wird.
Festlegen der Serververfügbarkeitsgruppen für das Aktualisieren mit minimaler Ausfallzeit
Starten Sie eine SharePoint-Verwaltungsshell auf einem beliebigen Server in der Farm.
Legen Sie die primären Suchverwaltungskomponenten fest, sowie die Server, auf denen die Komponenten gehostet werden, indem Sie die folgenden Befehle in der PowerShell-Eingabeaufforderung eingeben:
$ssa=Get-SPEnterpriseSearchServiceApplication Get-SPEnterpriseSearchStatus -SearchApplication $ssa | where { (($_.State -ne "Unknown") -and ($_.Name -match "Admin")) } | ForEach {if (Get-SPEnterpriseSearchStatus -SearchApplication $ssa -Component $_.Name -Primary) { Get-SPEnterpriseSearchTopology -SearchApplication $ssa -active | Get-SPEnterpriseSearchComponent -identity $($_.Name) } }Legen Sie der Serversatz für die Verfügbarkeitsgruppe 1 fest. Diese Server müssen folgende Voraussetzungen erfüllen:
Der Serversatz muss mindestens einen, jedoch nicht alle, der folgenden Suchkomponententypen beinhalten:
Inhaltsverarbeitungskomponente
Abfrageverarbeitungskomponente
Analyseverarbeitungskomponente
Durchforstungskomponente
Indexkomponente
Der Serversatz muss mindestens eine, jedoch nicht alle, Indexkomponente für jede Indexpartition beinhalten.
Der Satz muss eine Suchverwaltungskomponente enthalten, die nicht die primäre Komponente ist, die in Schritt 2 in diesem Verfahren identifiziert wurde.
Legen Sie den Serversatz für die Verfügbarkeitsgruppe 2 fest. Dieser Serversatz muss alle verbleibenden Server enthalten, auf denen Suchkomponenten gehostet werden, sowie dem Server, auf dem die primäre Suchverwaltungskomponente, die in Schritt 2 dieses Verfahrens festgelegt wurde, gehostet wird .
Installieren eines Softwareupdates auf Servern, die verteilten Cache hosten
Bevor Sie einen Server von der Ausführung eines Softwareupdates oder Konfigurations-Assistenten neu starten, müssen Sie den verteilten Cache beenden, um nicht zugeordnete Cachebruchteile zu verhindern. Führen Sie den hier beschriebenen Prozess aus, um verteilten Cache ordnungsgemäß herunterzufahren.
Wichtig
Verwenden Stop-SPDistributedCacheServiceInstance -Graceful Sie nicht für SharePoint Server 2013, SharePoint Server 2016 und SharePoint Server 2019, da dadurch der verteilte Cache beendet wird, bevor der Cache auf einen anderen Server in der Farm übertragen wird. Kann jedoch Stop-SPDistributedCacheServiceInstance -Graceful für die SharePoint Server-Abonnementedition verwendet werden.
Problembehandlung bei Softwareupdates auf Servern, die Suchkomponenten hosten
Ausstellen: Nach einem Update verfügen Sie möglicherweise nicht mehr über die richtigen Registrierungsschlüssel- oder Dateisystemberechtigungen.
Lösung: Führen Sie den folgenden Befehl aus:
Initialize-SPResourceSecurity