Manager-Effektivitätsbericht
Der Manager-Effektivitätsbericht verwendet eine Vorlage, die mit den Daten von Microsoft Viva Insights gefüllt wurde, um das Verhalten von Mitarbeitern und Managern in Ihrer Organisation zu analysieren. Personalanalysten können diese Analyse verwenden, um das Verhalten und die Trends von Personalmanagern in Bezug auf fünf Schlüsselthemen innerhalb Ihrer Organisation zu messen: Manager-Kapazität, Coaching, Training, Verbindungen aufbauen und Entwickeln.
Jedes Thema enthält Einblicke in die Effektivität von Managern und Möglichkeiten, das bevorzugte Führungsverhalten beizubehalten oder zu verbessern. Schlüsselmetriken werden verwendet, um jedes Thema zu vertiefen, zusammen mit einer Interpretation, Warum dies wichtig ist und von Branchenexperten empfohlene bewährte Methoden.
Um den Bericht in Power BI aufzufüllen, müssen Sie die vordefinierte Abfrage zurManager-Effektivität in Viva Insights einrichten und erfolgreich ausführen.
Demonstration
Die folgende Demo verwendet Beispieldaten, die nur repräsentativ für diesen Bericht sind und möglicherweise nicht genau das sind, was Sie in einem Live-Bericht sehen, das für die einzigartigen Daten Ihrer Organisation spezifisch ist.
Voraussetzungen
Bevor Sie die Abfragen ausführen und den Bericht in Power BI füllen können, müssen Sie:
Die Rolle Insights Analyst in Viva Insights zugewiesen werden.
Sie haben die Version von Power BI Desktop vom Dezember 2022 (oder neuer) installiert. Wenn Sie eine frühere Version von Power BI installiert haben, deinstallieren Sie diese, bevor Sie die neue Version installieren. Wechseln Sie dann zu So erhalten Sie Power BI Desktop, um die neueste Version herunterzuladen und zu installieren.
- Behalten Sie das Attribut SupervisorIndicator, das Manager identifiziert, in Ihren Organisationsdaten bei.
Berichtseinrichtung
Abfrage ausführen
Wählen Sie in der Viva Insights-Analystenumgebung die Option Analyse aus.
Navigieren Sie unter Power BI-Vorlagen zu Manager-Effektivität und wählen Sie die Option Analyse starten aus. Um weitere Informationen über die Vorlage „Manager-Effektivität“ abzurufen, bevor Sie Ihre Analyse ausführen, wählen Sie Weitere Informationen aus.
Unter Abfrageeinrichtung:
- Geben Sie einen Abfragenamen ein.
- Wählen Sie einen Zeitraum aus. Zeitraum wird standardmäßig auf letzten 6 Monate festgelegt.
- Festlegen der automatischen Aktualisierung (optional). Sie können festlegen, dass die Abfrage automatisch aktualisiert wird, indem Sie das Kontrollkästchen Automatische Aktualisierung aktivieren. Wenn Sie die Option Automatische Aktualisierung auswählen, wird Ihre Abfrage automatisch ausgeführt und berechnet jedes Mal ein neues Ergebnis, wenn Viva Insights aktualisierte Zusammenarbeitsdaten für lizenzierte Personen erhält.
Hinweis
Wenn sich organisationsbezogene Daten ändern, die in einer automatisch aktualisierten Abfrage verwendet werden (z. B. wenn ein Attributname geändert oder ein Attribut entfernt wird), wird die automatische Aktualisierung der Abfrage möglicherweise beendet.
- Geben Sie eine Beschreibung ein (optional).
- Ändern Sie die Metrikregel (optional). Um eine neue Metrikregel festzulegen, wählen Sie Weitere Einstellungen aus. Wählen Sie dann eine neue Regel aus der Liste aus. Weitere Informationen zu Metrikregeln finden Sie unter Metrikregeln.
Hinweis
Der Bereich Weitere Einstellungen enthält auch Gruppieren nach Einstellungen. Power BI-Abfragen sind auf Gruppieren nach Woche festgelegt, und Sie können dieses Feld nicht bearbeiten.
Zeigen Sie unter Vordefinierte Vorlagenmetriken die Liste der vorab ausgewählten Metriken an, die als graue Tags angezeigt werden. Diese Metriken sind zum Einrichten des Power BI-Berichts erforderlich, und Sie können sie nicht entfernen. Sie können weitere Metriken hinzufügen, indem Sie Metriken hinzufügen auswählen.
Wichtig
Minderwertige oder fehlende Organisationsdaten können sich auf Ihre Metriken auswirken und zu Warnungen oder Fehlern führen. Weitere Informationen zu Benachrichtigungen zur Datenqualität finden Sie unter Datenqualität in der Analystenumgebung.
Fügen Sie unter Auswählen, welche Mitarbeiter Sie in die Abfrage einschließen möchten Filter hinzu, um die Mitarbeiter im Bereich ihres Berichts einzugrenzen. Entfernen Sie den vordefinierten Filter "Is Active" nicht. Weitere Informationen zu Filter- und Metrikoptionen finden Sie unter Filter. Wenn Sie hier eine Warnung oder einen Fehler bemerken, liegt dies daran, dass eines Ihrer Attribute in Ihren Organisationsdaten fehlt oder von geringer Qualität ist.
Fügen Sie unter Auswählen, welche Mitarbeiterattribute Sie in die Abfrageeinschließen möchten, bis zu 14 Organisationsattribute hinzu, einschließlich der erforderlichen Organisations- und Einstellungsdatums-Attribute sowie der optionalen Attribute LevelDesignation. Sobald die Abfrage ausgeführt wird, können Sie diese Attribute verwenden, um die Berichte zu gruppieren und zu filtern.
Wichtig
Für diese PowerBI-Abfrage sind einige bestimmte Attribute erforderlich, die wir für Sie vorab ausgewählt haben. Diese Attribute werden grau angezeigt, und Sie können sie nicht entfernen. Wir können auch einige Attribute einschließen, die Ihrer Vorlage helfen, aber nicht erforderlich sind, damit Ihre Abfrage ausgeführt werden kann. Diese Attribute werden blau angezeigt, und Sie können sie entfernen.
Wenn Sie Attribute bemerken, die mit gelben Warnungen gekennzeichnet sind, ist die Qualität dieses Attributs niedrig. Wenn Sie feststellen, dass Attribute rot markiert sind und die Schaltfläche Ausführen der Abfrage deaktiviert ist, fehlt in Ihren Organisationsdaten dieses Attribut.
Erfahren Sie mehr über Attribute und Datenqualität unter Datenqualität in der Analystenumgebung.
Fügen Sie unter Auswählen, welche Spotlight-Attribute Sie in die Abfrage einschließen möchten, mindestens ein und bis zu fünf Attribute hinzu, die als Legende für Erkenntnisse im Bericht verwendet werden sollen. Sie können sich im Bericht auch auf eine bestimmte Gruppe von Mitarbeitern konzentrieren. Erkenntnisse für diese Gruppe werden hervorgehoben.
Unter Wählen Sie ein Attribut aus, das die Engagementbewertung des Mitarbeiters angibt, können Sie optional ein Attribut auswählen, das darstellt, wie engagiert Mitarbeiter sind.
Wählen Sie oben rechts auf dem Bildschirm Ausführen aus. Die Ausführung der Abfrage kann einige Minuten dauern.
Wenn Ihre Abfrageergebnisse bereit sind, wechseln Sie zur Abfrageergebnisse-Seite, und wählen Sie das Power BI-Symbol aus. Laden Sie die Power BI-Vorlage herunter, und rufen Sie die Partitions- und Abfragebezeichner ab. Sie benötigen diese URLs später.
Verknüpfen eines Berichts mit einer Abfrage
- Öffnen Sie die heruntergeladene Vorlage.
- Wenn Sie aufgefordert werden, ein Programm auszuwählen, wählen Sie Power BI aus.
- Wenn Sie von Power BI dazu aufgefordert werden:
- Fügen Sie die Partitions- und Abfragebezeichner ein.
- Legen Sie die Mindestgruppengröße für die Datenaggregation innerhalb der Visualisierungen dieses Berichts gemäß den Richtlinien Ihres Unternehmens zum Anzeigen von Viva Insights-Daten fest.
- Wählen Sie Laden aus, um die Abfrageergebnisse in Power BI zu importieren.
- Wenn Sie von Power BI dazu aufgefordert werden, melden Sie sich mit Ihrem Organisationskonto an. Anschließend lädt Power BI die Daten und bereitet sie vor. Bei großen Dateien kann dieser Vorgang einige Minuten dauern.
Wichtig
Sie müssen sich mit demselben Konto bei Power BI anmelden, das Sie für den Zugriff auf Microsoft Viva Insights verwenden. Wenn verfügbar, wählen Sie auf der linken Seite Organisationskonto aus. Möglicherweise müssen Sie sich mehrmals anmelden.
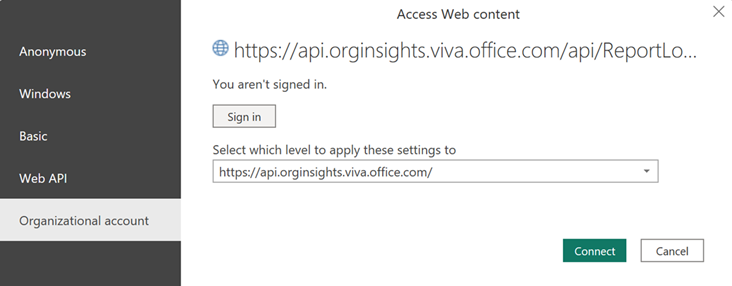
Berichteinstellungen
Nachdem der Manager-Effektivitätsbericht in Power BI eingerichtet und mit Viva Insights-Daten aufgefüllt wurde, ordnen Sie die unten aufgelisteten Werte nach Aufforderung zu.
| Wert | Eingabeaufforderung |
|---|---|
| Einzelner Mitwirkender | Wählen Sie die Attributwerte aus, die Mitarbeiter als einzelne Mitarbeiter identifizieren, die keine Mitarbeiter innerhalb Ihrer Organisation verwalten. |
| Manager-Indikator | Wählen Sie die Attributwerte aus, die Manager identifizieren, die Mitarbeiter in Ihrer Organisation verwalten, z. B. Mgr und Mgr+. |
Nach dieser ersten Aufforderung können Sie oben rechts auf jeder Seite Einstellungen auswählen, um die folgenden Parameter anzuzeigen und zu ändern:
| Einstellung | Beschreibung |
|---|---|
| Zeitraum für den Bericht auswählen | Wählen Sie den Zeitraum aus, für den Sie Daten im Bericht anzeigen möchten. |
| Auswählen eines Attributs zum Gruppieren von Daten nach | Wählen Sie das primäre "Gruppieren nach"-Attribut, das in allen Berichten angezeigt wird. Sie können dieses Attribut jederzeit ändern und alle Berichtsseiten zeigen Gruppenwerte nach dem neuen Attribut an. |
| Optionalen Berichtsfilter auswählen | Wählen Sie das Organisationsattribut und die Werte aus, nach denen Sie die Mitarbeiter im Bericht filtern möchten. |
| Ausschlüsse | Verwenden Sie die Kontrollkästchen für Folgendes:
|
| Wählen Sie die bevorzugte Sprache für Ihren Bericht aus – | Ändern Sie die Sprache für Ihren Bericht. |
Informationen zu diesem Bericht
Der Bericht enthält eine Berichtsseite pro Design, und jede Berichtsseite stellt eine verwandte Geschäftsfrage. Der folgende Abschnitt:
- Listet die Berichtsseiten auf, die unter jedes Design fallen, und beschreibt, welche Daten sie enthalten.
- Beschreibt die Seiten Verhaltenstrends und Maßnahmen ergreifen des Berichts.
Managerkapazität
Haben Führungskräfte genug Zeit für ihre Mitarbeiter?
Entdecken Sie die wöchentliche durchschnittliche Anzahl der Stunden, die Manager für die Zusammenarbeit mit Personen im Unternehmen aufgewendet haben, unterteilt nach Gruppen und Kommunikationsarten (Besprechungen, E-Mails, Chats und Anrufe). Sehen Sie sich auch den durchschnittlichen Prozentsatz der Zusammenarbeitszeit, die Manager im Vergleich zu anderen in der Organisation mit direkt unterstellten Mitarbeitern verbrachten.
Trainer
Erhalten die Mitarbeiter ausreichend Coaching-Zeit mit ihrem Vorgesetzten?
Analysieren Sie das Verhalten von Managern bei der Planung von 1:1-Zeiten mit ihren direkten Mitarbeitern nach Gruppen. Zu den Metriken gehören die monatliche durchschnittliche Anzahl von Minuten in 1:1-Meetings mit direkt unterstellten Mitarbeitern, der Prozentsatz der Mitarbeiter, die eine andere Anzahl von 1:1-Stunden mit ihrem Vorgesetzten erhalten, und die durchschnittliche Häufigkeit von 1:1-Zeiten (wöchentlich, monatlich oder vierteljährlich).
Stärken
Bringen Manager die Kontrolle mit der Autonomie der Mitarbeiter in Einklang?
Sehen Sie sich den Prozentsatz der Mitarbeiter an, deren Manager an ihren Besprechungen teilnehmen und sie möglicherweise als direkte Mitarbeiter mikromanagen. Sie können auch sehen, wie viele Stunden Manager im Wochendurchschnitt an Besprechungen teilgenommen und 1:1-Besprechungen mit ihren direkten Mitarbeitern abgehalten haben.
Verbinden
Wie gut vernetzt sind Manager und verwenden sie ihr Netzwerk, um Verbindungen für ihre Mitarbeiter aufzubauen?
Ermitteln Sie die Verteilung der Größe des internen Netzwerks von Managern im Vergleich zur Gesamtbevölkerung des Unternehmens an und nennt den Anteil der Manager, die zu den 25 % der am stärksten verbundenen Mitarbeiter des Unternehmens gehören. Sehen Sie sich auch die durchschnittliche Größe des internen Netzwerks von Managern im Vergleich zu einzelnen Mitwirkenden an, aufgeschlüsselt nach Gruppen.
Modell
Entwickeln die Manager gute Gewohnheiten für die Work-Life-Balance?
Diese Seite zeigt die Verteilung der Manager nach der durchschnittlichen wöchentlichen Zeit, die sie für die Zusammenarbeit nach Feierabend aufwenden. Dabei wird der Anteil der Manager genannt, die mehr als fünf Stunden pro Woche für die Zusammenarbeit außerhalb ihrer festgelegten Arbeitszeiten aufwenden. Sie können auch den Unterschied in den durchschnittlichen Zusammenarbeitsstunden nach Feierabend für Vorgesetzte und einzelne Mitwirkende sehen, aufgeschlüsselt nach Gruppe.
Verhaltenstrends
Wie entwickeln sich die Verhaltensweisen von Managern?
Verstehen Sie die Trends bei den wichtigsten Metriken für Führungskräfte, einschließlich Metriken zu Coaching und Empowerment, Netzwerkverbindungen und Arbeitsgewohnheiten nach Feierabend.
Maßnahmen ergreifen
Wie kann die Effektivität von Managern verbessert werden?
Überprüfen Sie Chancenbereiche mit entsprechenden bewährten Methoden und Empfehlungen sowie Links zu verwandten Artikeln, die Managern Ihres Unternehmens helfen, sich in jedem Bereich zu verbessern.
Glossar
Das Glossar beschreibt die auf den Berichtsseiten verwendeten Metriken.
Power BI-Tipps, häufig gestellte Fragen und Problembehandlung
Einzelheiten zum Freigeben des Dashboards und andere Power BI-Tipps, Beheben von Problemen oder Lesen der häufig gestellten Fragen finden Sie unter Power BI-Tipps, häufig gestellte Fragen und Fehlerbehebung.
Verwandte Themen
Zugreifen auf Abfrageergebnisse und Ändern vorhandener Abfragen