Überwachungsbericht für besprechungsserien
Der Power BI-Bericht zur Besprechungsserienüberwachung verwendet eine Vorlage, die mit Viva Insights Daten aufgefüllt wird, um zu verstehen, ob teure große und lange wiederkehrende Besprechungen in Ihrem organization ihre Kosten wert sind.
Verwenden Sie diesen Bericht für Folgendes:
- Untersuchen Sie die Qualität Ihrer teuersten besprechungsserien.
- Erfahren Sie mehr über Aktionen, die Sie ergreifen können, um diese kostspieligen Besprechungen zu verbessern oder zu entfernen.
Der Bericht enthält empfohlene Aktionen und Metrikdefinitionen.
Um den Bericht in Power BI aufzufüllen, müssen Sie die vordefinierte Überwachungsabfrage für besprechungsserien in Viva Insights einrichten und erfolgreich ausführen.
Demonstration
Die folgende Demo verwendet Beispieldaten, die nur repräsentativ für diesen Bericht sind und möglicherweise nicht genau das sind, was Sie in einem Live-Bericht sehen, das für die einzigartigen Daten Ihrer Organisation spezifisch ist.
Voraussetzungen
Bevor Sie die Abfragen ausführen und den Bericht in Power BI füllen können, müssen Sie:
- Die Rolle Insights Analyst in Viva Insights zugewiesen werden.
- Sie haben die Version von Power BI Desktop vom Dezember 2022 (oder neuer) installiert. Wenn Sie eine frühere Version von Power BI installiert haben, deinstallieren Sie diese, bevor Sie die neue Version installieren. Wechseln Sie dann zu So erhalten Sie Power BI Desktop, um die neueste Version herunterzuladen und zu installieren.
Berichtseinrichtung
Abfrage ausführen
- Wählen Sie in der Viva Insights-Analystenumgebung die Option Analyse aus.
- Navigieren Sie unter Power BI-Vorlagen zu Besprechungsserienüberwachung , und wählen Sie Analyse starten aus.
Unter Abfrageeinrichtung:
- Geben Sie einen Abfragenamen ein.
- Wählen Sie einen Zeitraum aus. Standardwert des Zeitraums ist Letzte 3 Monate.
- Festlegen der automatischen Aktualisierung (optional). Sie können festlegen, dass die Abfrage automatisch aktualisiert wird, indem Sie das Kontrollkästchen Automatische Aktualisierung aktivieren. Wenn Sie die Option Automatische Aktualisierung auswählen, wird Ihre Abfrage automatisch ausgeführt und berechnet jedes Mal ein neues Ergebnis, wenn Viva Insights aktualisierte Zusammenarbeitsdaten für lizenzierte Personen erhält.
Hinweis
Wenn sich organisationsbezogene Daten ändern, die in einer automatisch aktualisierten Abfrage verwendet werden (z. B. wenn ein Attributname geändert oder ein Attribut entfernt wird), wird die automatische Aktualisierung der Abfrage möglicherweise beendet.
- Geben Sie eine Beschreibung ein (optional).
- Ändern Sie die Metrikregel (optional). Um eine neue Metrikregel festzulegen, wählen Sie Weitere Einstellungen aus. Wählen Sie dann eine neue Regel aus der Liste aus. Weitere Informationen zu Metrikregeln finden Sie unter Metrikregeln.
Hinweis
Der Bereich Weitere Einstellungen enthält auch Gruppieren nach Einstellungen. Power BI-Abfragen sind auf Gruppieren nach Woche festgelegt, und Sie können dieses Feld nicht bearbeiten.
Zeigen Sie unter Vordefinierte Vorlagenmetriken die Liste der vorab ausgewählten Metriken an, die als graue Tags angezeigt werden. Diese Metriken sind zum Einrichten des Power BI-Berichts erforderlich, und Sie können sie nicht entfernen. Sie können weitere Metriken hinzufügen, indem Sie Metriken hinzufügen auswählen. Einschließlich der vorab ausgewählten Metriken können Sie bis zu sieben Metriken in Ihrer Abfrage enthalten.
Wichtig
Minderwertige oder fehlende Organisationsdaten können sich auf Ihre Metriken auswirken und zu Warnungen oder Fehlern führen. Weitere Informationen zu Benachrichtigungen zur Datenqualität finden Sie unter Datenqualität in der Analystenumgebung.
Fügen Sie unter Auswählen, welche Mitarbeiter Sie in die Abfrage einschließen möchten Filter hinzu, um die Mitarbeiter im Bereich ihres Berichts einzugrenzen. Entfernen Sie keine vordefinierten Filter, die wir hier hinzugefügt haben. Weitere Informationen zu Filter- und Metrikoptionen finden Sie unter Filter. Wenn Sie Attribute bemerken, die mit gelben Warnungen gekennzeichnet sind, ist die Qualität dieses Attributs niedrig. Wenn Sie feststellen, dass Attribute rot markiert sind und die Schaltfläche Ausführen der Abfrage deaktiviert ist, fehlt in Ihren Organisationsdaten dieses Attribut. Erfahren Sie mehr über Attribute und Datenqualität unter Datenqualität in der Analystenumgebung.
Fügen Sie unter Auswählen, welche Mitarbeiterattribute Sie in die Abfrage einschließen möchten, bis zu sieben Organisationsattribute hinzu. Sobald die Abfrage ausgeführt wird, können Sie diese Attribute verwenden, um die Berichte zu gruppieren und zu filtern.
Wichtig
Zum Einrichten dieser Power BI-Vorlage sind einige Mitarbeiterattribute erforderlich, die wir in der Abfrage vorab ausgewählt haben. Sie können diese vorab ausgewählten Attribute nicht entfernen.
Wenn Sie feststellen, dass Attribute rot markiert sind und die Schaltfläche Ausführen der Abfrage deaktiviert ist, bedeutet dies, dass diese Attribute erforderlich sind und in Ihren Organisationsdaten fehlen. Wenden Sie sich an Ihren Administrator, um sie hochzuladen.
Das Subject-Attribut zeigt möglicherweise eine Warnung an, wenn Ihr organization alle E-Mail-Betreffzeilen und Besprechungstitel unterdrückt. Sie können die Abfrage weiterhin ausführen und die Vorlage mit dieser Warnung einrichten, aber Sie können keine Besprechungstitel in Ihrem Bericht sehen. Wenden Sie sich an Ihren Insights-Administrator, wenn Sie Besprechungstitel anzeigen müssen.
Wählen Sie oben rechts auf dem Bildschirm Ausführen aus. Die Ausführung der Abfrage kann einige Minuten dauern.
Wenn Ihre Abfrageergebnisse bereit sind, wechseln Sie zur Abfrageergebnisse-Seite, und wählen Sie das Power BI-Symbol aus. Laden Sie die Power BI-Vorlage herunter, und rufen Sie die Partitions- und Abfragebezeichner ab. Sie benötigen diese URLs später.
Verknüpfen eines Berichts mit einer Abfrage
- Öffnen Sie die heruntergeladene Vorlage.
- Wenn Sie aufgefordert werden, ein Programm auszuwählen, wählen Sie Power BI aus.
- Wenn Sie von Power BI dazu aufgefordert werden:
- Fügen Sie die Partitions- und Abfragebezeichner ein.
- Legen Sie die Mindestgruppengröße für die Datenaggregation innerhalb der Visualisierungen dieses Berichts gemäß den Richtlinien Ihres Unternehmens zum Anzeigen von Viva Insights-Daten fest.
- Wählen Sie Laden aus, um die Abfrageergebnisse in Power BI zu importieren.
- Wenn Sie von Power BI dazu aufgefordert werden, melden Sie sich mit Ihrem Organisationskonto an. Anschließend lädt Power BI die Daten und bereitet sie vor. Bei großen Dateien kann dieser Vorgang einige Minuten dauern.
Wichtig
Sie müssen sich mit demselben Konto bei Power BI anmelden, das Sie für den Zugriff auf Microsoft Viva Insights verwenden. Wenn verfügbar, wählen Sie auf der linken Seite Organisationskonto aus. Möglicherweise müssen Sie sich mehrmals anmelden.
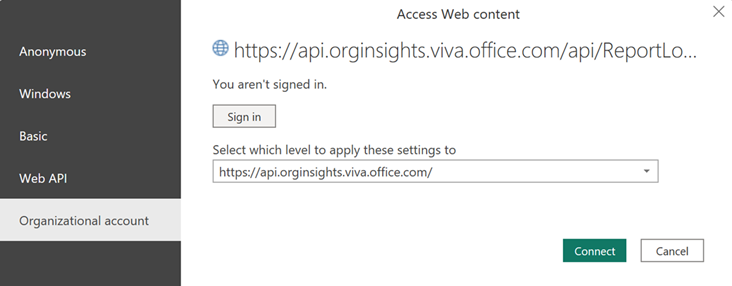
Informationen zu Berichtseinstellungen
Nachdem der Bericht zur Besprechungsserie eingerichtet und mit Viva Insights Daten in Power BI aufgefüllt wurde, können Sie bestimmte Parameter auf jeder Seite anzeigen und festlegen. Wir sprechen über bestimmte Einstellungen unter Informationen zum Bericht unten. Eine vollständige Liste der Einstellungen und deren Funktionsweise finden Sie im Abschnitt Referenz .
Informationen zum Bericht
Übersicht
Welche Gruppen planen die größte Besprechungslast?
Verwenden Sie diese Seite, um Gruppen in Ihrem Unternehmen anzuzeigen, und führen Sie folgendes aus:
- Die Anzahl der Besprechungen, die diese Gruppen planen.
- Die durchschnittliche Anwesenheit und Dauer dieser Besprechungen.
- Die Gesamtkosten dieser Besprechungen und wie sich diese Kosten im Laufe der Zeit ändern.
Nachdem Sie sich alle Gruppen angesehen haben, verwenden Sie die Informationen auf dieser Seite, um zu untersuchen, welche Gruppen am meisten zu den Gesamtkosten der Besprechung beitragen, oder diejenigen, die eine große durchschnittliche Teilnahme oder Dauer haben. Es ist hilfreich, die größten Mitwirkenden an den Gesamtkosten von Besprechungen anzuzeigen. Es kann sich jedoch auch lohnen, Gruppen mit geringeren Gesamtkosten zu identifizieren, aber eine Tendenz, große und langwierige Besprechungen zu planen.
Hinweis
Um den Datumsbereich dieses Berichts zu ändern, verwenden Sie das Feld Start- und Enddatum . Dieses Feld ist der erste Filter rechts oben auf der Seite.
Wählen Sie einige Gruppen aus, über die Sie mehr erfahren möchten. Weitere Informationen finden Sie auf der nächsten Seite in der Besprechungsansicht.
Besprechungsansicht
Welche Besprechungsserien müssen wir schlanker gestalten?
Verwenden Sie diese Seite, um die Gruppen zu filtern, die Sie auf der Seite Übersicht identifiziert haben. Wenn Sie beispielsweise mehr über wiederkehrende Besprechungen im Marketing-organization erfahren möchten, legen Sie die Dropdownliste Filterwert auf "Marketing" fest. Wenn Sie diesen Filter festlegen, erhalten Sie eine Liste der Besprechungen, die von der Gruppe geplant wurden. Die Liste enthält die teuerste Besprechungsreihe, sortiert nach Kosten.
Hinweis
Der Standardwert für die Dropdownliste Nach Planer filtern lautet "Organisation". Zum Filtern nach anderen Organisationsattributen – d. h. beschreibenden Informationen zum Besprechungsplaner – müssen Sie diese Attribute in hinzufügen, während Sie Ihre Abfrage erstellen. Weitere Informationen finden Sie oben in Schritt 6.
Nachdem Sie Ihre Filter festgelegt haben, untersuchen Sie Die Qualitäts- und Quantitätsmetriken für jede Besprechungsreihe. Alle Metriken, mit Ausnahme der Besprechungsanzahl und der Kosten, sind Durchschnittswerte von Besprechungen, die zwischen dem Start- und Enddatum stattfinden.
Wenn Sie auf scheduler zeigen, sehen Sie Organisationsattribute der Person, die die Besprechung geplant hat, aber nicht, wer diese Person ist. Diese Informationen können Ihnen dabei helfen, den organization zu kontaktieren, damit Sie Änderungen an der Besprechungsreihe vornehmen oder Empfehlungen dazu geben können.
Informationen zu leeren oder "unbekannten" Werten
Das Feld "Titel der Besprechungsreihe" ist möglicherweise leer, wenn Ihre organization alle E-Mail-Betreffzeilen und Besprechungstitel unterdrückt. Wenn der Titel der Besprechungsreihe leer ist, werden weiterhin andere Felder angezeigt, z . B. Scheduler und zugehörige Metriken. Wenden Sie sich an Ihren Insights-Administrator, wenn Sie den Titel der Besprechungsreihe anzeigen müssen.
Wenn "Unknown" als Scheduler angezeigt wird, verfügt der Planer über keine Organisationsattribute. Dies kann daran zurückzuführen sein, dass die von Ihrem Administrator hochgeladene Organisationsdatendatei unvollständige Daten enthält oder der Scheduler keine Viva Insights Lizenz hat.
Maßnahmen ergreifen
Finden Sie Verkaufschancenbereiche für Ihre Organisation. Diese Seite enthält bewährte Methoden, Empfehlungen und Links zu verwandten Artikeln über Möglichkeiten zum Freigeben von Zeit durch Ändern der Organisation dieser teuren Besprechungen.
Glossar
Zeigen Sie die Definitionen verschiedener Konzepte im Bericht an.
Referenz
Berichteinstellungen
Um die Seite Einstellungen zu finden, wählen Sie den Link Einstellungen in der oberen rechten Ecke einer beliebigen Berichtsseite aus. Unter Einstellungen können Sie änderungen an den folgenden Parametern vornehmen:
| Einstellungsnamen | Beschreibung |
|---|---|
| Wählen Sie das Start- und Enddatum des Berichts aus. | Verwenden Sie die Kalenderauswahl, um den Datumsbereich Ihres Berichts festzulegen. Ihr Bericht enthält nur Besprechungen, die nach dem Startdatum und vor dem Enddatum stattfinden. |
| Bericht nach Planer anzeigen... | Der Standardwert ist "Organisation", sodass alle Berichtsseiten nach dem organization des Schedulers gruppiert werden. Wenn Sie nach anderen Organisationsattributen gruppieren möchten, d. h. nach beschreibenden Informationen zum Besprechungsplaner, müssen Sie diese hinzufügen, während Sie Ihre Abfrage erstellen. Weitere Informationen finden Sie in Schritt 6 unter Abfrage ausführen. |
|
Legen Sie Filter fest, um Besprechungen basierend auf bestimmten Attributen des Besprechungsplaners auszuschließen oder einzuschließen. Wenn Sie beispielsweise nur Besprechungen anzeigen möchten, die von Personen im sales organization geplant wurden, legen Sie Filter by scheduler's auf "Organization" und filter value auf "Sales" fest. Wenn Sie diese Filter verwenden, werden Sie feststellen, dass die gemessene Anzahl von Besprechungen – die sich auf der rechten Seite befindet – eine reduzierte Anzahl widerspiegelt. |
| Durchschnittliche Kosten der Mitarbeiterstunde | Legen Sie die durchschnittlichen Kosten einer Mitarbeiterstunde fest. Der Standardwert ist 75, aber Sie können ihn von 0 bis 1.000 festlegen, um einen genaueren Wert für besprechungsstunden im gesamten Bericht zu berechnen. |
|
Filtern Sie, welche Besprechungen in Ihrem Bericht angezeigt werden, indem Sie die durchschnittliche Dauer und Anwesenheit festlegen. Der Bericht ruft diese Durchschnittswerte aus allen Instanzen einer Besprechungsserie ab, die zwischen den beiden zuvor festgelegten Datumsangaben stattfanden. Wenn Ihr Bericht beispielsweise nur Besprechungen zwischen 30 Minuten und 60 Minuten enthalten soll, legen Sie das untere Ende des Schiebereglers auf "30" und das hohe Ende des Schiebereglers auf "60" fest. Wenn Ihr Bericht nur Besprechungen mit 2 bis 10 Personen enthalten soll, legen Sie das untere Ende des Schiebereglers auf "2" und das hohe Ende des Schiebereglers auf "10" fest. |
| Name der Besprechungsreihe suchen | Filtern Sie anhand eines Schlüsselwort (keyword) in ihren Titeln, welche Besprechungen in Ihrem Bericht angezeigt werden. Wenn Sie beispielsweise nur Besprechungen einschließen möchten, die "monatlich" im Titel enthalten, fügen Sie hier "monatlich" als Schlüsselwort (keyword) in der Suchleiste hinzu. Wenn der Besprechungsorganisator den Titel ändert, verwendet der Bericht den neuesten Titel für den Namen der Besprechungsreihe. Der Bericht lässt jeweils eine Schlüsselwort (keyword) zu. |
| Nicht in den Bericht einschließen | Aktivieren Sie das Kontrollkästchen, um Besprechungen auszulassen, bei denen es sich wahrscheinlich um Blöcke in den Kalendern von Personen handelt. Diese Blöcke können Tage ohne Besprechung oder ähnliche Ereignisse sein, bei denen Personen die Einladung annehmen, aber niemand an der Besprechung in Teams für die gesamte Reihe teilnimmt. Deaktivieren Sie dieses Kontrollkästchen, um alle Besprechungen einzubeziehen. |
Power BI-Tipps, Fehlerbehebung und häufig gestellte Fragen
Einzelheiten zum Freigeben des Dashboards und andere Power BI-Tipps, Beheben von Problemen oder Lesen der häufig gestellten Fragen finden Sie unter Power BI-Tipps, häufig gestellte Fragen und Fehlerbehebung.
Verwandte Themen
Zugreifen auf Abfrageergebnisse und Ändern vorhandener Abfragen